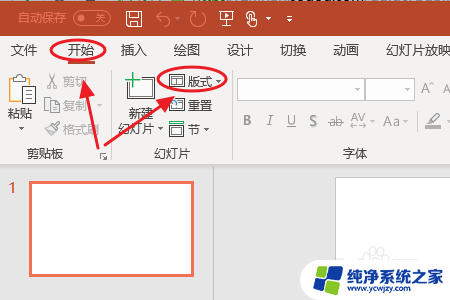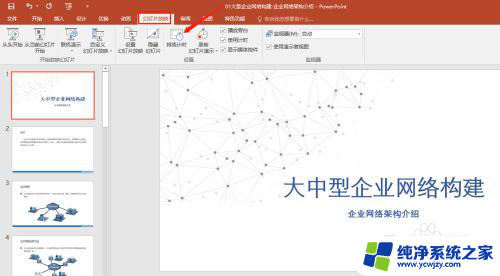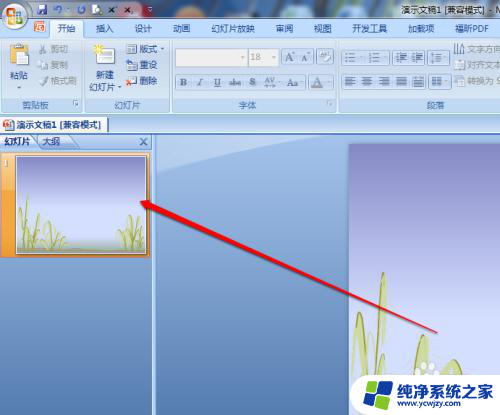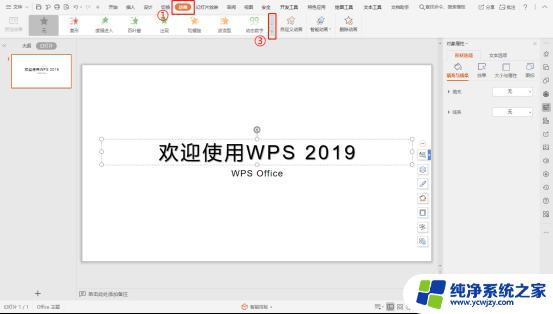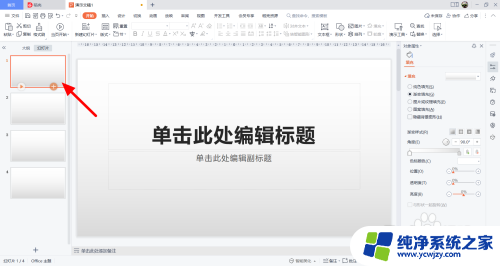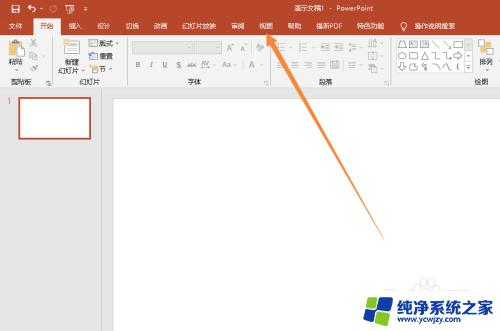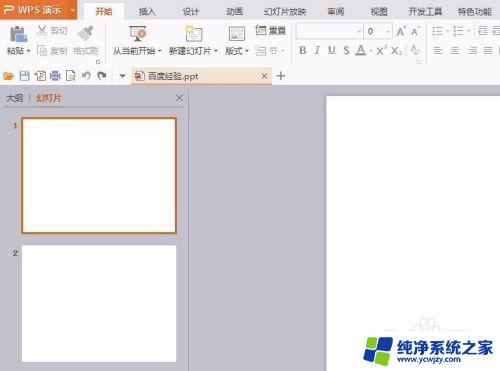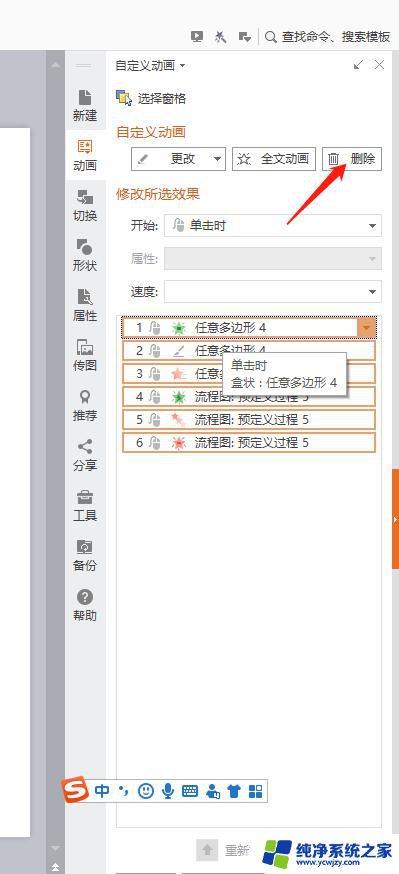ppt图片怎么做成动画 PPT幻灯片中的图片如何添加动画
ppt图片怎么做成动画,PPT幻灯片是一种常用的演示工具,通过添加动画效果可以使其更加生动有趣,在制作PPT时,如何将图片做成动画是一个常见的问题。添加图片动画可以让幻灯片更具吸引力,提升演示效果。在PPT中,我们可以通过一些简单的操作来实现图片的动画效果。本文将介绍一些常用的方法,帮助大家更好地掌握PPT幻灯片中的图片动画制作技巧。无论是在商务演讲中还是教学培训中,都可以借助这些技巧来打造出精彩的PPT演示。
方法如下:
1.在制作好的PPT中,在最上方的属性栏中点击切换到动画选项中,在选择动画组中的自定义动画按钮。
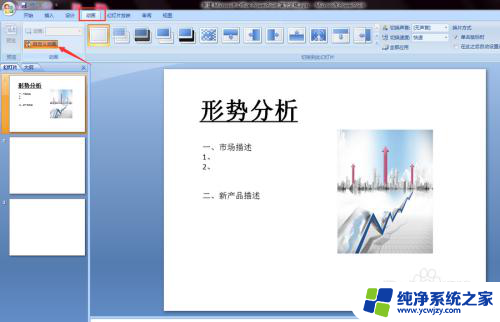
2.单击自定义动画按钮之后会在PPT右侧弹出自定义动画窗口,再点击鼠标选择要添加动画的图片。
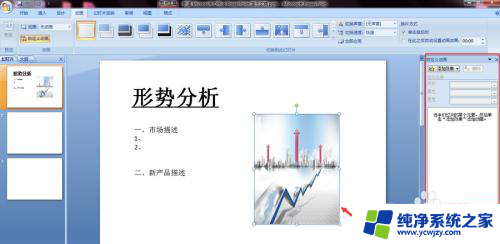
3.之后在自定义动画窗口中点击添加效果的下拉按钮,鼠标指针放在进入选项上。会列出一些常用的动画效果,如果没有需要的效果再单击其他效果选项。
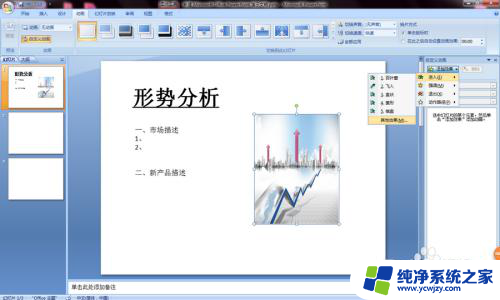
4.点击其他效果选项后会弹出添加进入效果对话框,可以滚动右侧滚动条选择要添加的动画选项。这里选择的是玩具风车效果,点击确定即可。

5.动画效果选定完成后,在右侧的自定义动画中显示开始和速度两个选项。分别可以调节动画开始时间和动画速度的快慢。
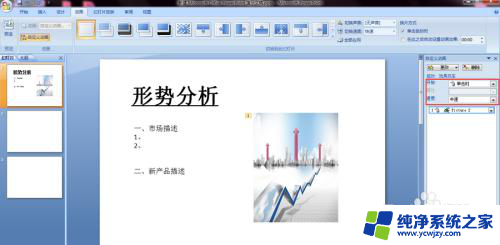
6.最后图片设置的玩具风车动画效果,会在进入到幻灯片后以动态效果呈现。文字效果请参照图片设置进行动画效果设置。
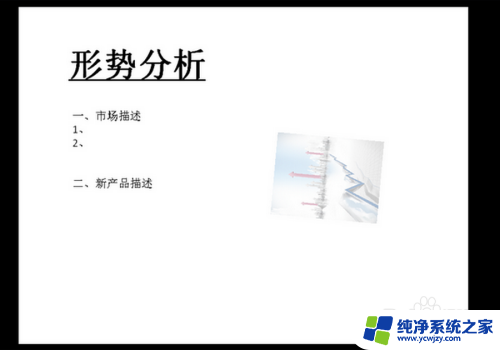
以上是如何将PPT图片制作成动画的全部内容,如果您还有疑问,请按照小编的方法进行操作,希望本文能够帮助到您。