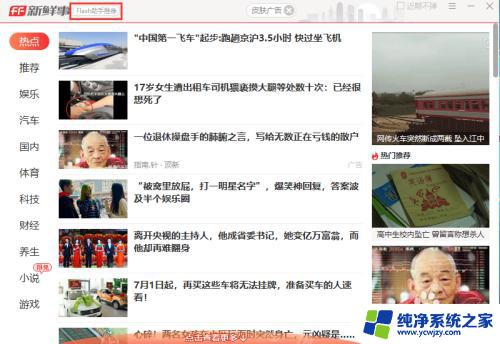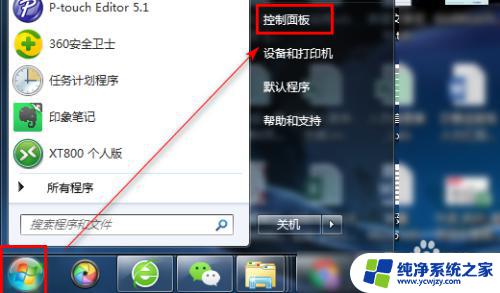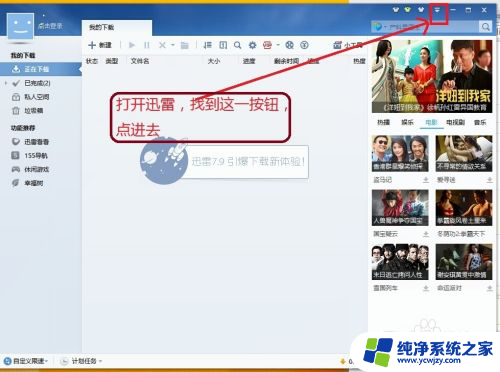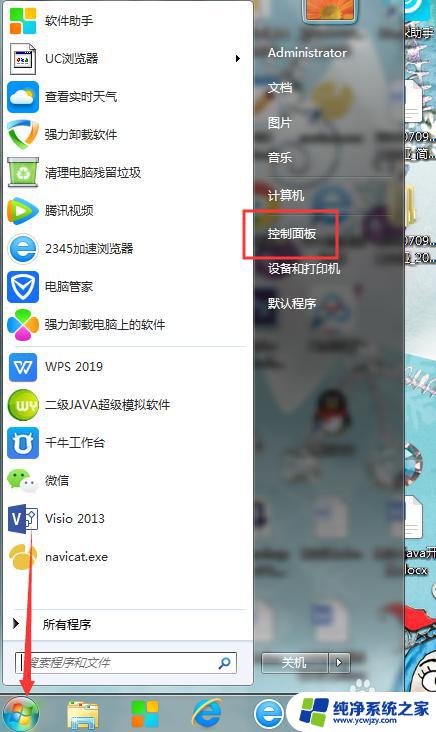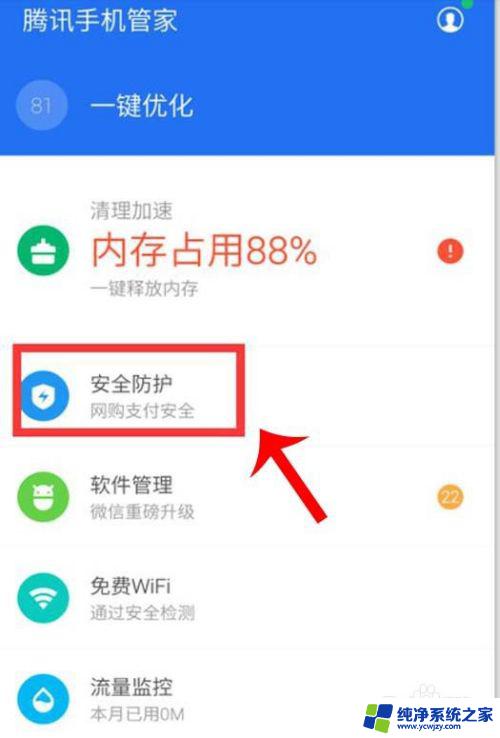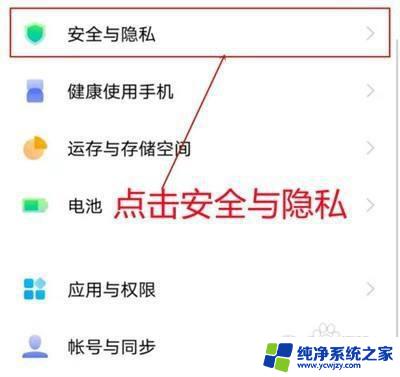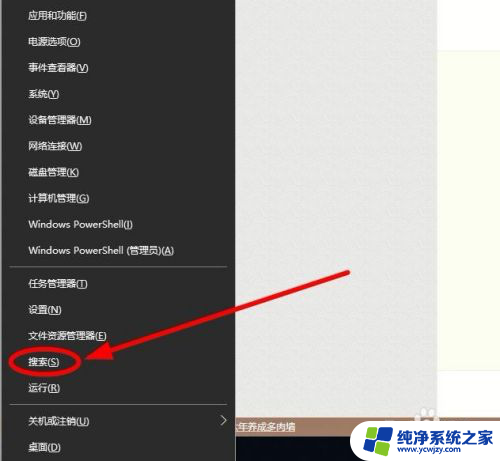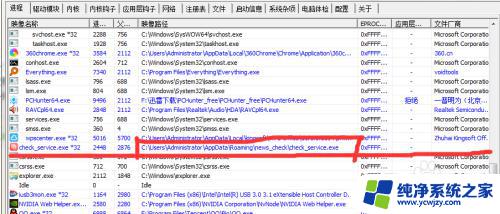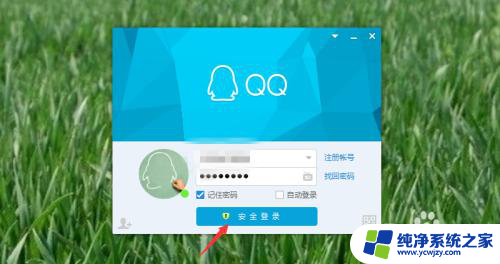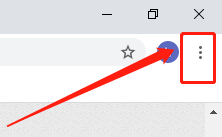ff弹窗广告 怎么打开 如何关闭电脑上的FF插件推荐广告弹窗
当我们在使用电脑浏览网页时,偶尔会遇到一些令人困扰的弹窗广告,其中一种常见的弹窗广告就是FF插件推荐广告弹窗。这种广告弹窗不仅会打断我们的浏览体验,还可能存在安全隐患。了解如何打开和关闭电脑上的FF插件推荐广告弹窗,对于保护我们的网络安全和提高浏览效率都非常重要。接下来我们将介绍一些方法来解决这一问题。
步骤如下:
1.打开自己的电脑后,会突然蹦出这个广告插件的内容。让人防不胜防,那么具体应该怎么根除呢?
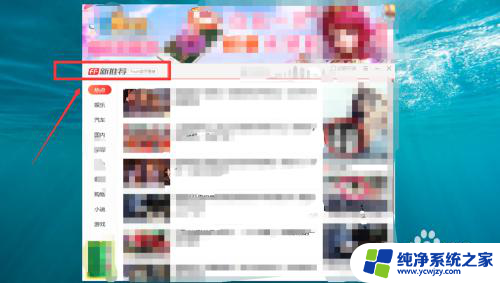
2.打开自己的任务管理器,鼠标右键点击任务栏即可。
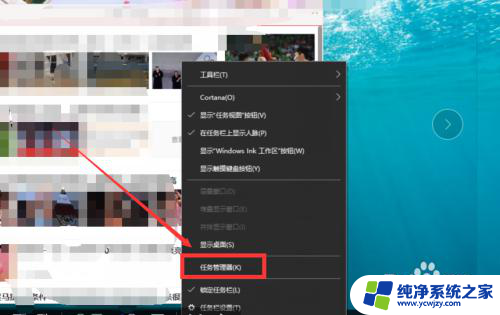
3.在电脑任务栏里面的【详细信息】里面找到【FlashHelperService】,如图所示。
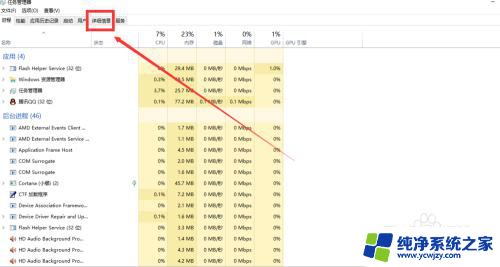
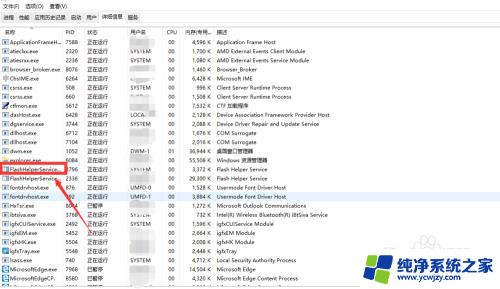
4.右键【FlashHelperService】,选择【打开文件所在位置】,如图所示。
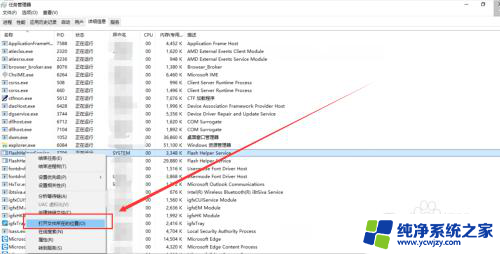
5.右键【FlashHelperService】。选择【删除】按钮,如图所示。
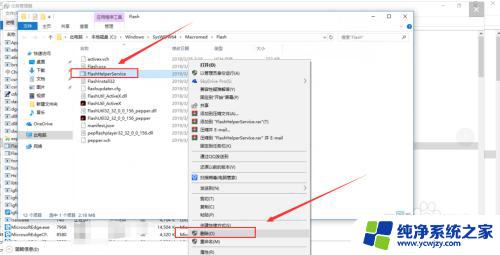
6.显示无法删除,因为文件已经打开,不要着急,我们回到的任务栏里面,结束这个 进程即可。
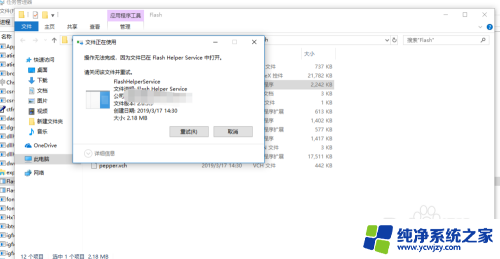
7.找到【FlashHelperService】,右键选择【结束任务】,如图所示。注意这里有两个【FlashHelperService】,两个紧挨在一起。都要选择【结束任务】。
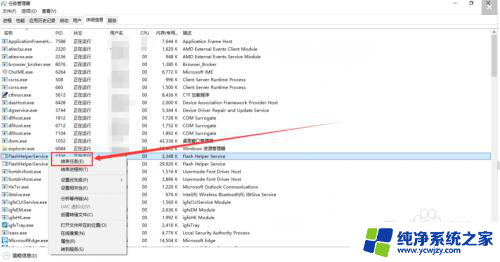
8.经过以上操作后,我们回到刚刚的弹出对话框,选择【重试】即可删除这个广告插件。这样下次就不会出现FF广告弹窗了。
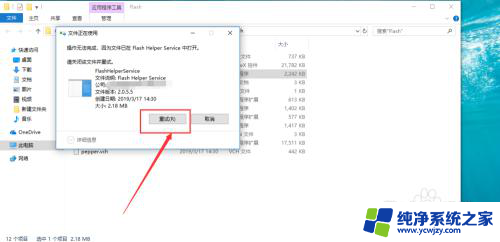
以上就是ff弹窗广告怎么打开的全部内容,如果你有不懂的地方,可以按照以上小编的方法进行操作,希望对大家有所帮助。