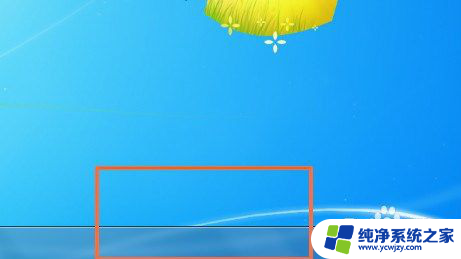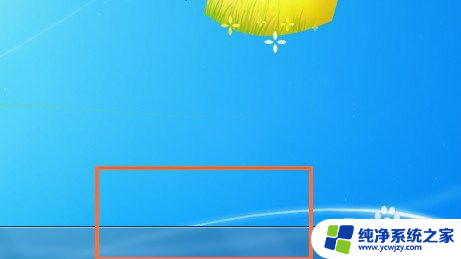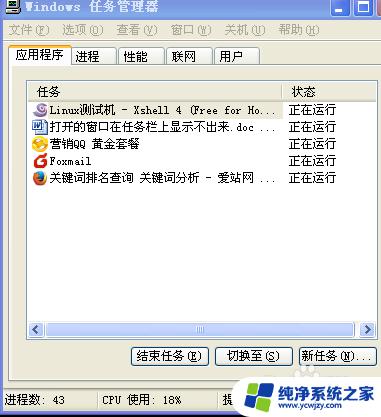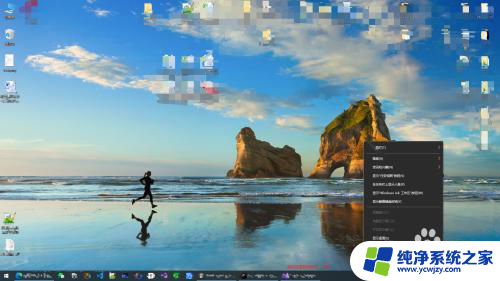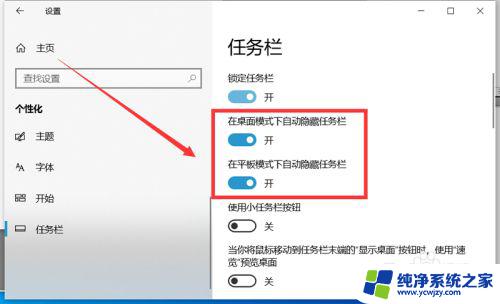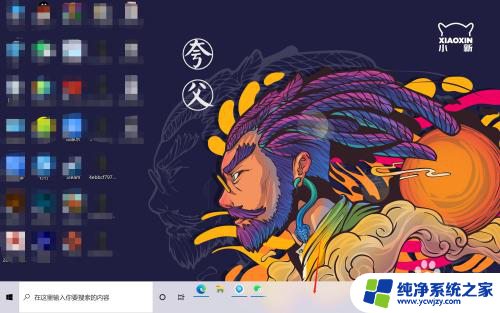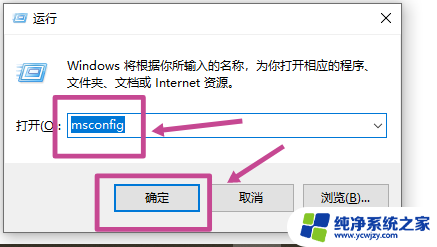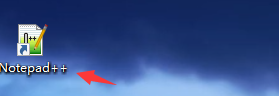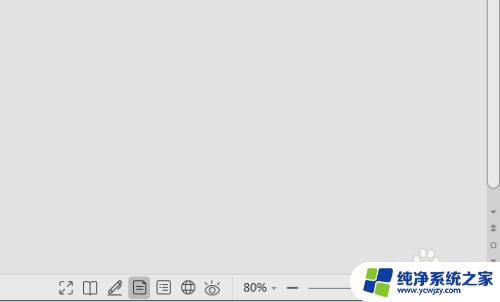电脑桌面底下的任务栏怎么隐藏 电脑桌面任务栏如何隐藏
更新时间:2024-02-24 14:07:04作者:jiang
电脑桌面的任务栏是我们经常会使用到的功能区域,它能够方便我们快速启动应用程序、查看系统状态等,有时候我们可能希望将任务栏隐藏起来,以腾出更多的屏幕空间或保护个人隐私。如何隐藏电脑桌面的任务栏呢?在本文中我们将介绍几种简单的方法,帮助您轻松实现任务栏的隐藏。无论您是因为工作需要还是个人喜好,相信这些方法都能满足您的需求。
具体步骤:
1.我们在使用电脑过程中都可以发现在桌面下方有一行任务栏,我们右键单击该任务栏;
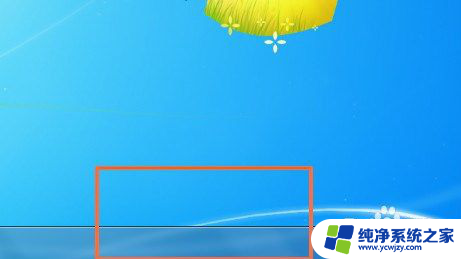
2.这时可以看到菜单列表生成,我们选择属性;
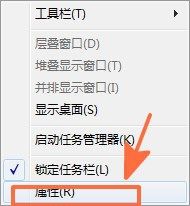
3.接着可以看到任务栏和开始菜单属性框;
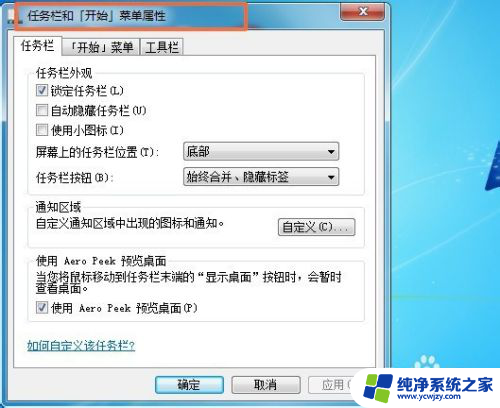
4.我们在该属性中找到自动隐藏任务栏并选中该选项;
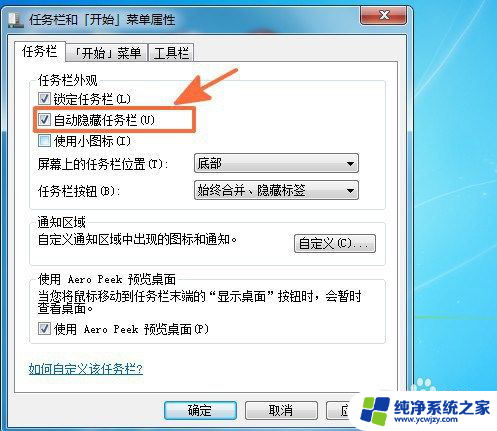
5.接着,我们点击属性框下方的确定键;
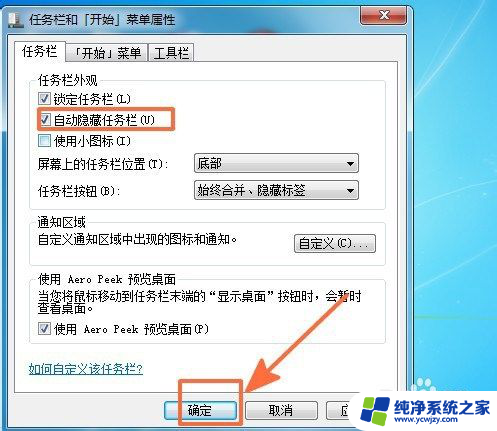
6.马上,我们可以发现桌面下方的任务栏消失了;

7.当我们鼠标光标移动至桌面最下方时就会发现任务栏出现。

以上就是电脑桌面底下的任务栏如何隐藏的全部内容,如果你遇到这种情况,可以按照以上方法解决,希望这些方法能对大家有所帮助。