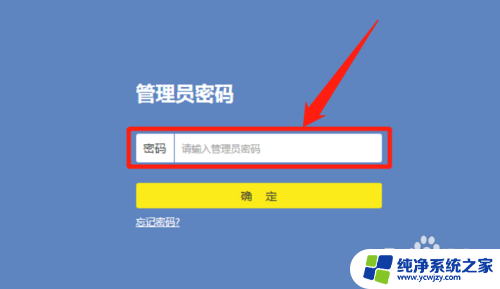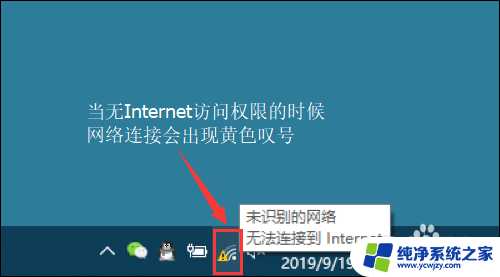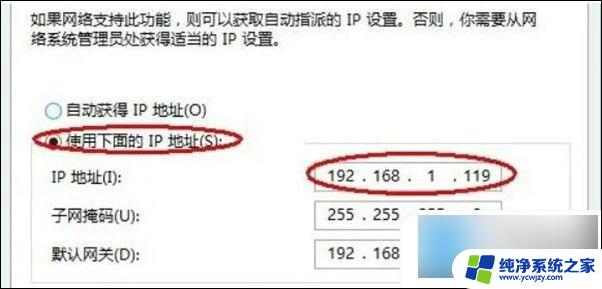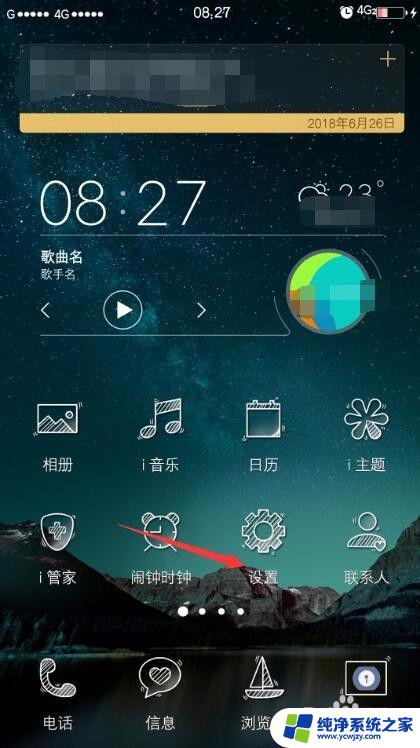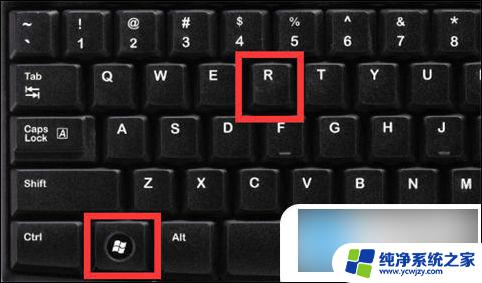电脑接了网线但是很卡 为什么电脑已联网但速度却很慢
电脑接了网线但是很卡,当我们将电脑接入网线后,期望能够享受到更快的上网速度和稳定的网络连接,有时候我们会遇到这样的问题:电脑明明已经联网了,但是网速却异常地慢。这种情况引发了许多人的疑惑,为什么我们的电脑在接入网线后仍然会遇到卡顿和慢速的问题呢?究竟是什么原因导致了这种情况的发生?在本文中我们将探讨电脑接入网线却卡顿的可能原因,并提供一些解决方案来改善这个问题。
操作方法:
1.首先看到Win10屏幕右下角通知区域中找到WiFi信号的图标。如果是台式电脑,那么就是一个电脑连接的小图标。
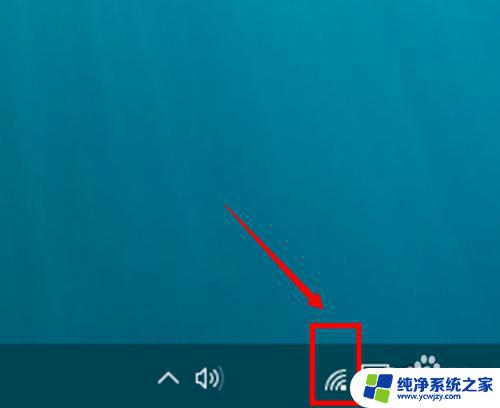
2.选择右键点击这个图标,就可以打开“网络和共享中心”。如果没有显示,也可以通过控制面板来开启这个功能。
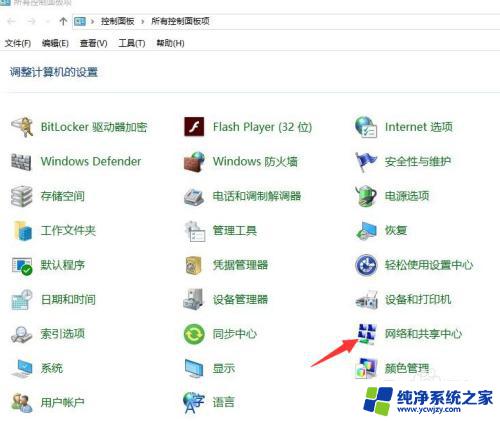
3.开启控制面板后,在网络和中心,点击网络活动下的网络名称。或者右键点击桌面的网络,再点击属性也是一样的。
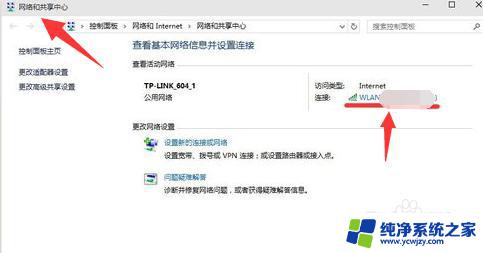
4.打开网络状态后,点击左下角的“属性”选项。
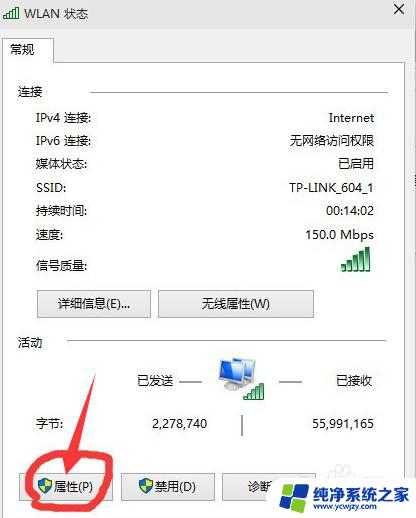
5.在开启的页面点击,属性窗口的配置按钮。切换到高级选项卡,点击属性一栏中的“%htMode%”,然后再把“值”选择为“2040%”,然后关闭窗口。
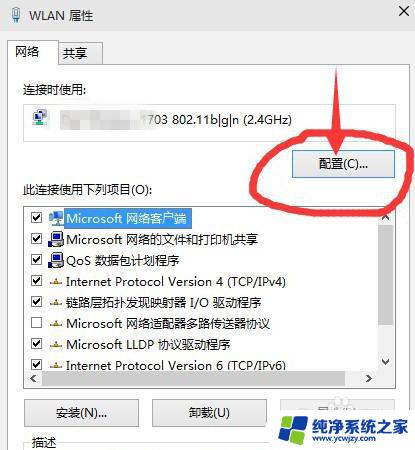
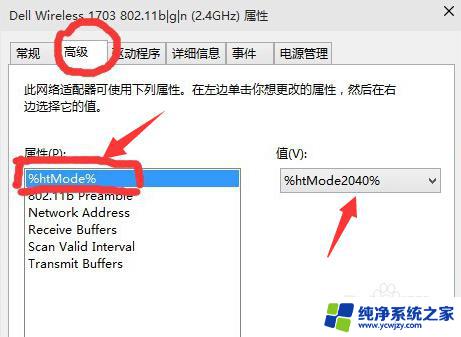
6.这样就可以解决Win10系统网速变慢了,修改了Win10网络配置中的属性。就可以解除Win10对网速的限制,会发现网速明显提高。
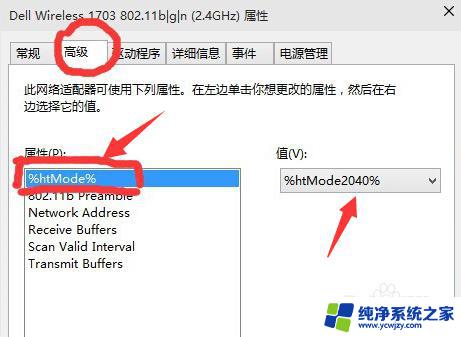
以上是关于电脑接上网线但运行缓慢的解决方法,如果您遇到了相同的问题,可以按照本文提供的方法来解决。