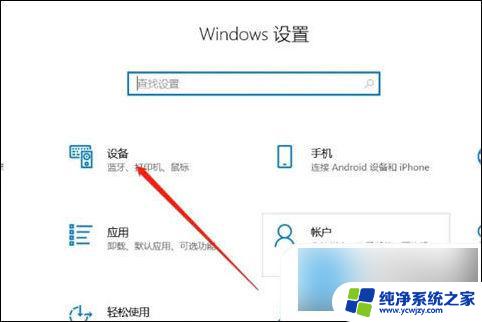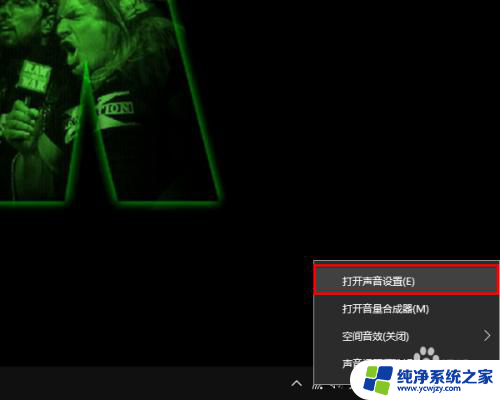电脑外接音箱怎么连 台式电脑音响线接法图解
更新时间:2023-11-26 14:08:21作者:xiaoliu
电脑外接音箱怎么连,在现代社会中电脑已经成为人们生活中必不可少的工具之一,尽管电脑的内置音箱越来越先进,但它们的音质和音量仍然无法满足一些人的需求。为了提升音乐和影视的听觉体验,许多人选择购买外接音箱并将其连接到台式电脑上。如何正确地连接电脑外接音箱呢?本文将通过图解的方式,详细介绍台式电脑音响线的接法,帮助大家轻松实现音箱的外接。
方法如下:
1.我们看到音响设备自带有两个插口,一个是USB插头,一个是金属插头,如图。

2.我们现在找到主机的后面,有三个圆形插口。其中中间的嫩绿色插口就是音频输出的插口,如图。

3.我们现在把圆形插头,插在中间圆形插口上,如图。

4.另外把USB插口插在主机后面任意一个USB插口上,如图。

5.现在我们回到显示器前,会看到有提示。选择输入设备类型,我们选择前喇叭,点击确定。
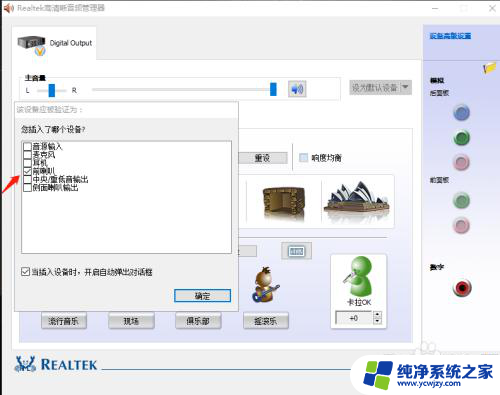
6.接着设置音响效果,然后点击确定,如图。

7.最后我们打开音响开关,看到音响设备已灯已经亮了。并且可以正常输出声音了,如图。

8.并且我们可以在在电脑硬件设备里看到音响设备,如图。
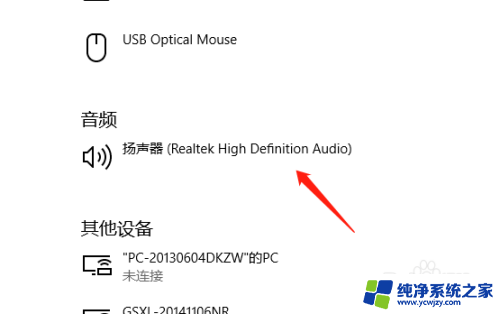
以上就是电脑外接音箱的连接方法,希望这些步骤对需要的用户有所帮助。