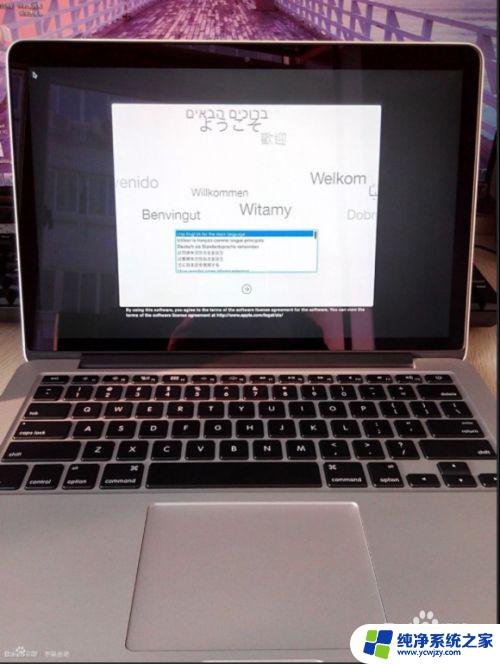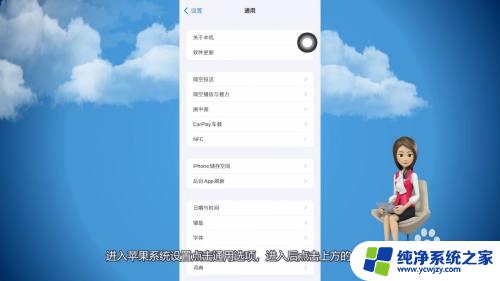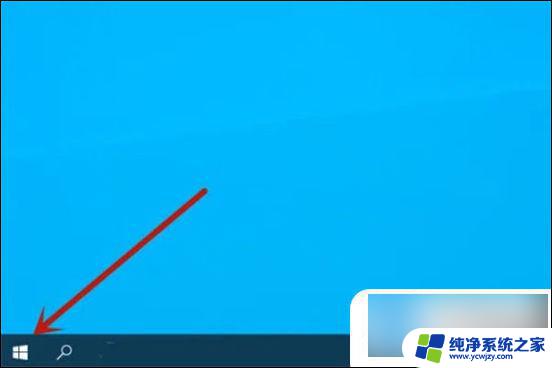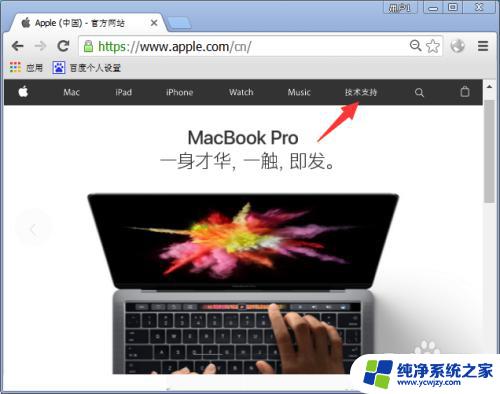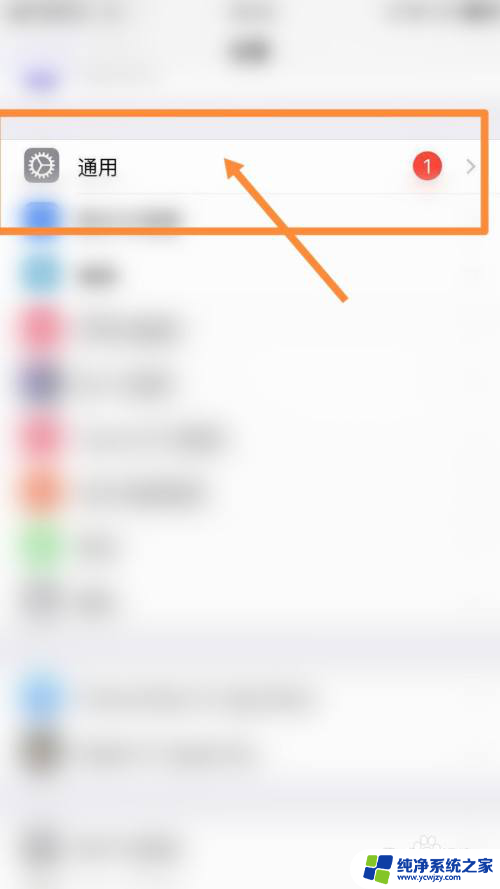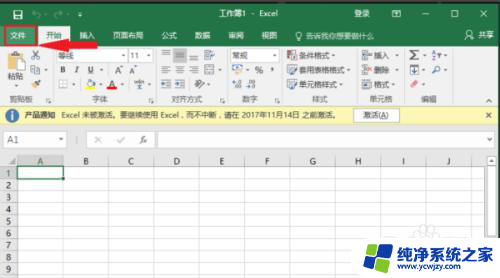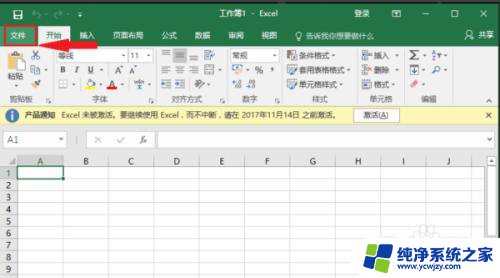苹果电脑激活流程 如何激活新买的苹果笔记本
在当今数字化时代,苹果电脑凭借其出色的性能和简洁的界面设计,成为了许多人的首选,当我们购买一台全新的苹果笔记本时,激活流程可能会让一些人感到困惑。如何激活新买的苹果笔记本呢?在本文中我们将详细介绍苹果电脑的激活流程,帮助您轻松激活新笔记本,享受其强大的功能和便利性。无论是第一次使用苹果电脑,还是需要重新激活设备,本文都将为您提供清晰明了的指导,让您在短时间内完成激活过程。
步骤如下:
1.开机,首先会出现语言选择页面。因为我惯用中文,这里就先选择中文了,当然你也可以选择其他的语言。
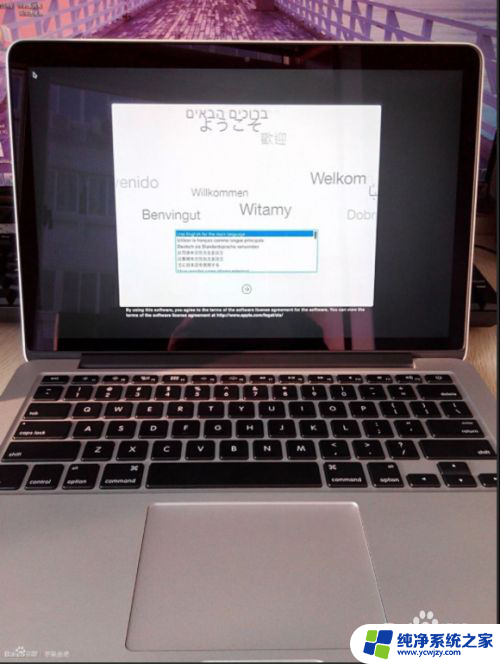
2.选择国家,这里选了“中国”,然后点击继续。注意:这里不要按enter键,直接把光标放到继续上边,然后按下触控板即可。
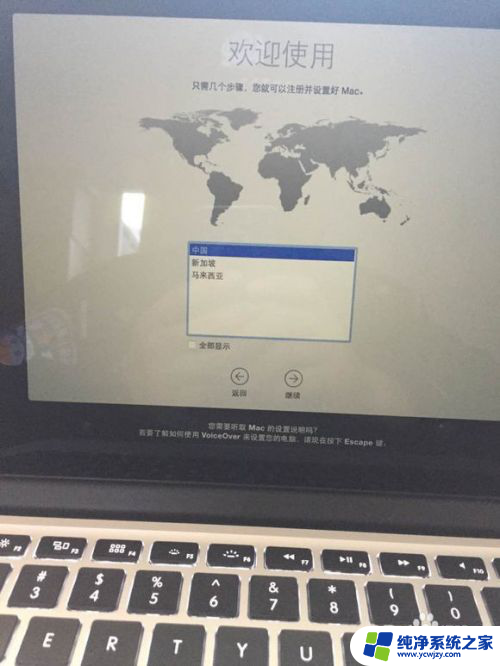
3.选择键盘布局,这里建议直接选择中文简体,然后勾选你需要的,比如拼音,五笔,之类的,看个人需求了,然后在点继续即可。
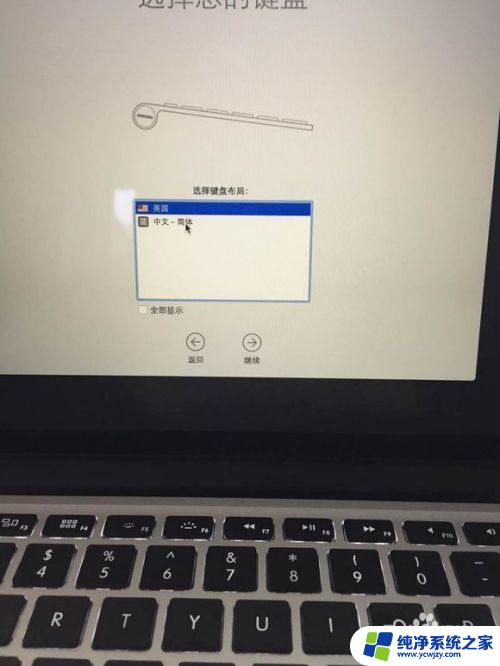
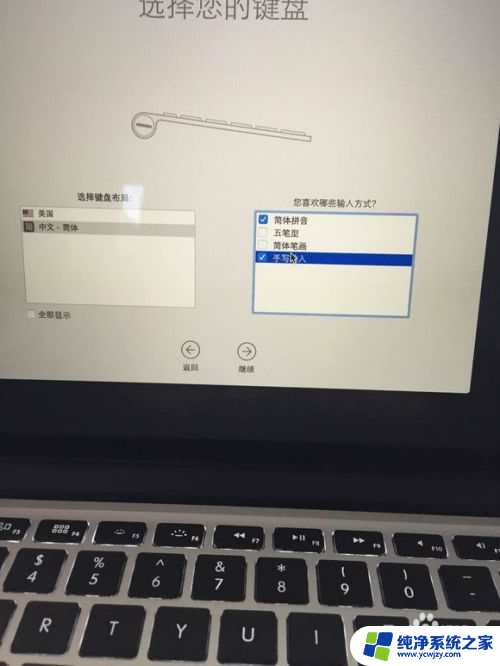
4.选择您的wifi网络,这里强烈建议选择左下角的其他网络选项。然后再选择我的电脑暂时不连接互联网,再点继续(如图2)。点了继续之后,会出现提示(如图3),我们再点继续。
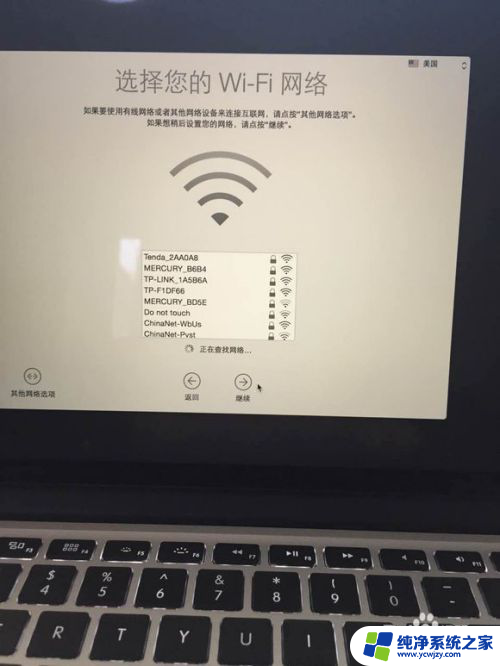
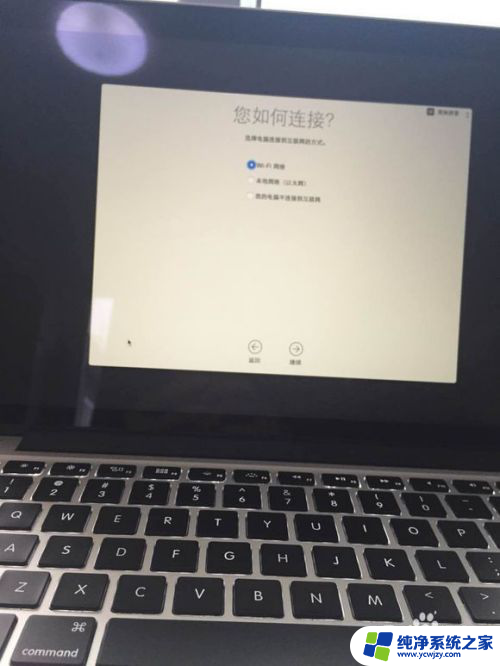
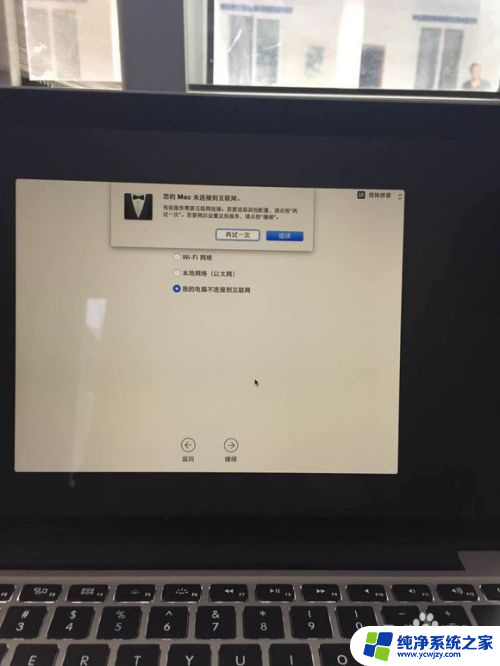
5.然后到了下图1这个界面,如果你是第一次使用OSX系统,就直接选择第三个选项,不传输任何信息,然后直接点继续。然后出现如图2所示页面,点击继续。
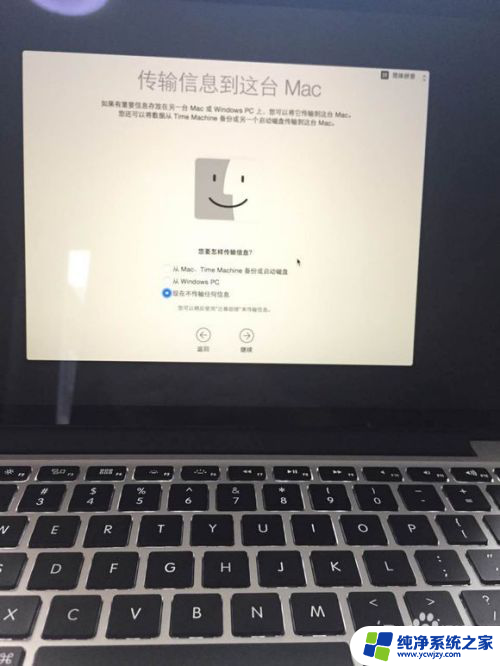
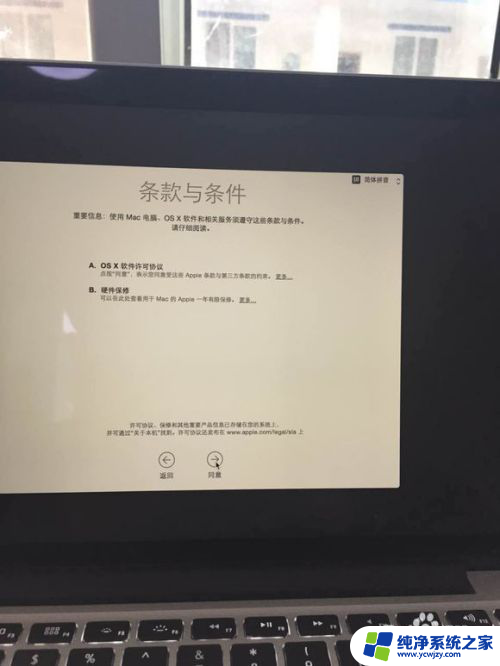
6.然后我们就来到了如下界面:创建你的电脑账户,由于前面我们选择的时简体中文。所以这里你输入全名的话会是中文,如果小伙伴想用英文给自己的电脑取名字,就按下键盘上的command+空格,切换到英文就行了,输入全名之后,按下“tab”键,就会直接复制到账户名称下面,然后再密码栏输入你的电脑的开机密码(PS:这里建议密码不要设置的太复杂,因为后期给你的电脑装软件的时候,反正很多地方都会用到这个密码),密码后面那一栏验证,就是让你在输入一遍前面设置的密码。最后一栏提示栏,可以留空不填,然后我们继续点继续
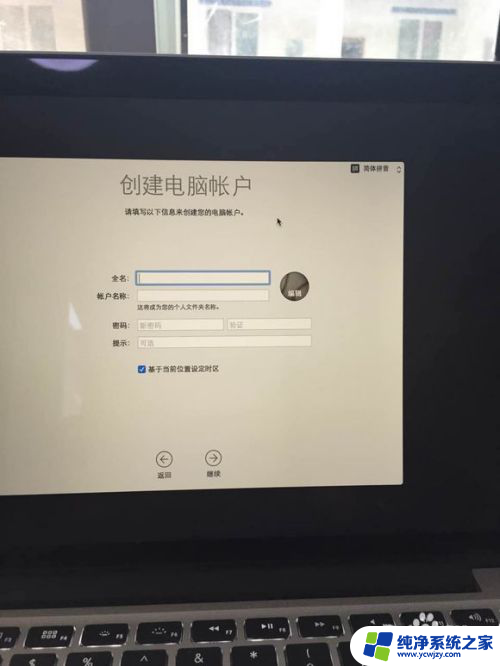
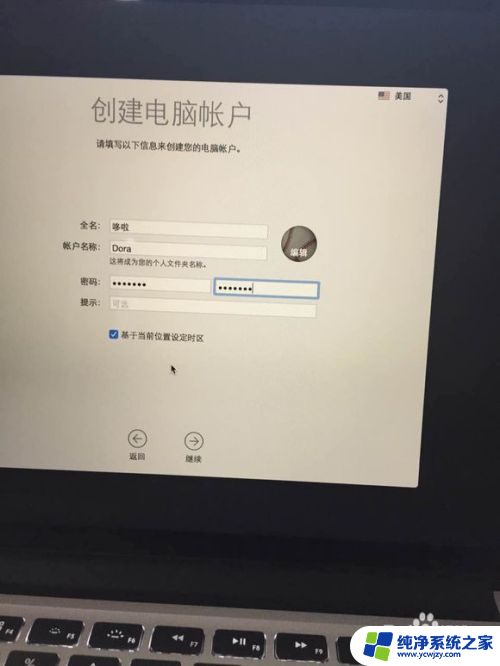
7.然后出现如图1界面,这里我们就按照默认设置打钩。点继续就行了,然后出现如图2的界面,我们的激活任务已经完成了,可以联网使用了。
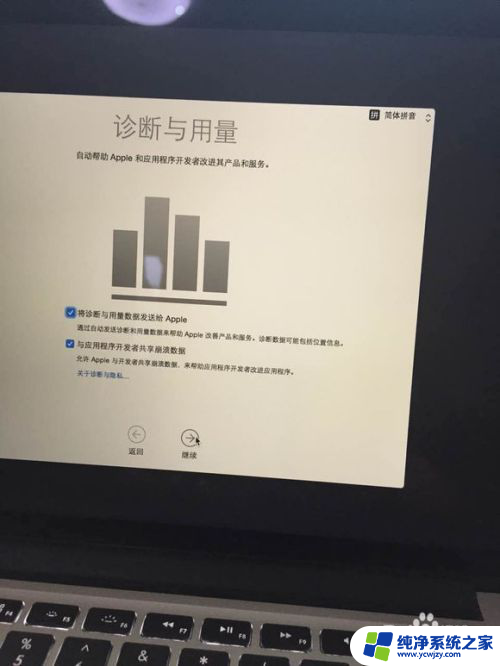
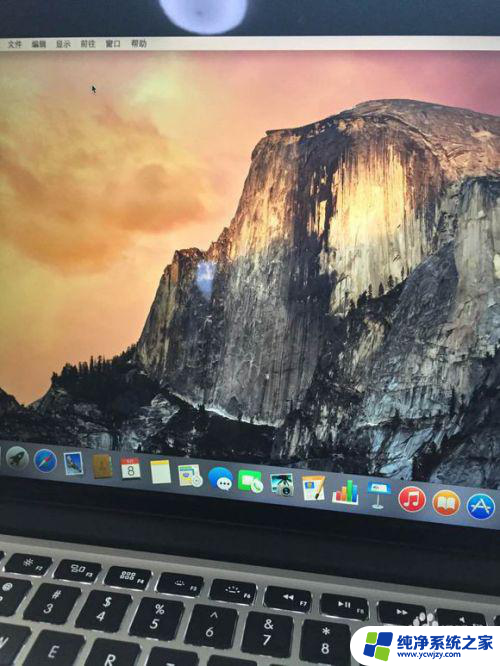
以上是完整的苹果电脑激活流程,如果还有不清楚的用户,可以参考上面小编提供的步骤进行操作,希望能对大家有所帮助。