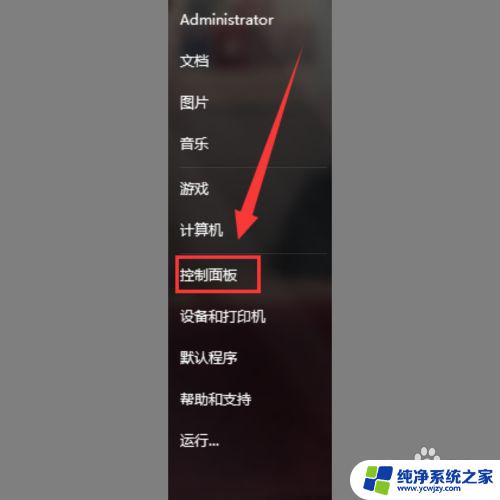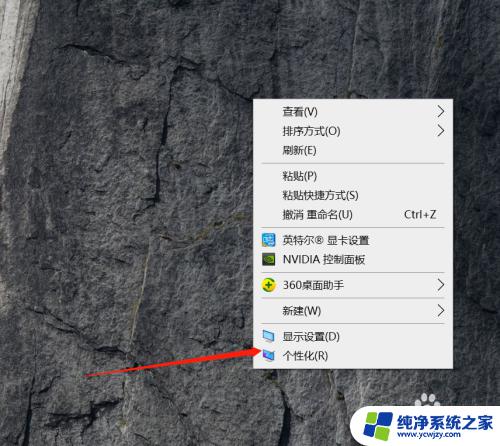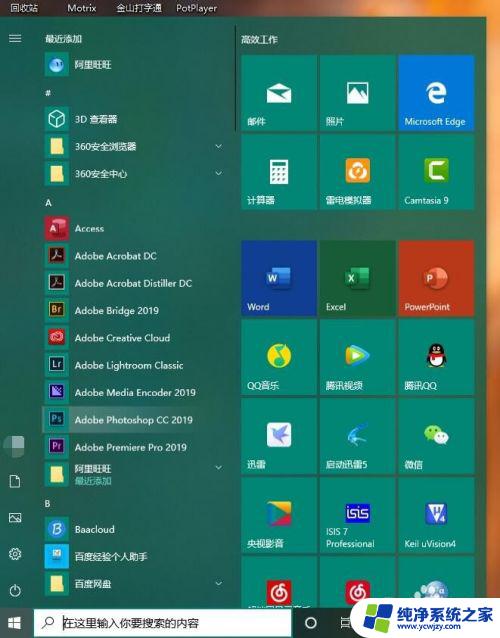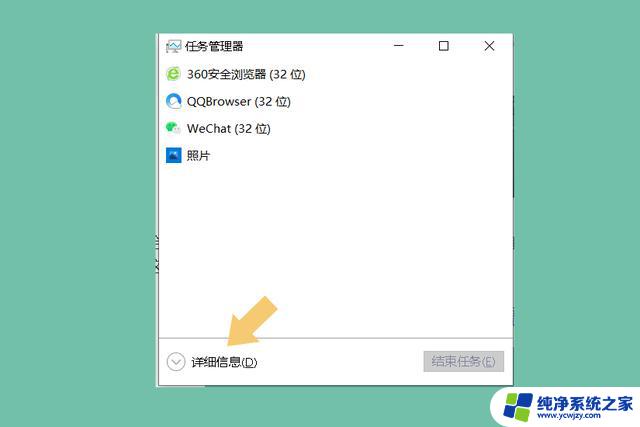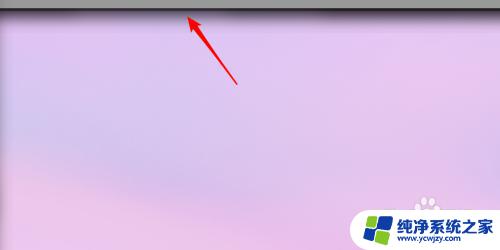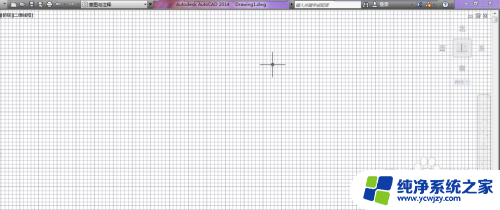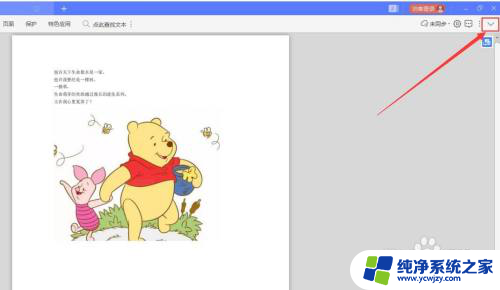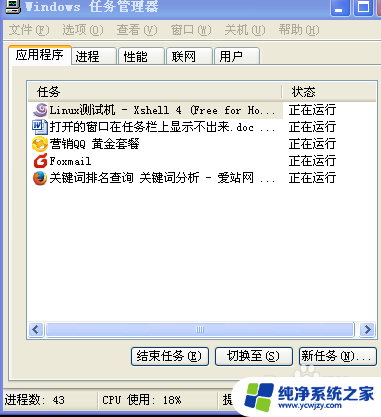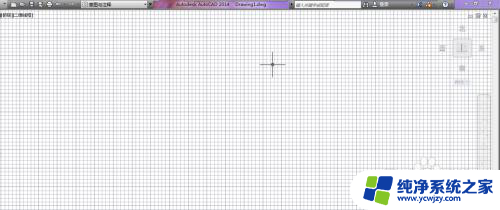电脑的开始菜单栏不见了怎么恢复 电脑桌面开始菜单和任务栏丢失的解决办法
在使用电脑过程中,有时会遇到电脑桌面开始菜单栏和任务栏不见的情况,这无疑会给我们的使用带来一些困扰,不必过于担心,因为这个问题通常可以通过一些简单的解决办法来解决。在本文中我们将介绍一些恢复电脑桌面开始菜单栏和任务栏的方法,帮助您解决这个问题,让您的电脑恢复正常使用。无论是通过系统设置的调整,还是通过重新启动资源管理器等操作,我们都将为您提供详细的步骤,以确保您能够轻松恢复丢失的开始菜单栏和任务栏。
方法如下:
1. 方法一:首先登录到系统桌面,使用组合快捷键win键+r键打开运行窗口。在打开的运行窗口中输入“regedit”回车确认打开注册表编辑器。
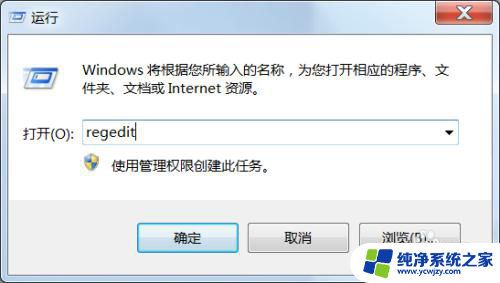
2.接着在打开的注册表编辑器窗口中依次展开:HEY_CURRENT_USER/SOFTWARE/MICRSOFT/WINDOWS/CURRENTVERSION/POLICIES/EXPLORER项,然后将EXPLORER项右侧界面中的“NoDriveTypeAutoRun”键的数值数据改为“0”即可
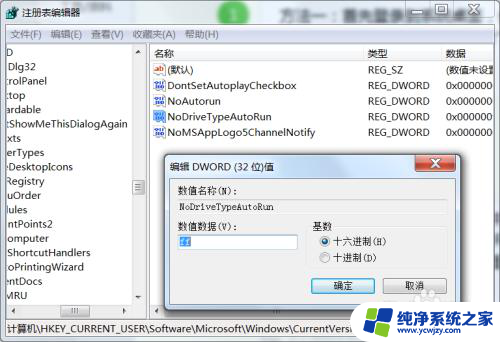
3.方法二:使用组合快捷键win键+r键打开运行窗口。在打开的运行窗口中输入“regedit”回车确认打开注册表编辑器。接着在打开的注册表编辑器窗口中依次展开:HKEY_CURRENT_USER\Software\Microsoft\Windows\CurrentVersion\Explorer项,将Explorer项右侧界面中的“StuckRects”键直接删除。再重启电脑即可。
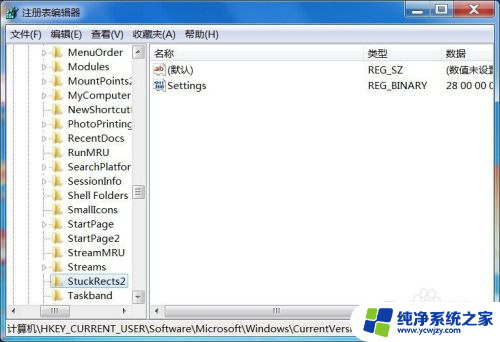
4. 方法三:使用组合快捷键CTRL+ALT+DEL打开任务管理器,在打开的任务管理器窗口中切换到“进程”栏,然后将里面的“explorer.exe”结束,再点击文件 - 新建任务,点击创建一个新任务,在弹出的新建任务窗口中输入“explorer.exe”点击确定完成操作。
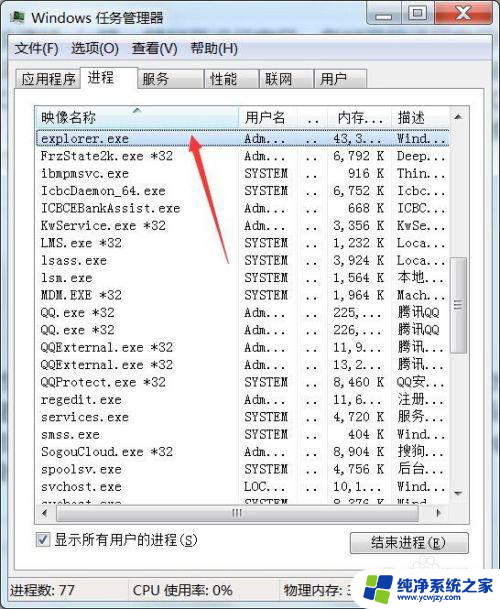
5.方法四:如果以上的方法都无法解决问题,那直接从另外一台电脑的注册表中复制整个“Explorer项”然后添加到自己的电脑上即可。
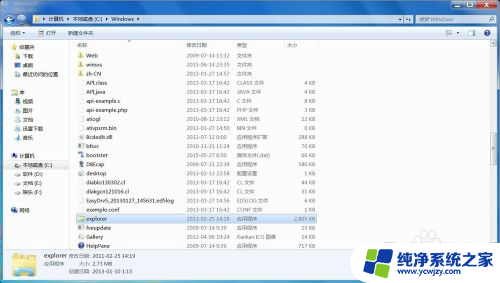
以上就是电脑的开始菜单栏不见了怎么恢复的全部内容,还有不懂得用户就可以根据小编的方法来操作吧,希望能够帮助到大家。