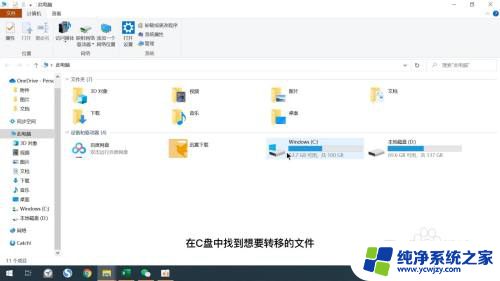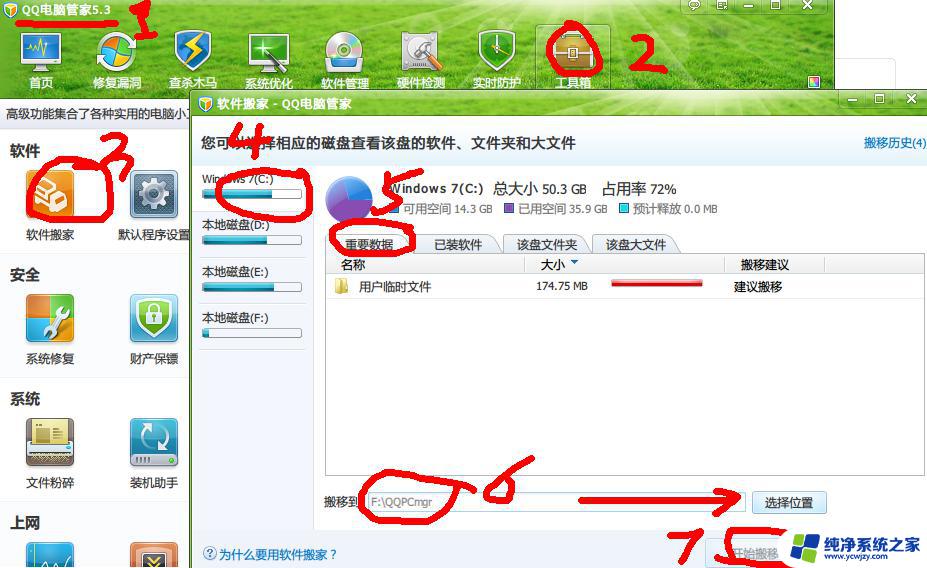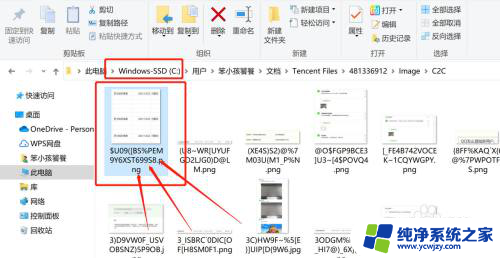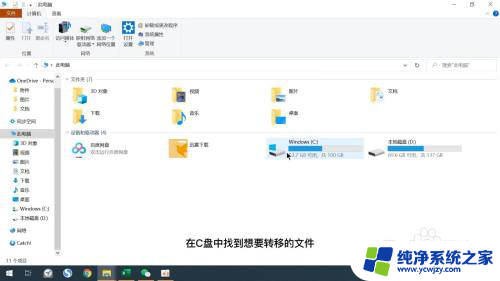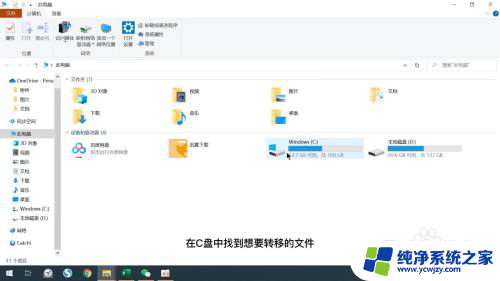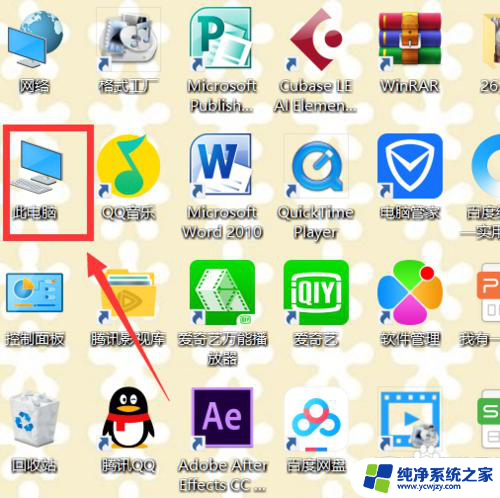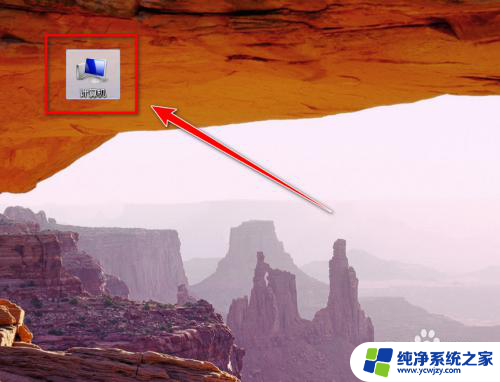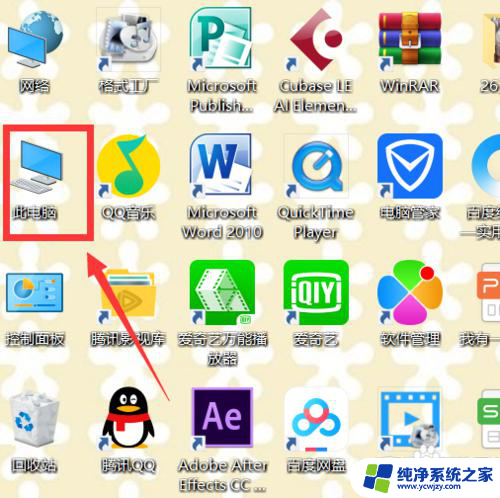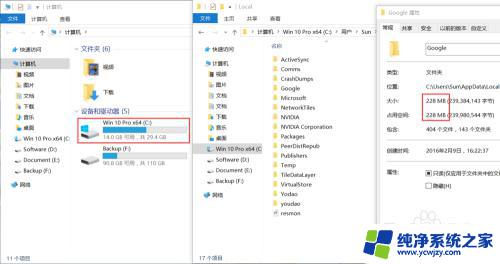怎么将电脑c盘的东西移到另一个盘 如何将电脑桌面上的文件从C盘移动到其他盘中
在日常使用电脑的过程中,我们经常会遇到将C盘中的文件或者桌面上的文件移动到其他盘的需求,无论是为了节省C盘的空间,还是为了更好地组织文件,这个操作都是非常常见的。对于一些初学者来说,可能会对这个过程感到困惑。到底应该如何将电脑C盘的东西移动到另一个盘呢?接下来我们将一步步来分享这个操作的方法,希望能够帮助大家解决这个问题。
方法如下:
1.按Ctrl+E打开【此电脑】,然后右键单击“常用文件夹”或左侧的“快速访问”中的【桌面】文件夹。选择【属性】(快捷键Alt+Enter)。
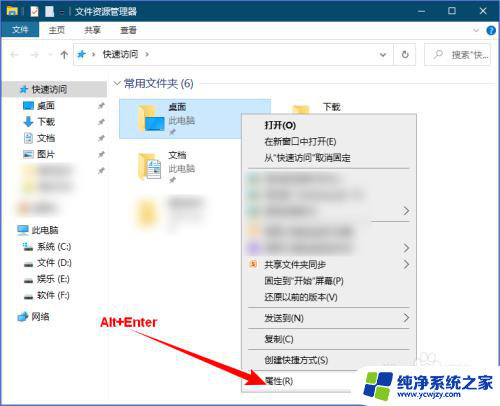
2.在打开的“桌面 属性”对话框中单击【位置】选项卡,可以看到现在的存储位置在C盘,然后单击【移动】按钮。
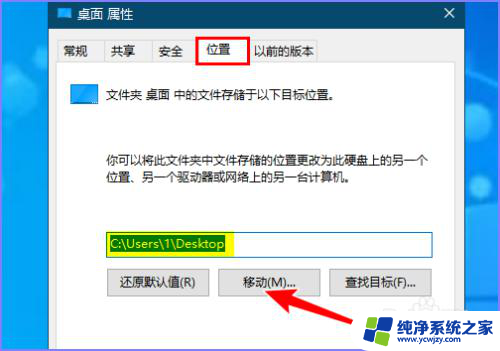
3.在打开的“选择一个目标”对话框中选择要移动到的盘符,比如我选择将桌面移动到E盘中,然后在空白处单击右键,选择【新建】-【文件夹】。
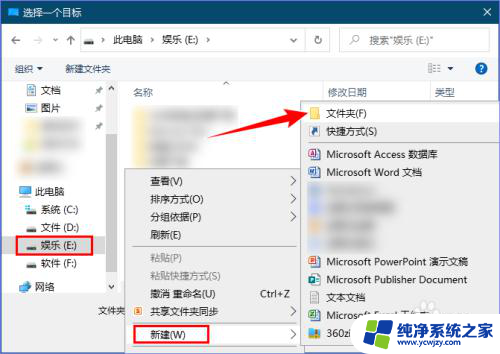
4.新建文件夹的名称可以随意,因为移动之后会自动更改为“桌面”。然后选中新建的文件夹,单击【选择文件夹】按钮。
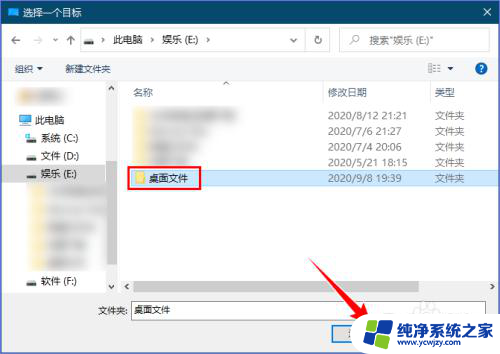
5.回到“桌面 属性”对话框,单击【应用】按钮。在弹出的“移动文件夹”提示框中可以看到原位置和新位置,确认无误后单击【是】,如下图所示:
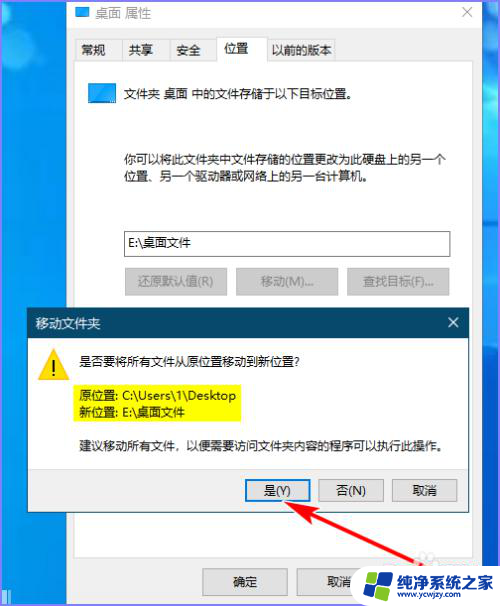
6.此时原本位于C盘中的桌面文件会移动到我指定的盘中,移动的时间根据桌面文件的多少而定。移动完成后单击【确定】按钮即可,如下图所示:
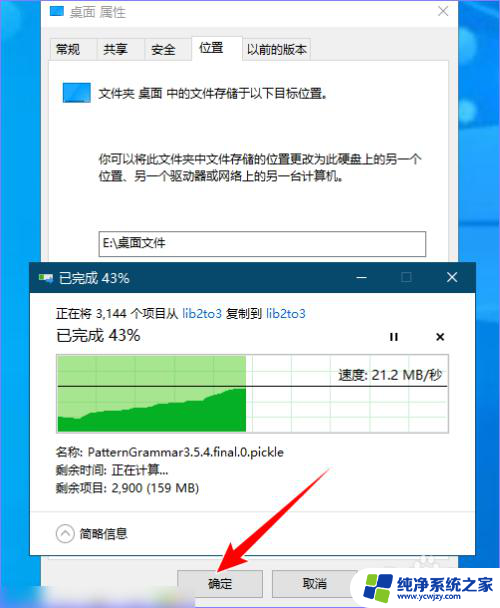
7.若要将桌面文件夹移动到C盘中原来的位置,可以在E盘中找到【桌面】文件夹,单击右键,选择【属性】。
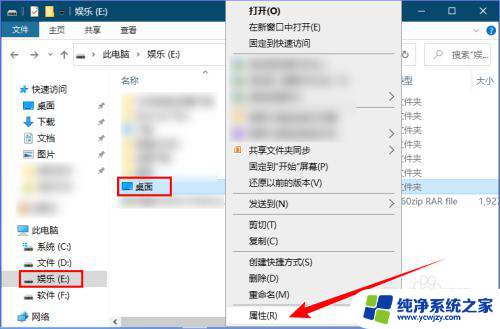
8.在打开的“桌面 属性-位置”对话框中单击【还原默认值】按钮,然后单击【应用】按钮。在弹出的“创建文件夹”提示框中单击【是】即可,如下图所示:
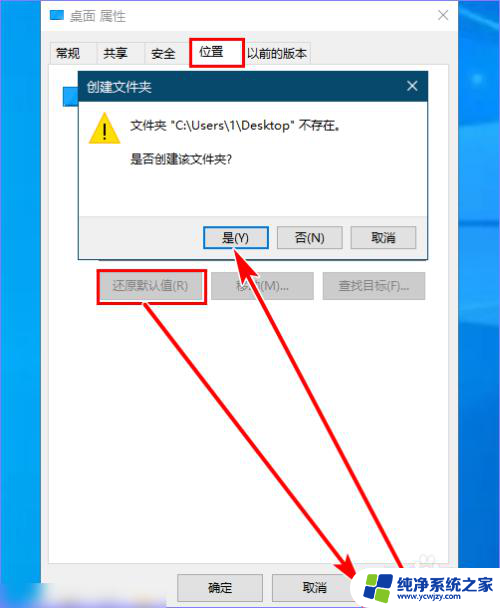
以上是将电脑C盘的内容移动到另一个盘的方法,如果您遇到这种情况,您可以按照以上步骤解决,希望这些步骤对大家有所帮助。