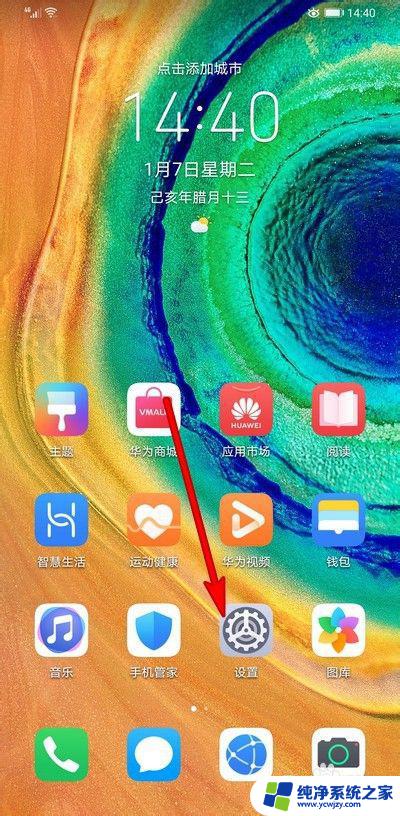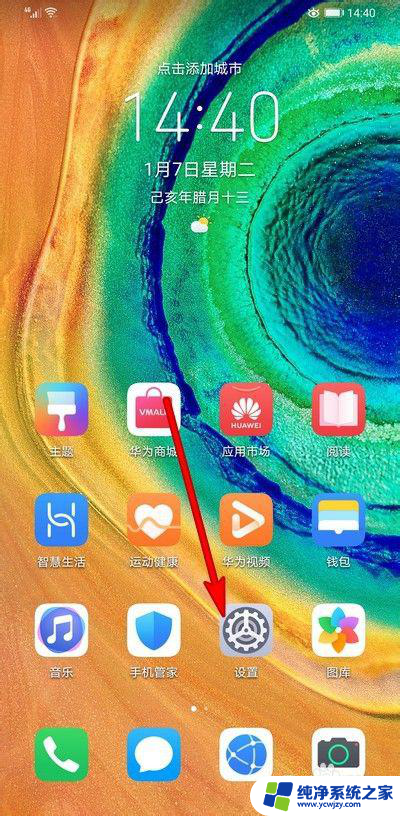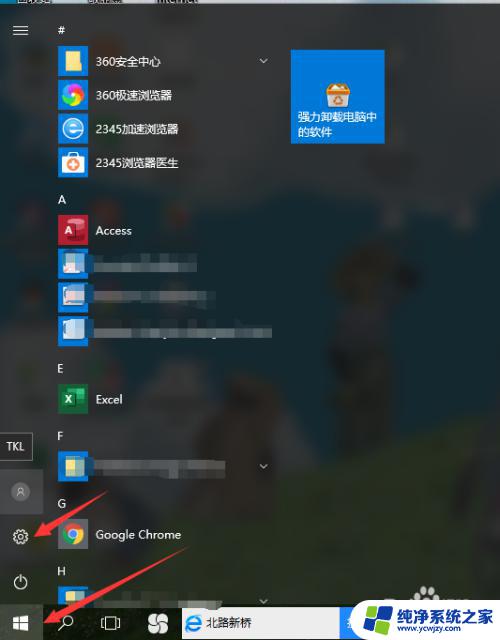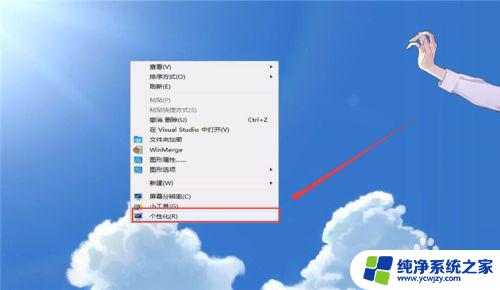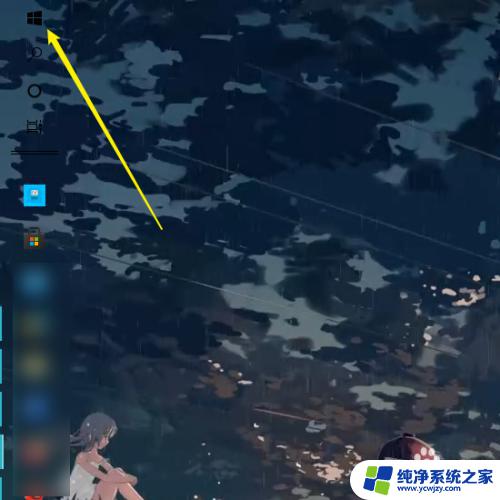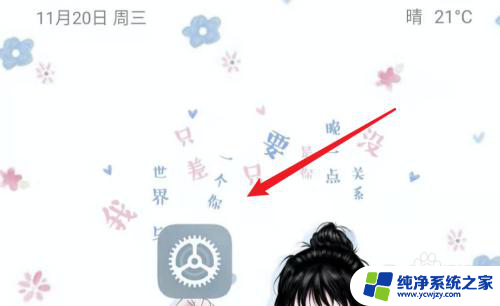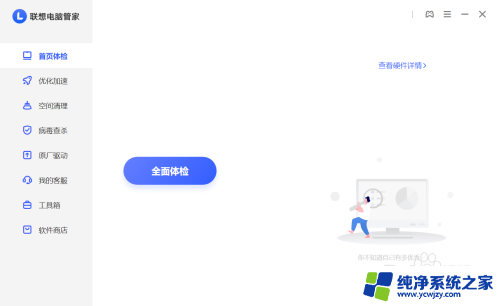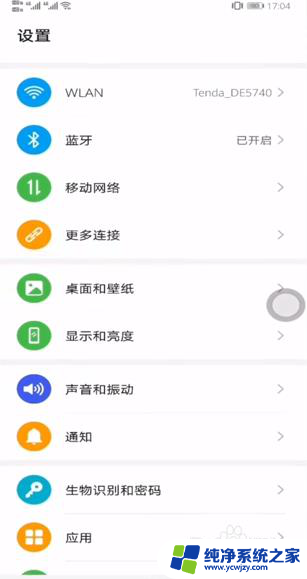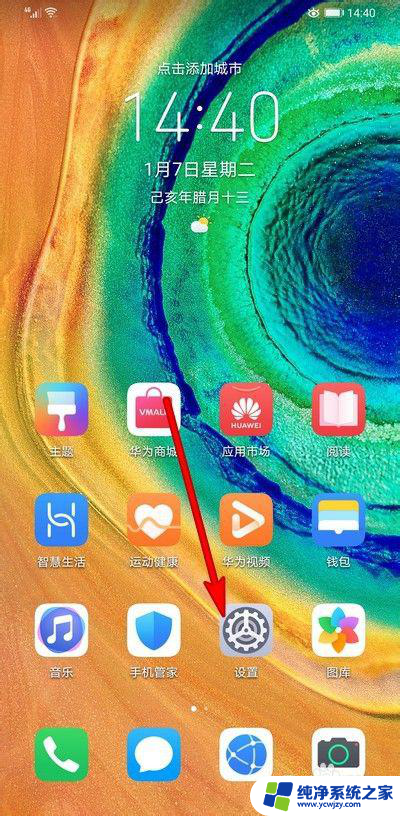怎么设置电脑锁屏壁纸自动更换 电脑锁屏壁纸自动更换设置方法
更新时间:2024-03-20 14:08:17作者:yang
在日常使用电脑的过程中,我们经常会感到疲倦和枯燥,这时候更换一下锁屏壁纸可以让我们的心情得到一定的舒缓,而如何设置电脑锁屏壁纸自动更换呢?下面就为大家介绍一下电脑锁屏壁纸自动更换的设置方法。
具体方法:
1.按下快捷键“win+i”打开windows设置窗口,点击“个性化”。
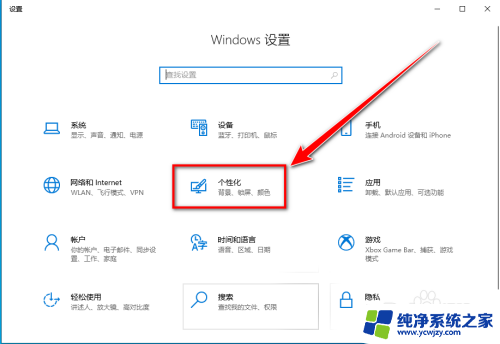
2.在“个性化”设置窗口里,点击“锁屏界面”。
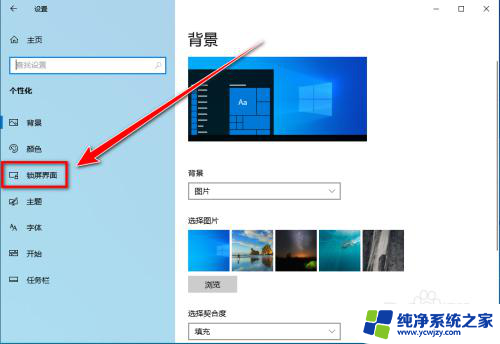
3.在“锁屏界面”的设置页面中,点击“背景”下方的下拉选择框。
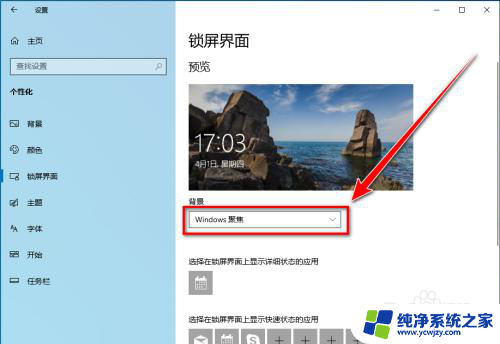
4.在下拉列表中,点击“幻灯片放映”。
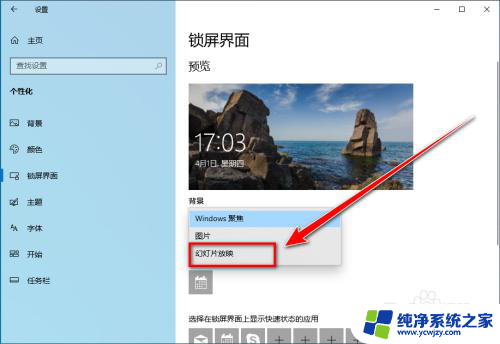
5.点击“添加文件夹”。
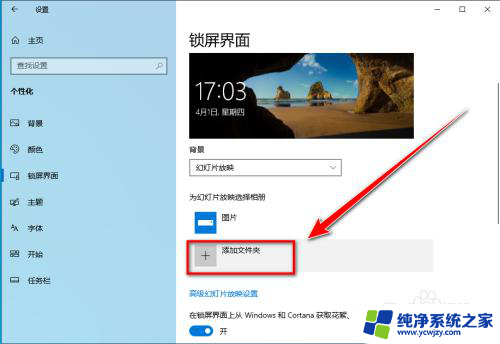
6.选择锁屏壁纸所在的目录,点击“选择此文件夹”。即可在锁屏时轮流显示此目录中的壁纸。
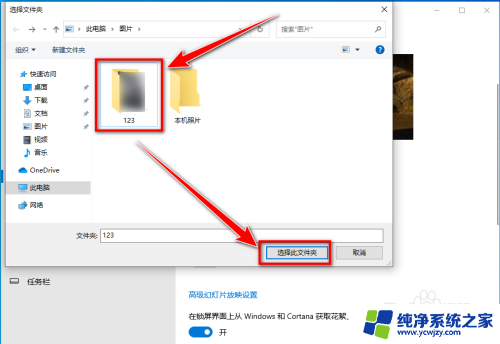
以上就是关于如何设置电脑锁屏壁纸自动更换的全部内容,如果您遇到相同情况,可以按照这个方法来解决。