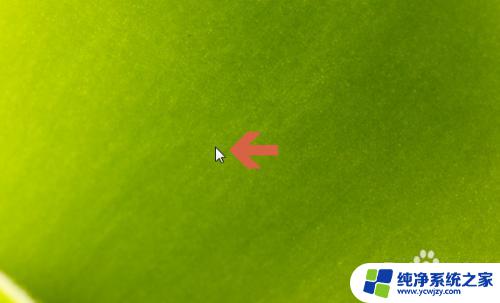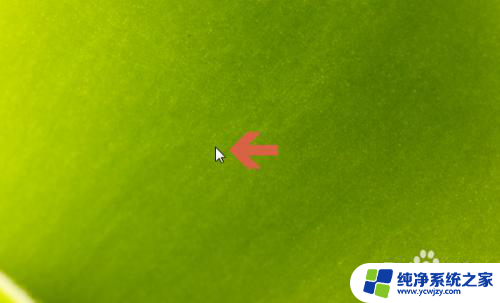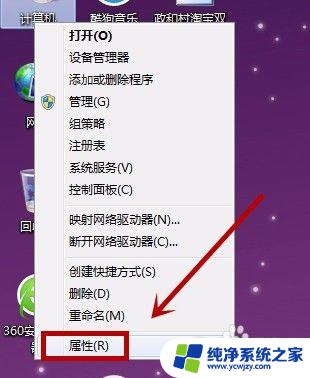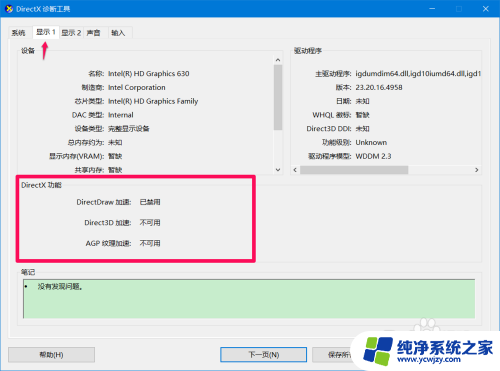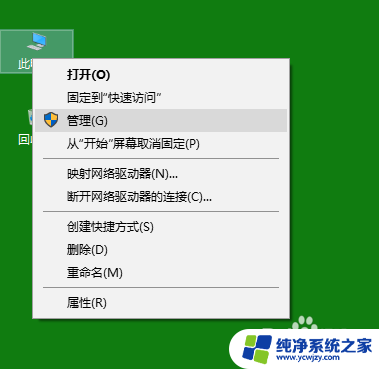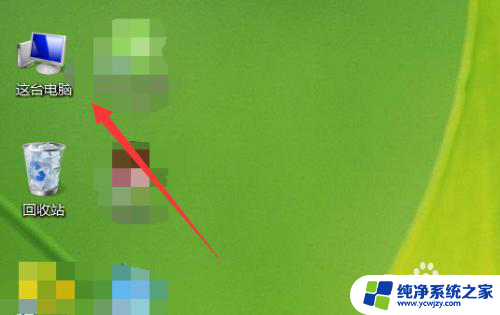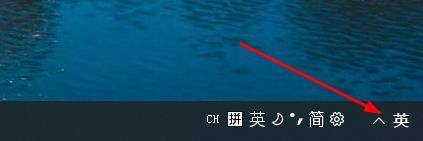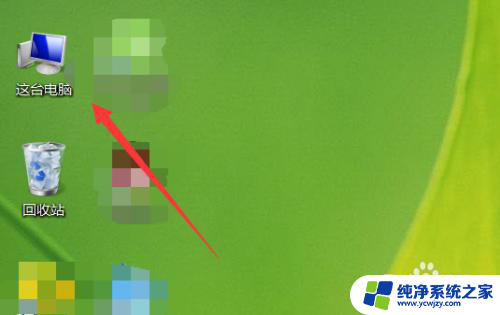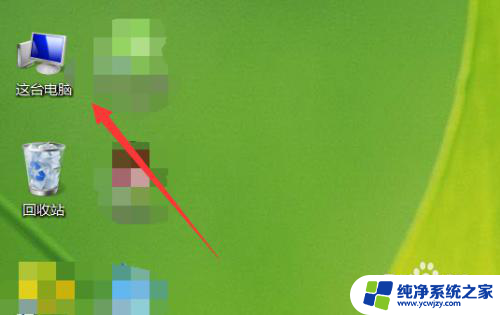怎么看电脑显卡驱动版本
更新时间:2024-05-21 14:40:08作者:yang
电脑的显卡驱动版本对于电脑性能和显示效果有着至关重要的影响,因此及时了解和更新显卡驱动版本是非常必要的,要查看电脑的显卡驱动版本,可以通过在Windows系统中点击开始菜单,选择控制面板,再找到设备管理器来查看显卡驱动的信息。我们也可以通过显卡官方网站或者一些第三方软件来检查更新情况,确保电脑的显卡驱动始终保持在最新状态。
具体方法:
1.回到桌面,右键单击此电脑再右键菜单选择属性,如下图所示
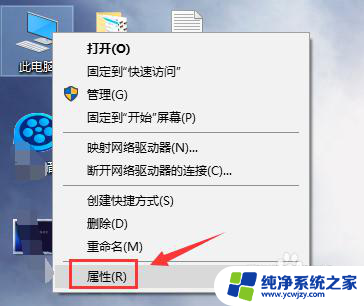
2.进入属性界面,点击设备管理器进入,如下图所示
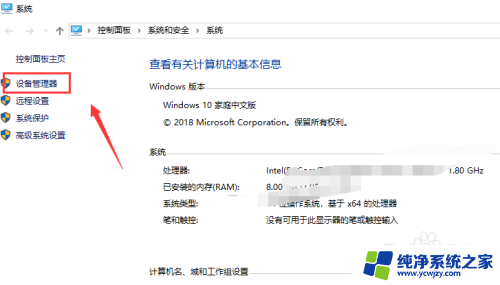
3.进入设备管理器界面,点击显示适配器,如下图所示
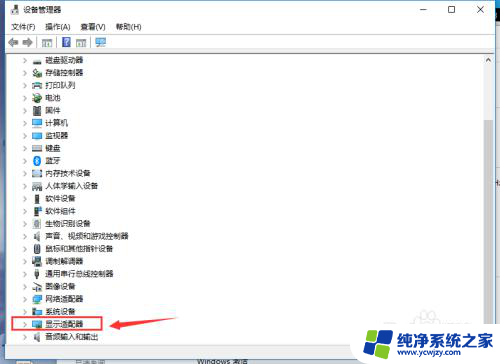
4.展开显示适配器,可以看到一般电脑又集成显卡和独立显卡。以独立显卡为例,查看方法一样,如下图所示
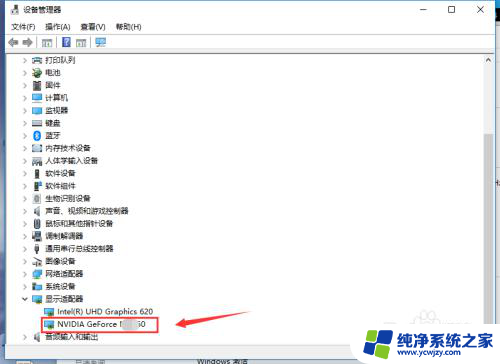
5.右键单击显卡,选择属性,如下图所示
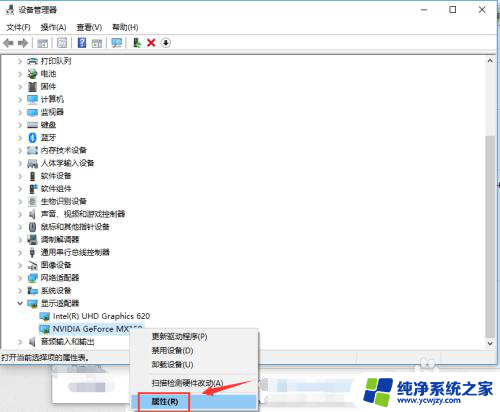
6.进入显卡属性面板,点击驱动程序选项卡,如下图所示
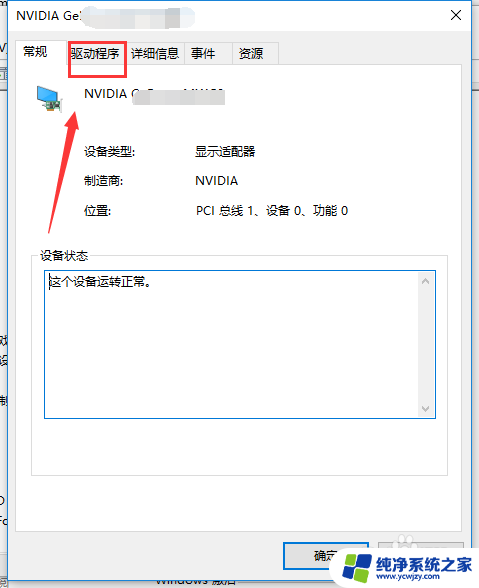
7.再驱动程序面板点击驱动程序详细信息,如下图所示
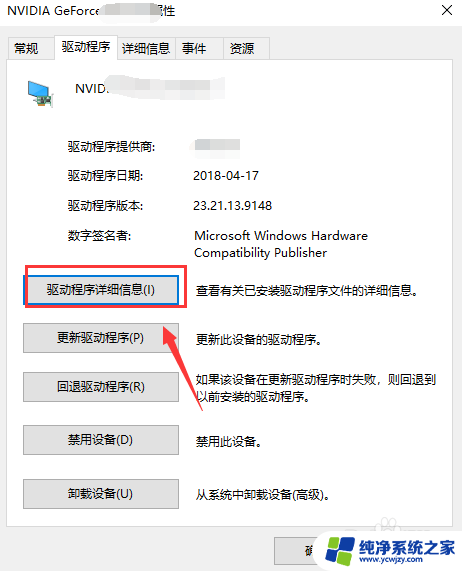
8.这时候就进入了显卡驱动程序列表以及存放路径,如下图所示
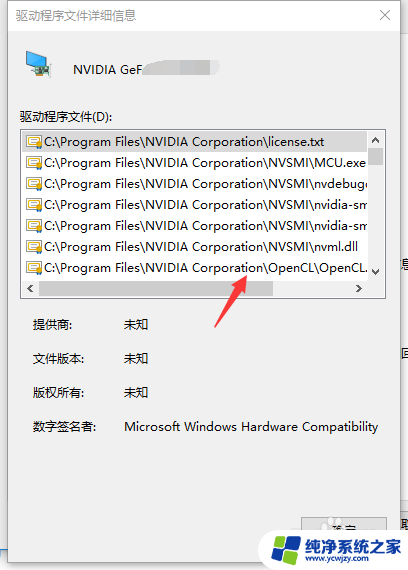
以上就是如何查看电脑显卡驱动版本的全部内容,如果您遇到这种情况,可以按照以上方法解决,希望对大家有所帮助。