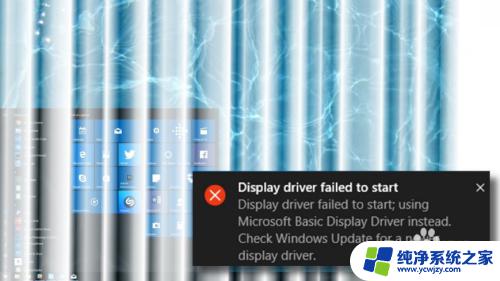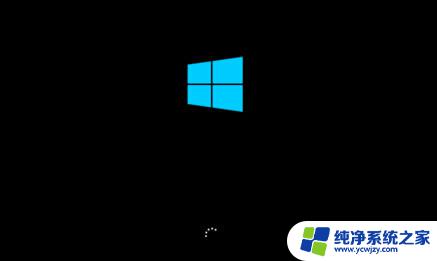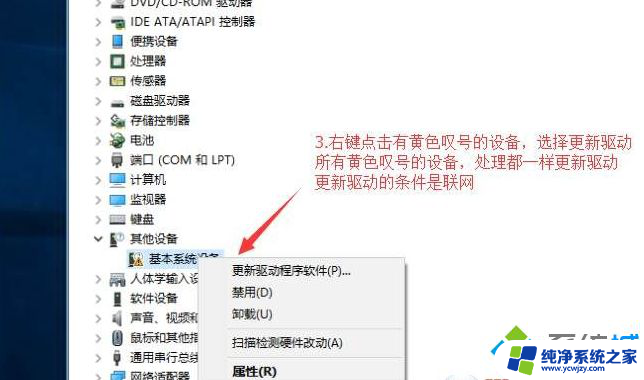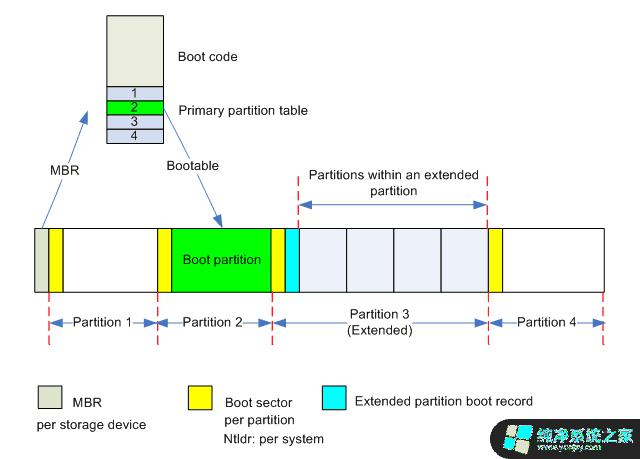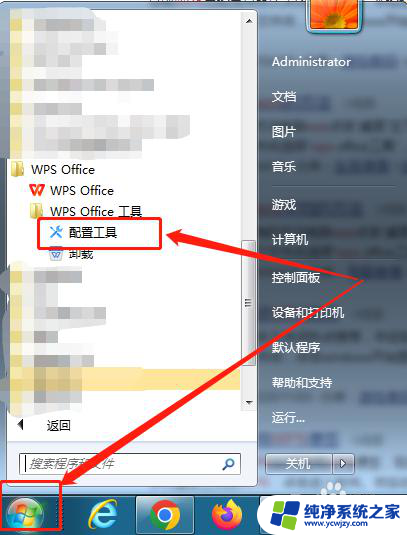win10spooler无法自动启动
Win10系统中的Print Spooler服务是管理打印任务的重要组件,但有时会出现无法自动启动的情况,导致打印机无法正常工作,针对这个问题,我们可以采取一些解决方法来重新启动Print Spooler服务,确保打印机能够正常运行。接下来我们将介绍一些解决Print Spooler无法启动的方法。
步骤如下:
1.首先打开文件资源管理器,然后定位到C:/WINDOWS/system32/spool/PRINTER目录下。在管理员账户下把文件文件夹下的所有文件全部删除干净。

2.接下来右键点击桌面左下角的开始按钮,在弹出菜单中选择“运行”菜单项。
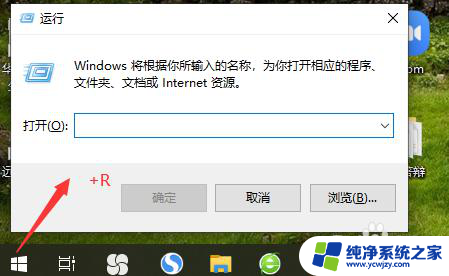
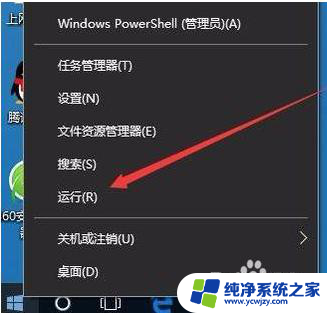
3.在打开的Windows10运行窗口中,输入命令regedit,然后点击确定按钮
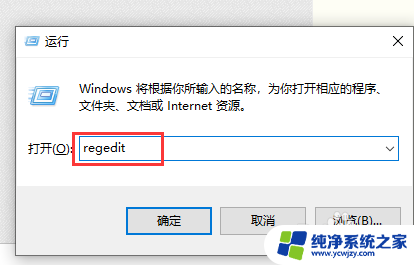
4.注册表编辑器窗口中,找到HKEY_LOCAL_MACHINE/SYSTEM/ControlSetoo1/Control/Print/Printers注册表项。
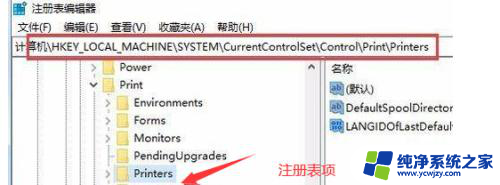
5.删除“默认”键值外的所有键值,然后右键选中“键值”,在弹出菜单中选择“删除”菜单项。
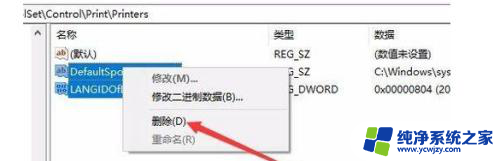
6.如果上述方法也无法解决上述问题。弹出菜单中选择“administrator“管理员。
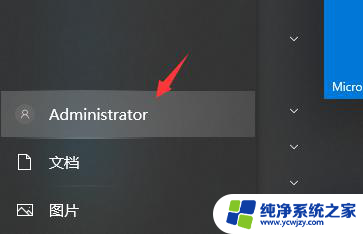
7.在打开的Windows PowerShell窗口中,输入命令netsh Winsock reset,然后按下回车键
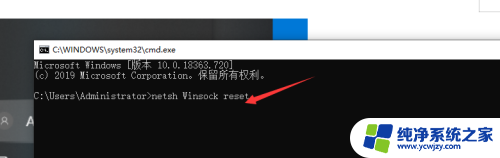
8.这时就会提示成功重置Winsock目录,重新启动计算机后即可生效。这时再安装打印机就不会再弹出上面的错误提示了。

9.希望对大家有用。
以上就是win10spooler无法自动启动的全部内容,如果你遇到了相同的情况,可以参照以上方法来解决,希望对大家有所帮助。