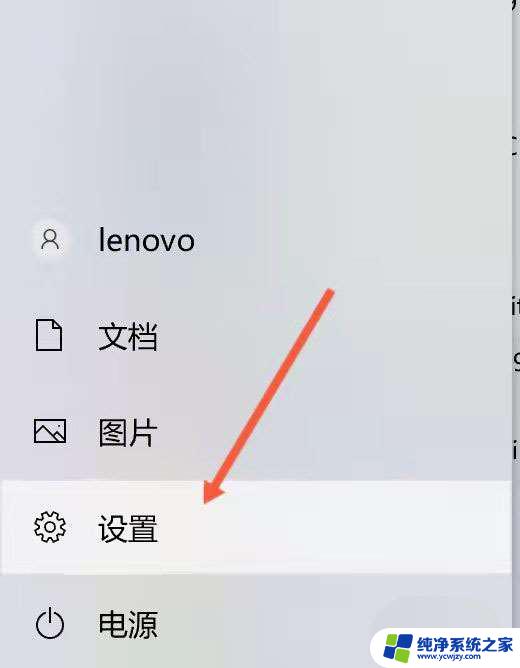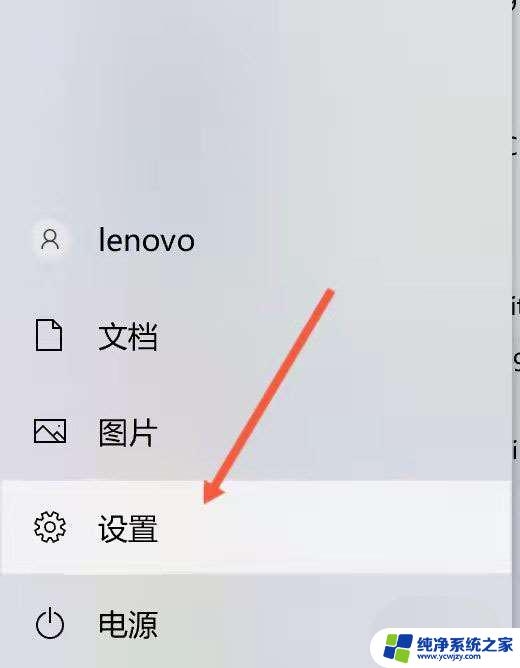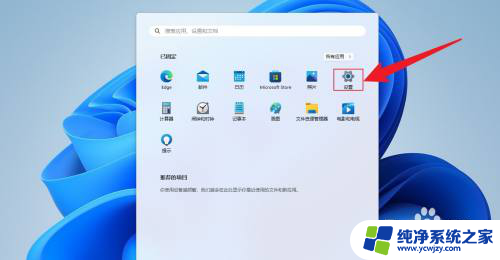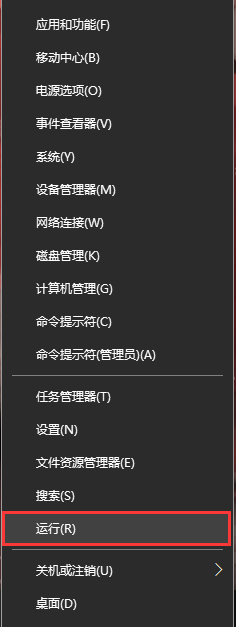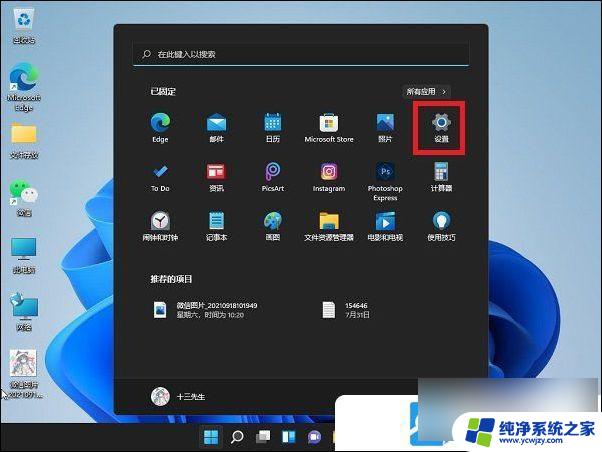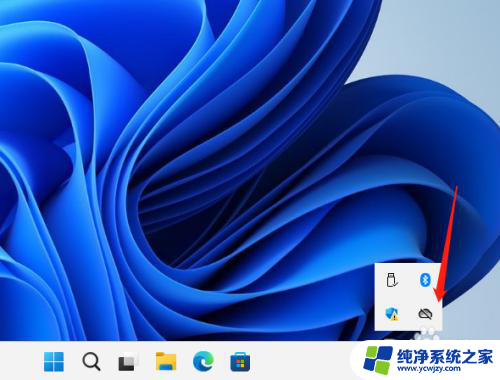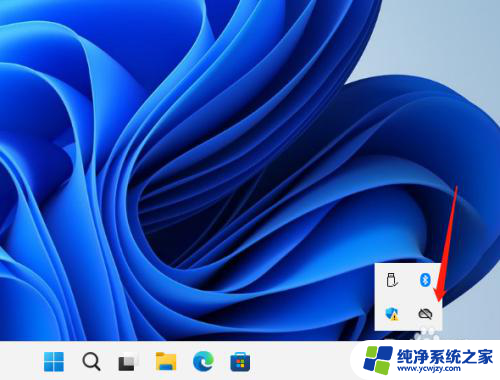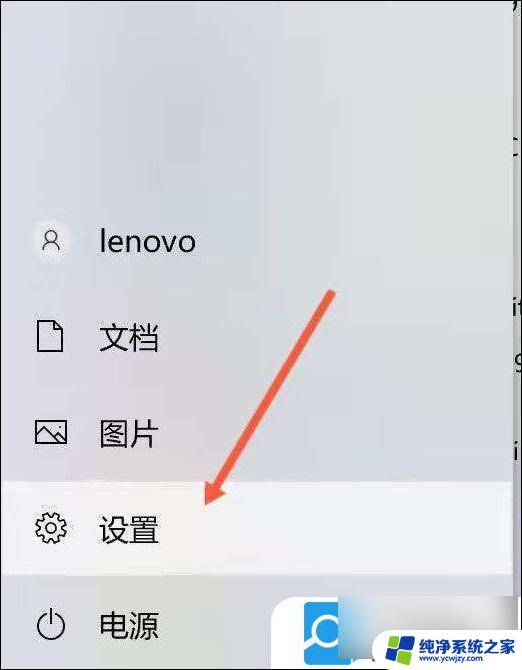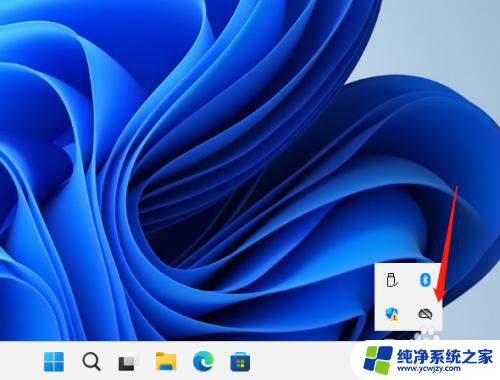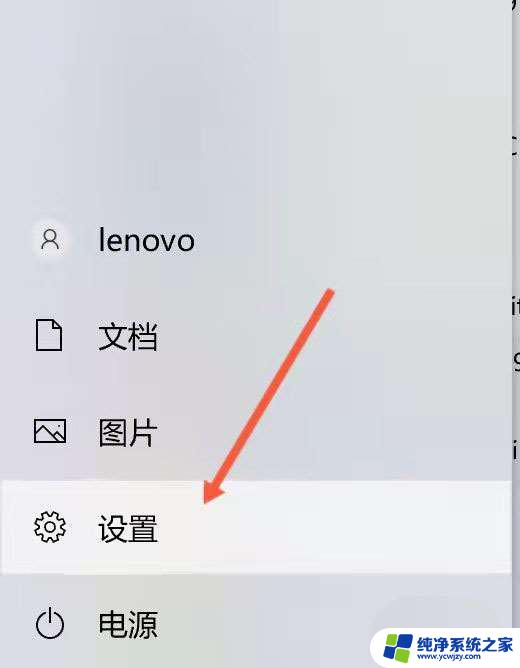win11笔记本开机就散热有什么办法取消 windows11笔记本开盖后自动开机的取消步骤
近日随着Windows11操作系统的推出,很多笔记本电脑用户纷纷升级并使用新系统,一些用户发现他们的笔记本电脑在开机后存在散热问题,而且开盖后会自动开机,给用户带来不便。针对这一问题,我们需要寻找解决办法,取消Windows11笔记本开盖后自动开机的步骤。通过下面的方法,我们可以解决这一问题,提升使用体验。
打开设置
在电脑里打开设置,进入设置页面。
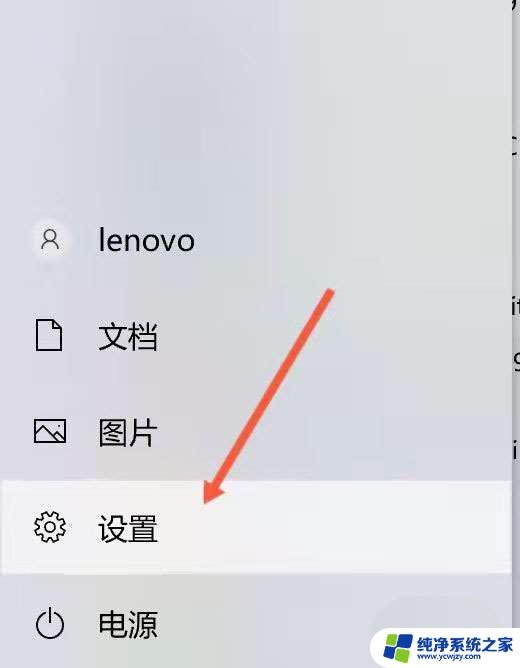
点击系统
进入设置页面之后,找到系统,点击进入。
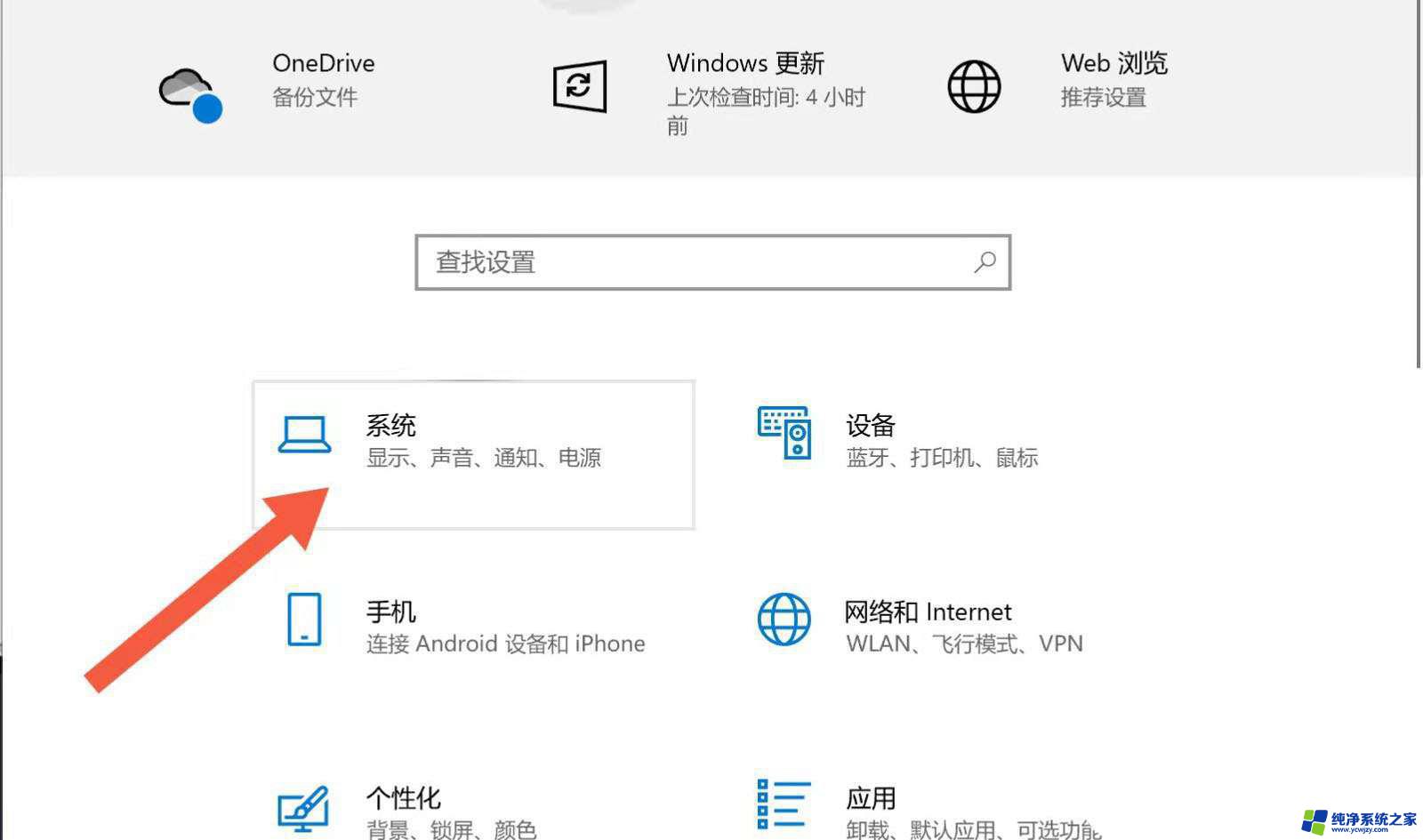
点击电源和睡眠
进入系统之后,往下滑,找到电源和睡眠选项。
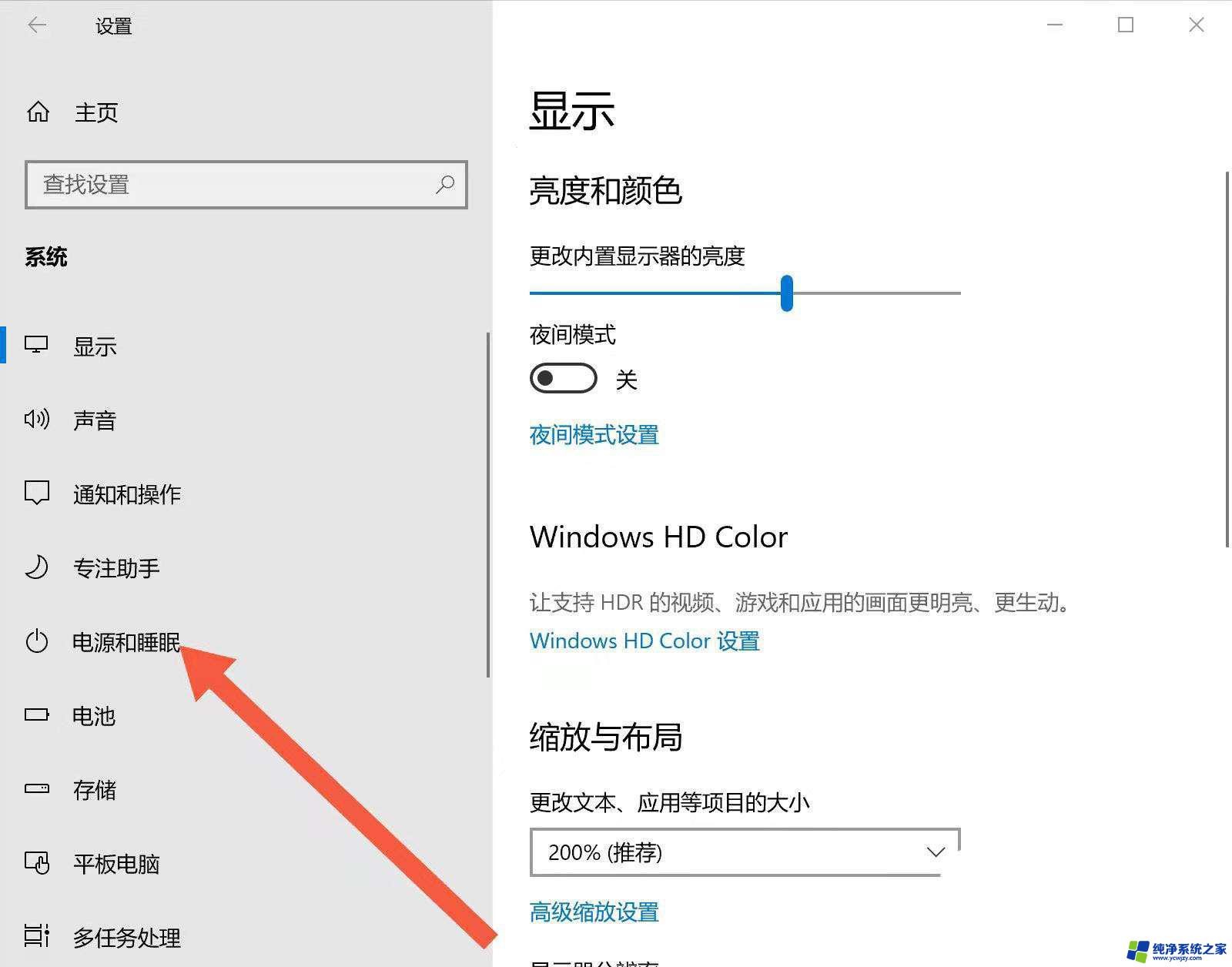
点击其他电源设置
进入电源和睡眠选项之后,往下滑,找到其他电源设置。
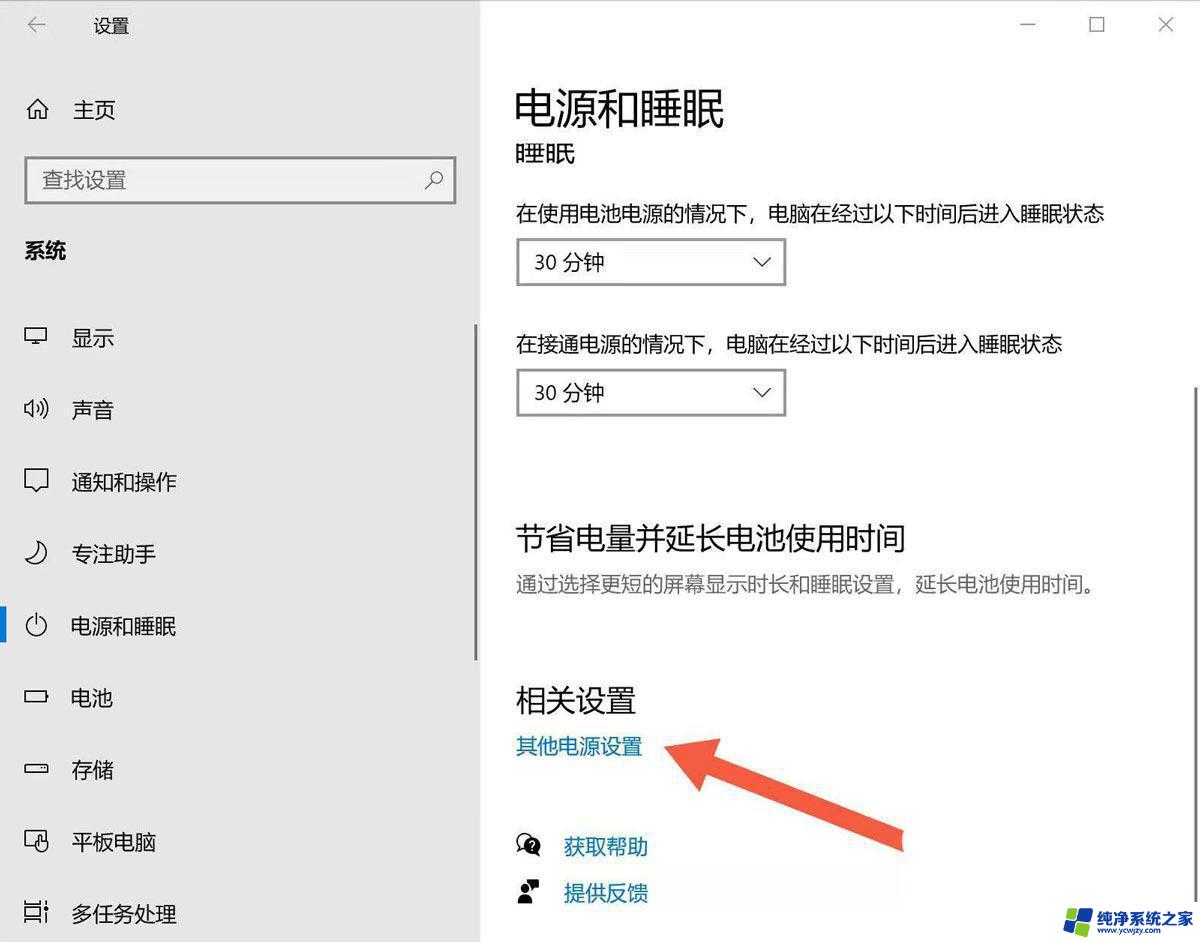
点击关闭
今入其他电源设置之后,找到”选择关闭笔记本进算计盖的功能“。点击进入。
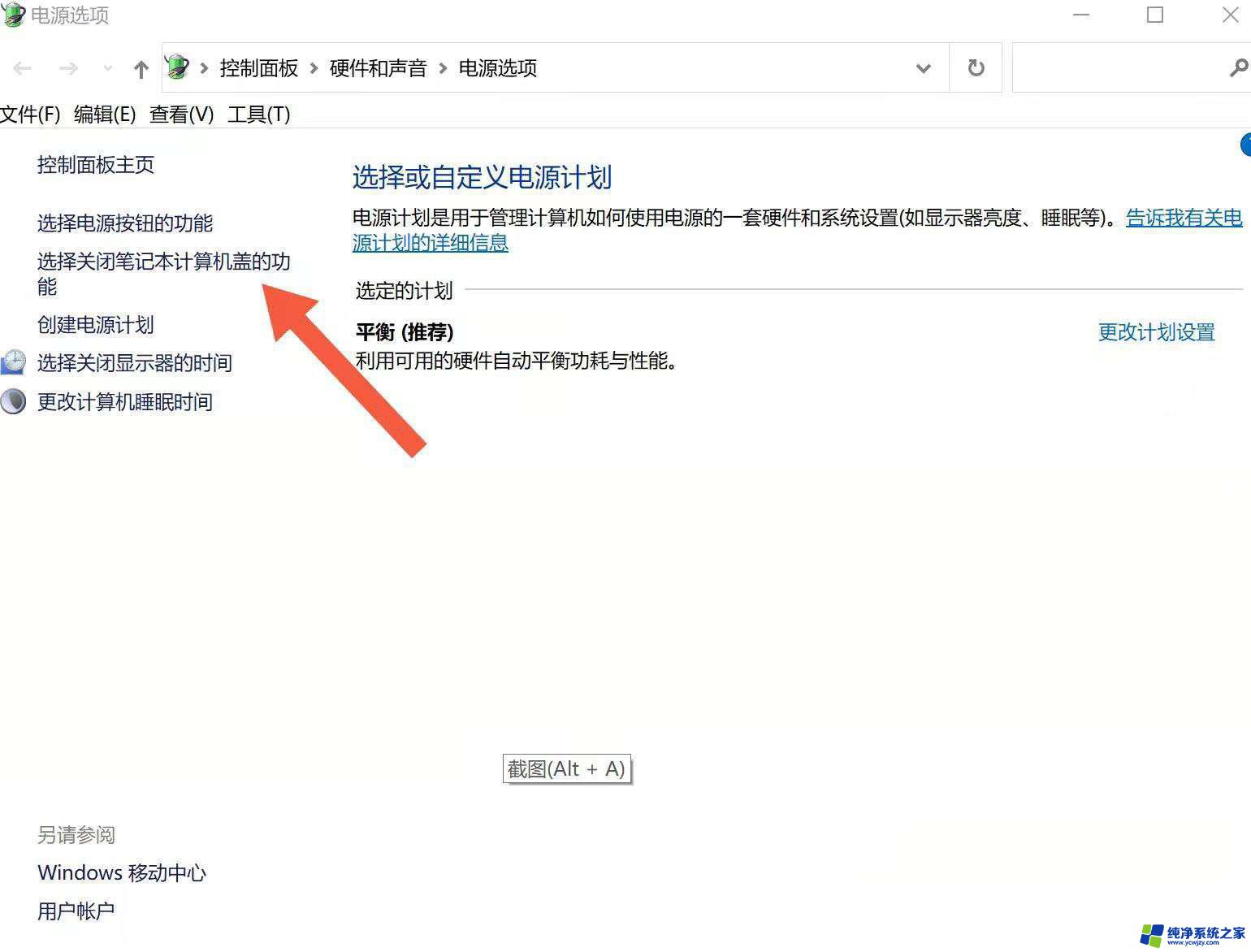
点击更改设置
进入之后,找到更改当前不可用的设置选项,点击。
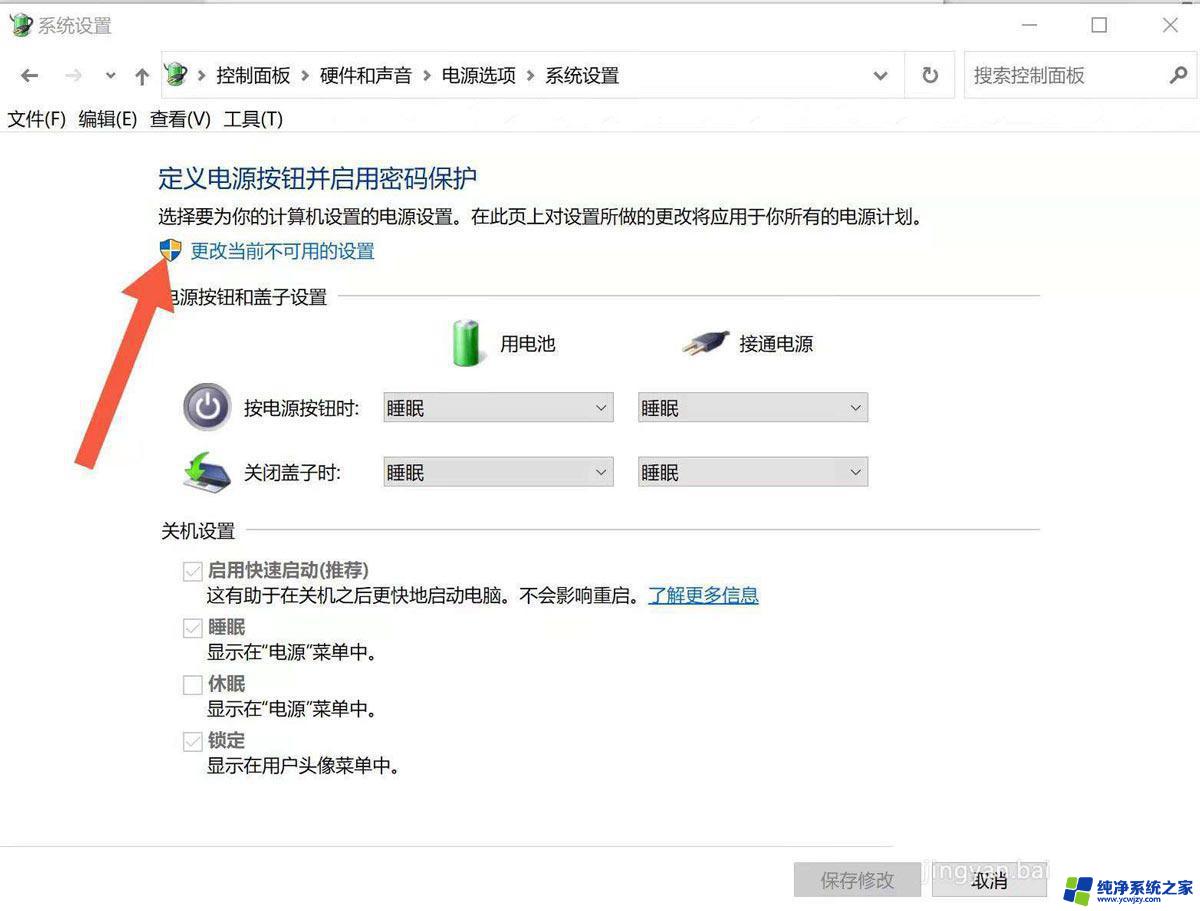
点掉对号
之后,把下方的第一个框启用快速启动关掉即可。
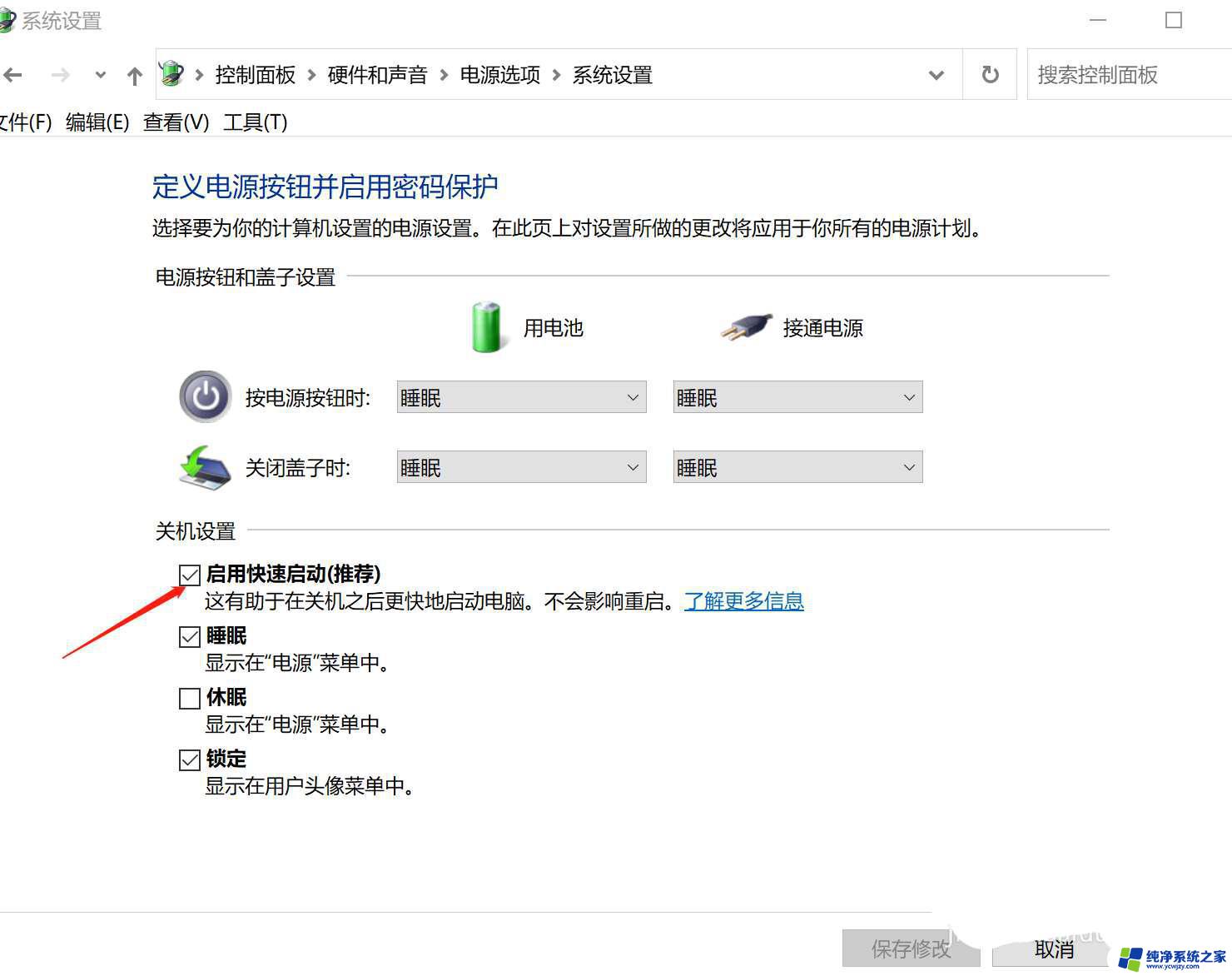
电脑酷狗开机自启动怎么关闭? Win11禁止酷狗音乐开机启动的技巧
win11开机蓝屏提示:找不到恢复环境怎么办? Win11没有恢复环境的解决办法
以上就是win11笔记本开机就散热有什么办法取消的全部内容,有出现这种现象的朋友们可以尝试以上方法来解决,希望对大家有所帮助。