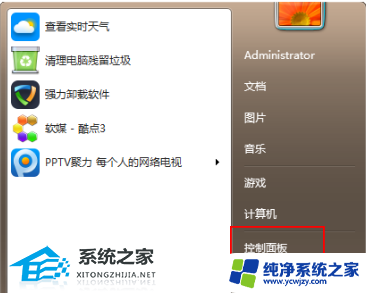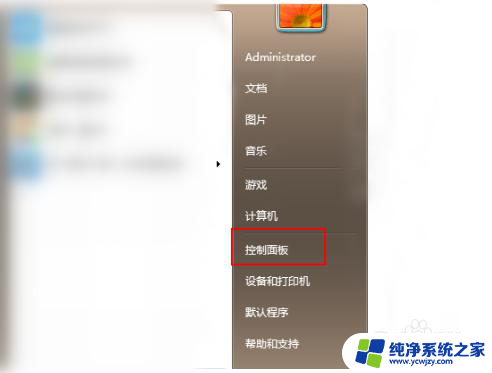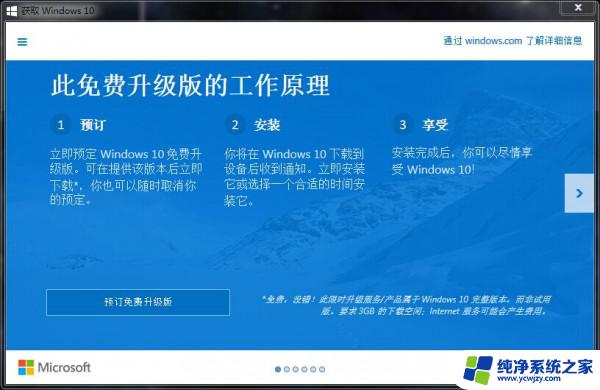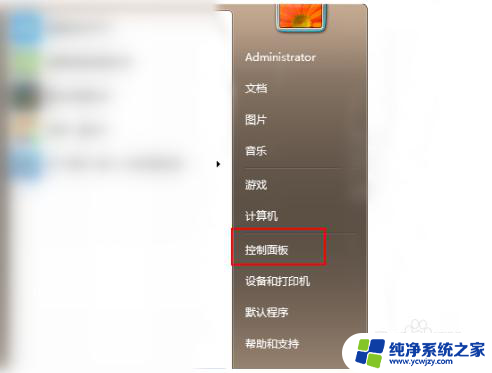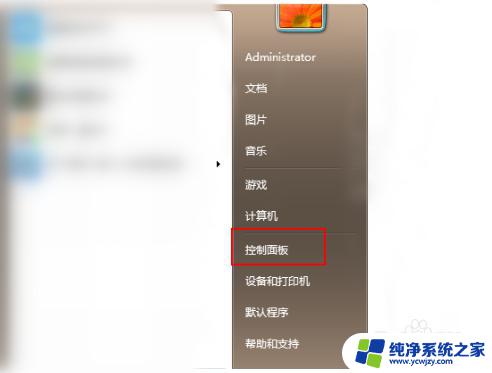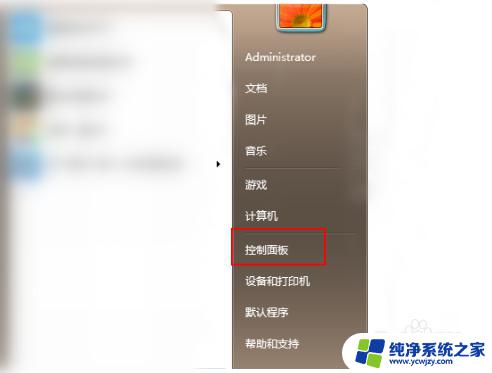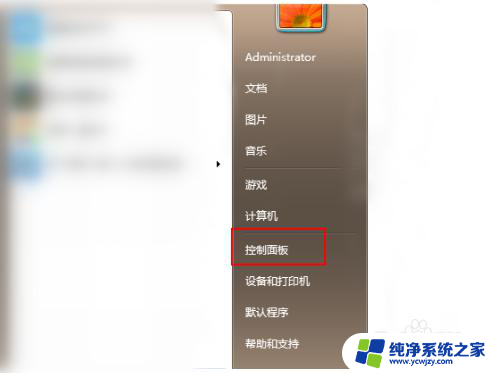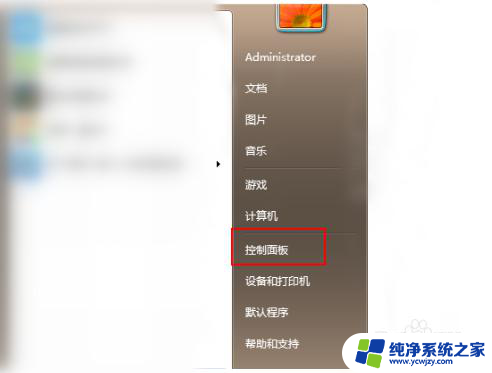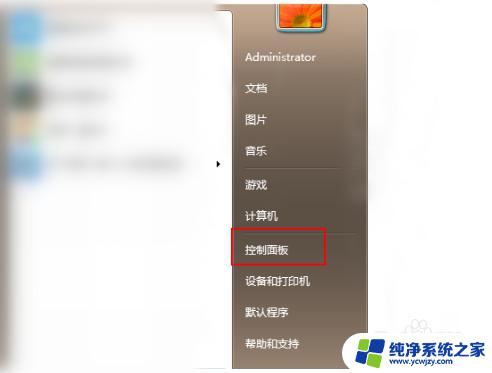Win7可以用U盘直接升级Win10吗?详解Win7升级Win10方法!
win7可以用u盘直接升级win10吗,近年来随着科技的不断发展,电脑系统的更新换代也越来越频繁,而在这种情况下,如何方便快捷地升级成为了许多用户所关注的问题。那么对于已经安装了win7系统的用户来说,他们是否可以通过U盘直接升级成为win10系统呢?下面就来一探究竟。
U盘Win7 升级Win10系统方法
U盘安装系统准备工作:
1、首先需要预备一个空的4G或以上U盘,用来存储启动程序跟系统文件。
2、接着我们需要安装的GHOST系统。文章顶部已经提供,下载使用即可。
3、U盘启动盘制作工具(直达链接):U盘启动盘制作工具
U盘启动盘制作步骤:
1、大家在下载好“U盘启动盘制作工具”并进行安装。
2、打开u盘启动盘制作工具,将准备好的u盘插入电脑usb接口,等待软件自动识别所插入的u盘。随后无需修改界面中任何选项,与下图所示参数选项一致之后点击“开始制作”即可:
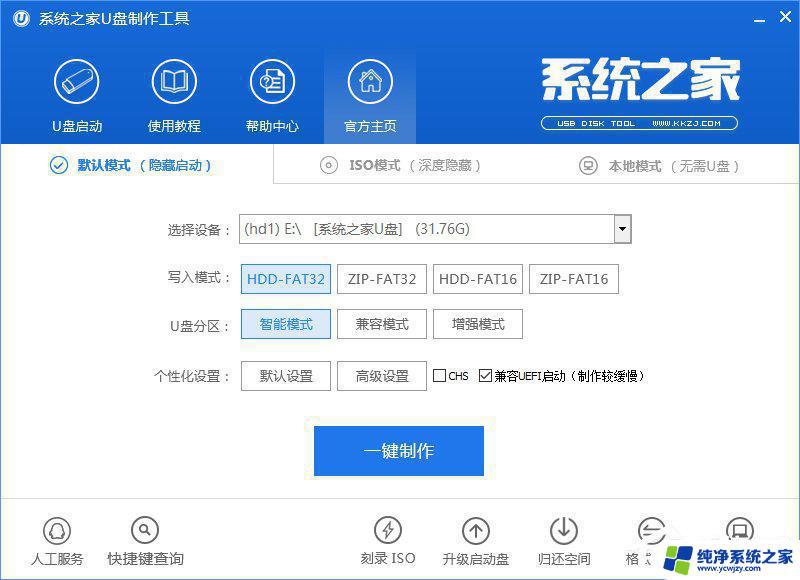
怎样让win7升级win10载图1
3、这时会出现一个弹窗警告:“本操作将会删除所有数据,且不可恢复”。若u盘中存有重要资料,可将资料备份至本地磁盘中,确认备份完成或者没有重要资料后我们点击“确定”执行制作,如图所示:
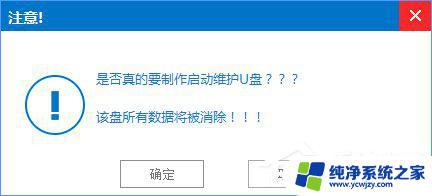
怎样让win7升级win10载图2
4、制作u盘启动盘过程大约需要5-10分钟左右的时间,在此期间请耐心等待并不要进行其他操作,以保证制作过程顺利完成:
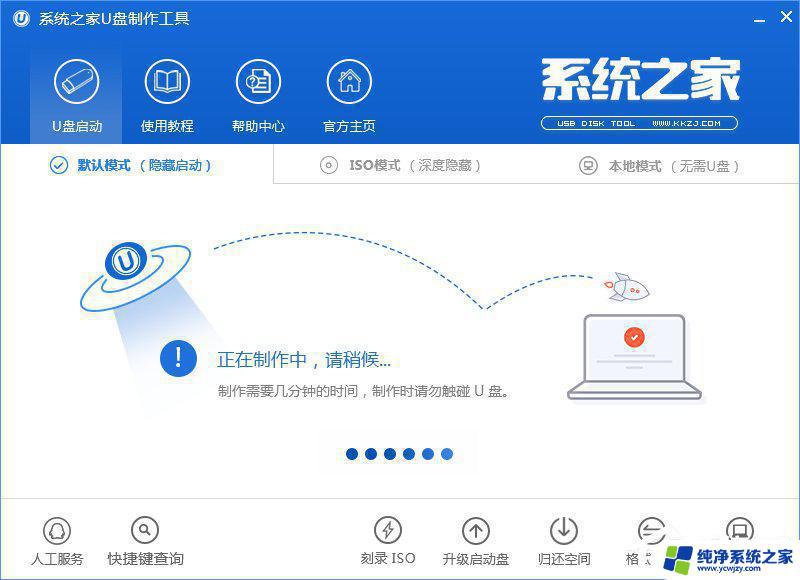
怎样让win7升级win10载图3
5、u盘启动盘制作完成后,会弹出新的提示窗口,对此我们点击“是”对制作完成的u盘启动盘进行模拟启动测试,测试u盘启动盘是否可用,如图所示:
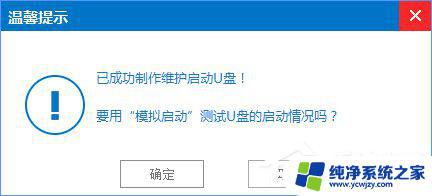
怎样让win7升级win10载图4
6、若在模拟启动中看到如下界面,说明我们的u盘启动盘已制作成功(注意:模拟启动界面仅供测试使用。请勿进一步操作),最后按组合键“Ctrl+Alt”释放出鼠标,点击右上角的关闭图标退出模拟启动界面:
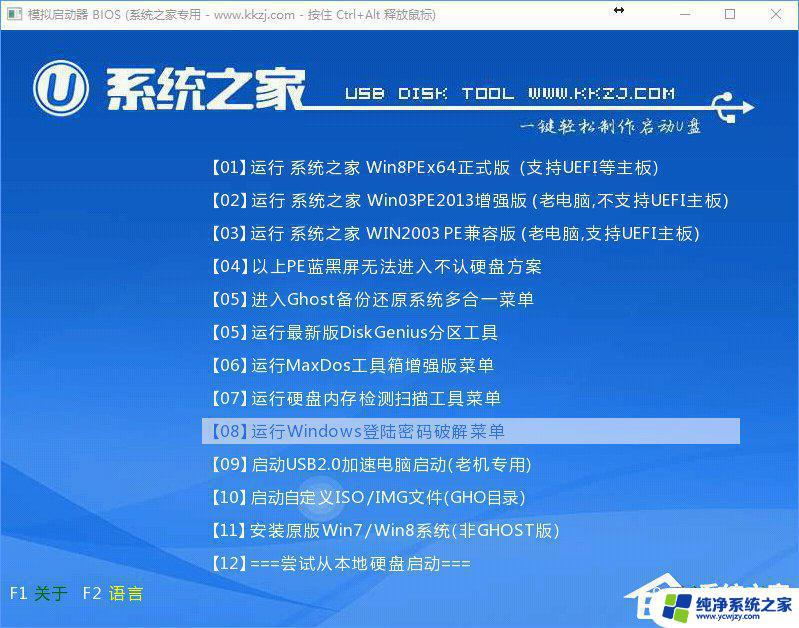
怎样让win7升级win10载图5
U盘装系统步骤:
1、在U盘启动盘跟文件拷贝进U盘后,把U盘插到电脑上,重新启动。
2、将U盘设置为第一启动项,相关教程可看此:bios设置硬盘启动安装方法 。
3、将准备的的Win7系统镜像包存储到已做好的u盘启动盘根目录中:
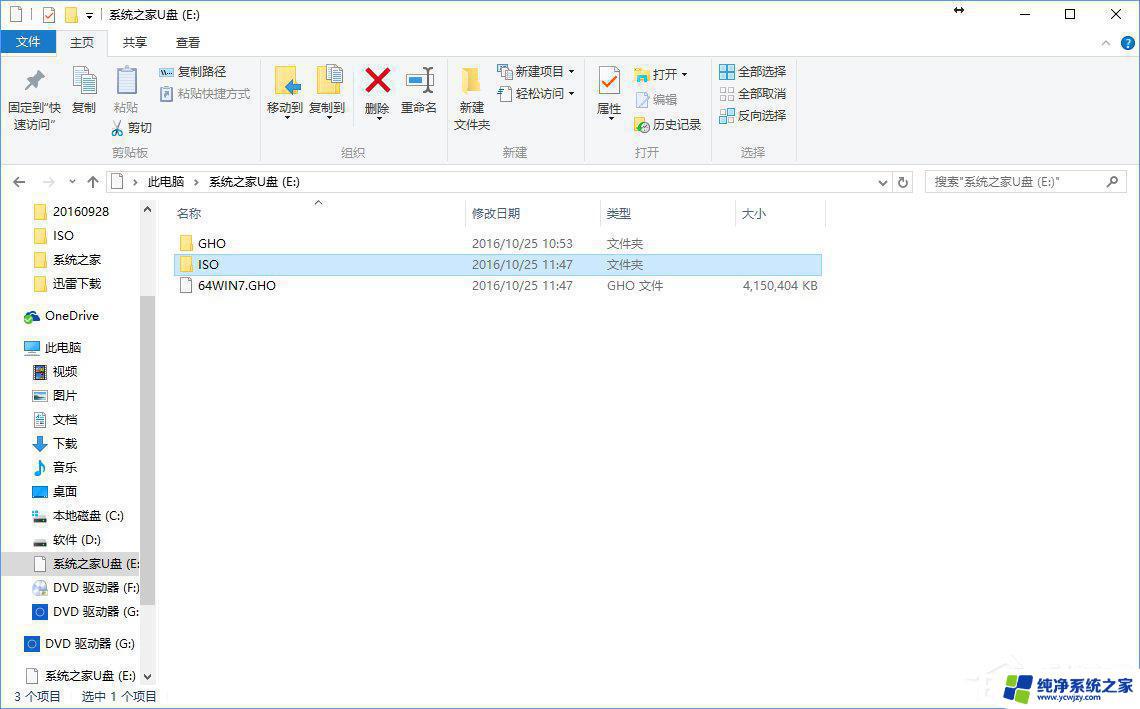
怎样让win7升级win10载图6
4、先将u盘启动盘连接到电脑,重启电脑等待出现开机画面时按下启动快捷键。使用u盘启动盘进入主菜单,选择【01】运行Win8pe X64正式版,按下回车键进入,如图所示:
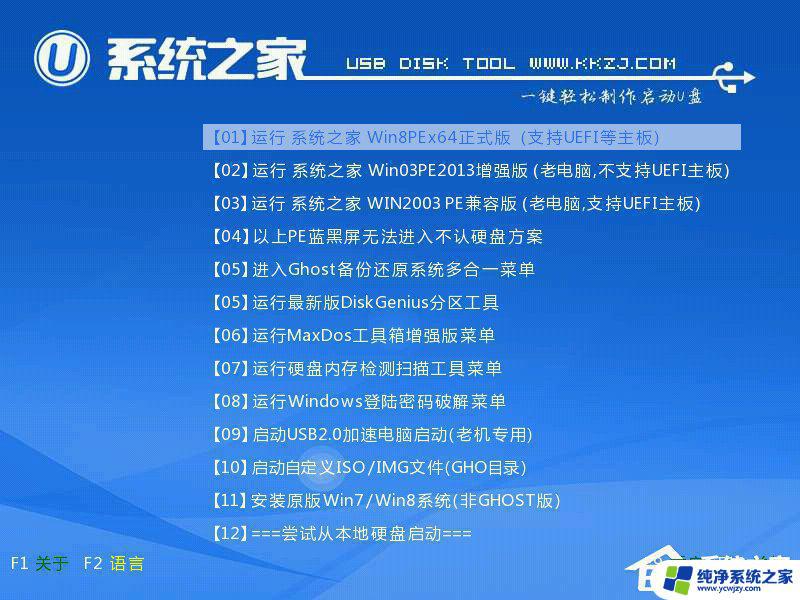
怎样让win7升级win10载图7
5、进入pe后会自启pe装机工具,首先点击“浏览”将保存在u盘的系统镜像添加进来,接着选择c盘作系统盘存放镜像,点击“确定”即可,如图所示:
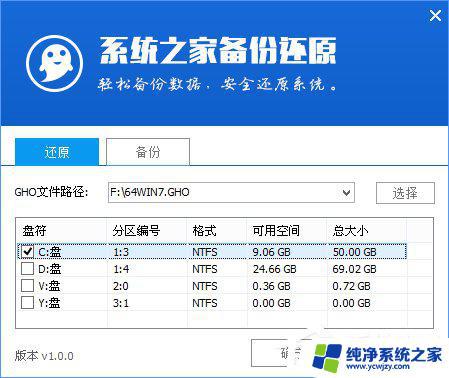
怎样让win7升级win10载图8
6、等待磁盘完成格式化后,将会进行Win7镜像文件安装,如图所示:
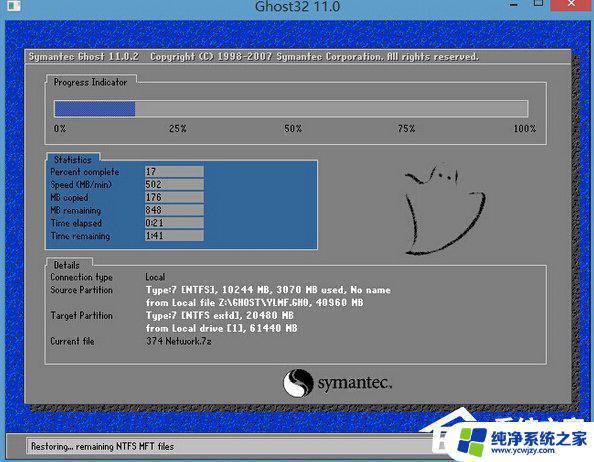
怎样让win7升级win10载图9
7、此时就可以拔除u盘了,重启系统开始进行安装,我们无需进行操作,等待安装完成即可,最终进入系统桌面前还会重启一次,如下图所示:
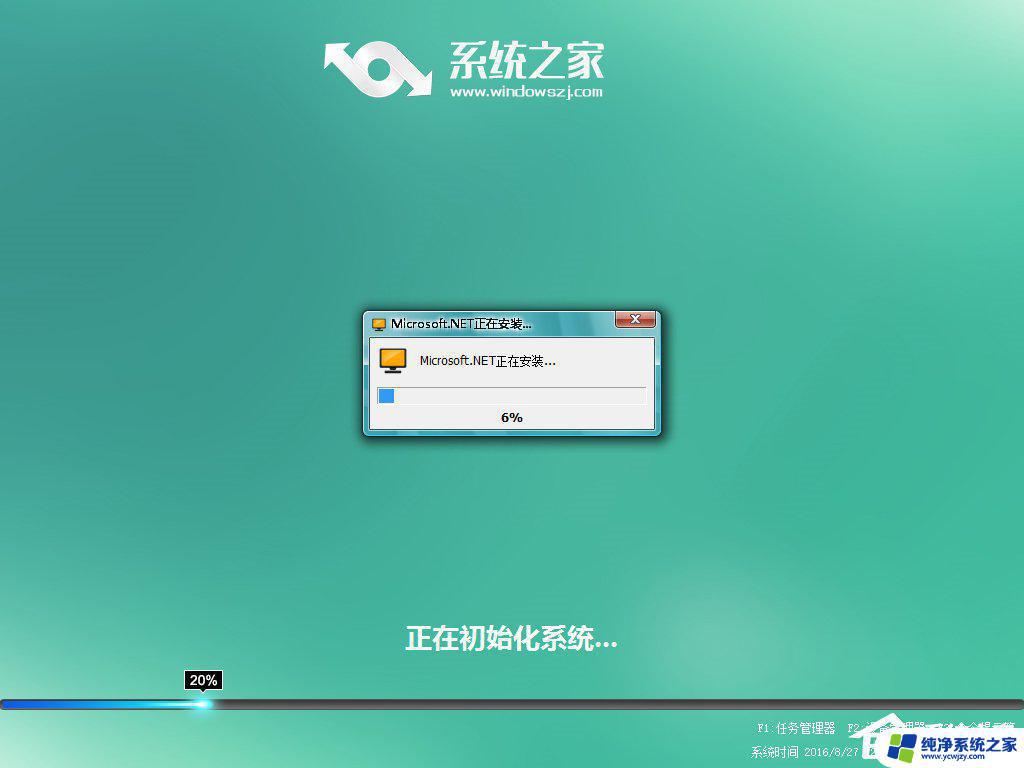
怎样让win7升级win10载图10
8、电脑重启后会自动镜像Win10升级工作,再次期间您无需任何操作,只要耐心等待即可。
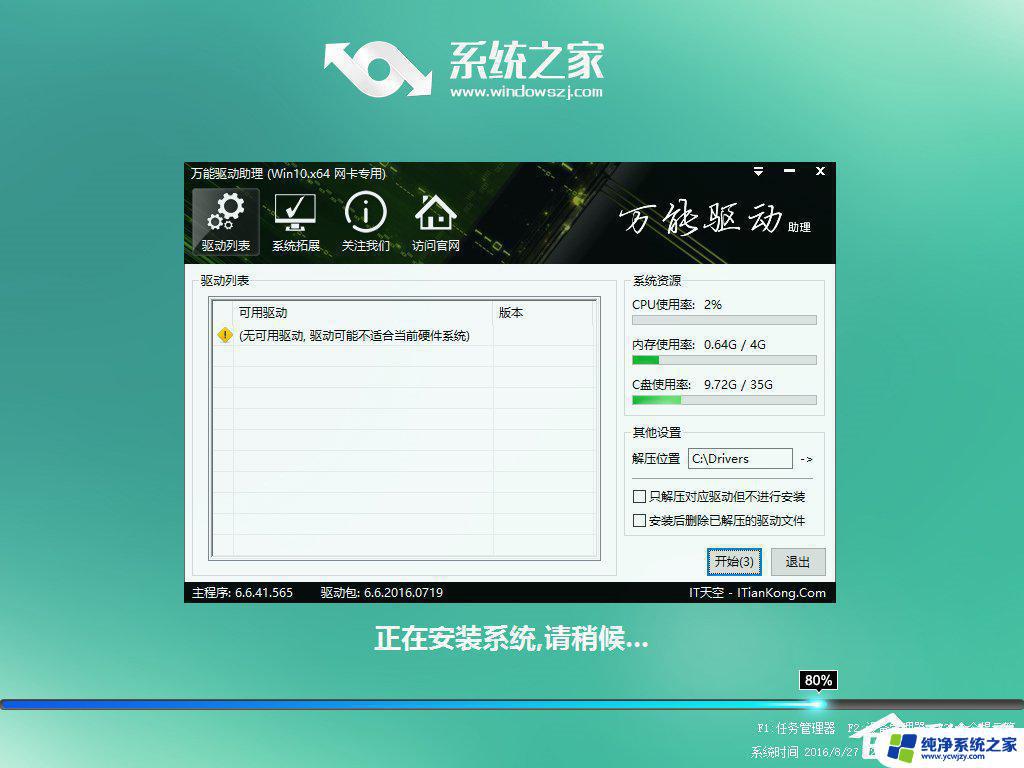
怎样让win7升级win10载图11
[!--empirenews.page--]
9、抽口烟,补个妆的功夫,64位Win10系统就装好了,安装好的画面如下:
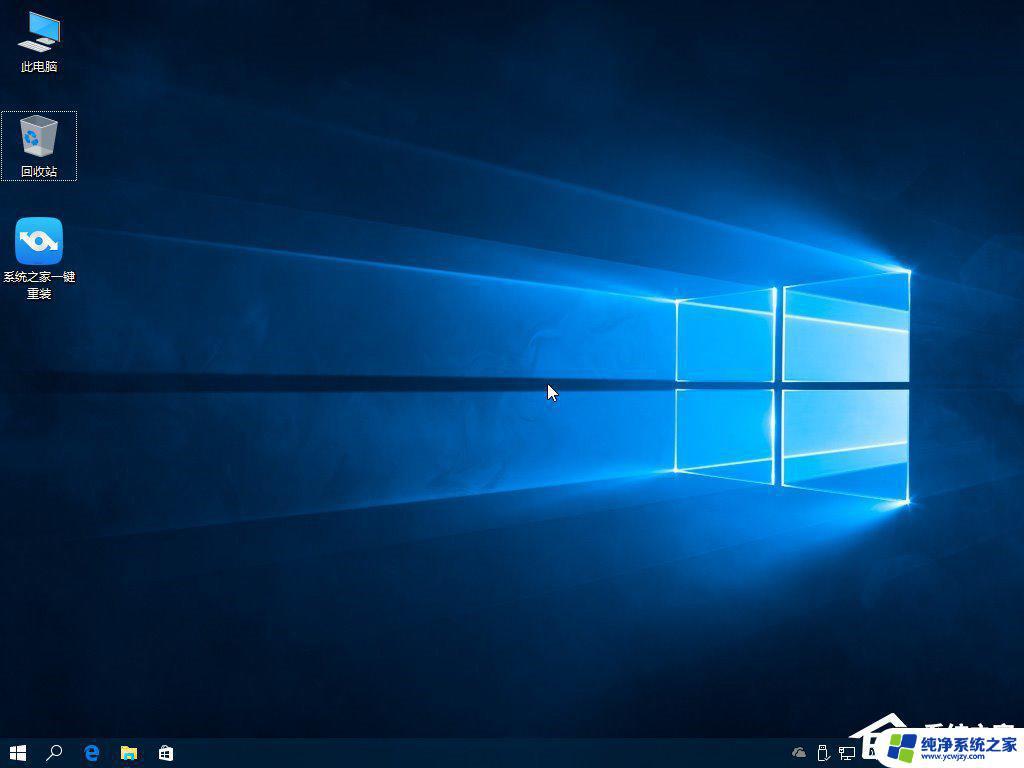
怎样让win7升级win10载图12
win7直接升级win10
首先需要到微软的官方网站上面,登录微软官网。
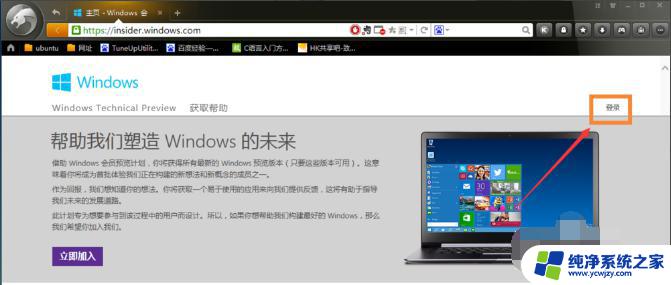
win7电脑图解-1
登录之后,直接点击“立即加入”,加入微软预览版的试用。
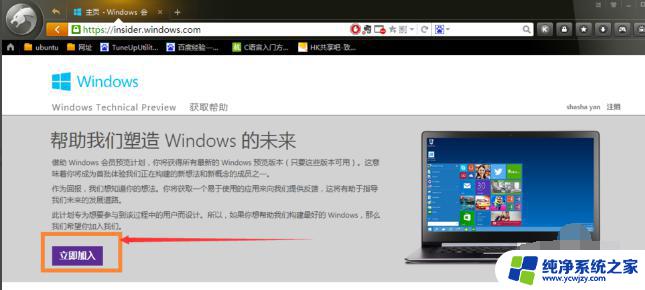
win7电脑图解-2
点击“接受使用条款和隐私声明”
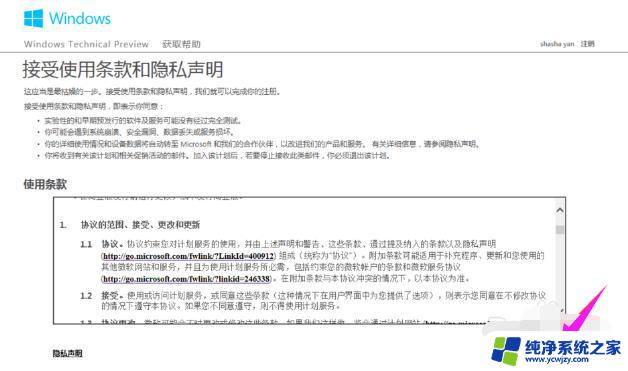
win10电脑图解-3
点击“安装Technical Preview”。
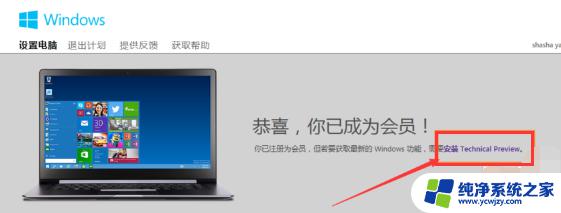
升级系统电脑图解-4
这里是需要升级,所以直接点击“获取升级”
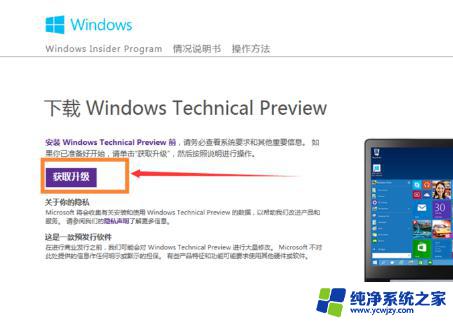
win7电脑图解-5
下载好升级部件以后,运行,运行之后,会提示重启,直接重启。
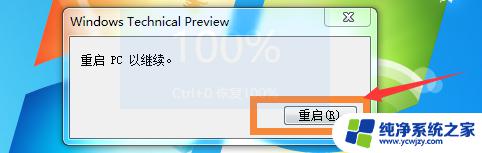
升级系统电脑图解-6
重启之后会自动弹出Windows Update,点击“检测更新”。
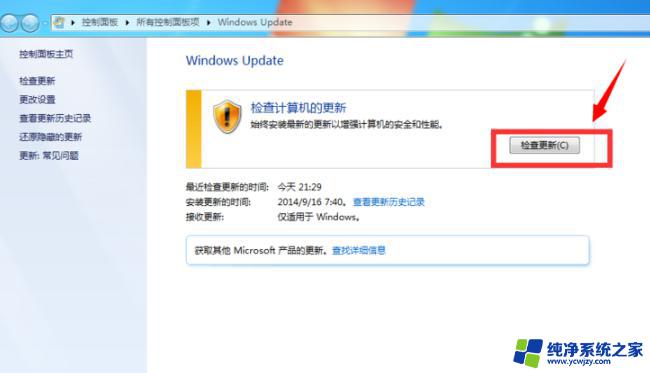
升级系统电脑图解-7
然后点击“安装”。
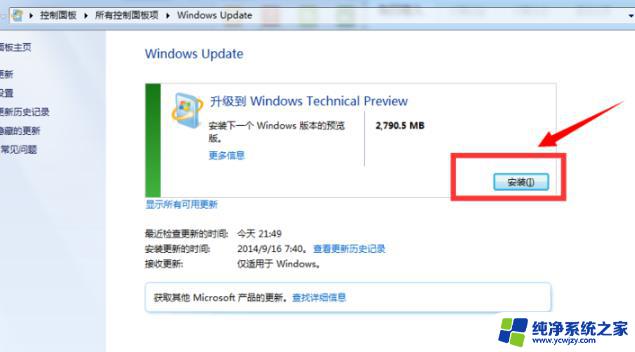
升级系统电脑图解-8
等待下载安装完毕之后,点击“立即重新启动”。
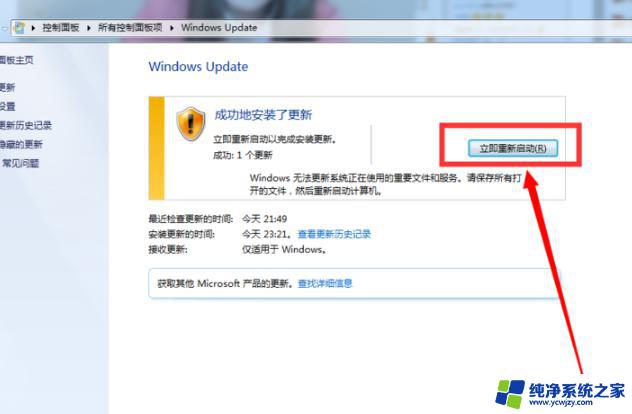
win10电脑图解-9
要做的就只是等待就好了。
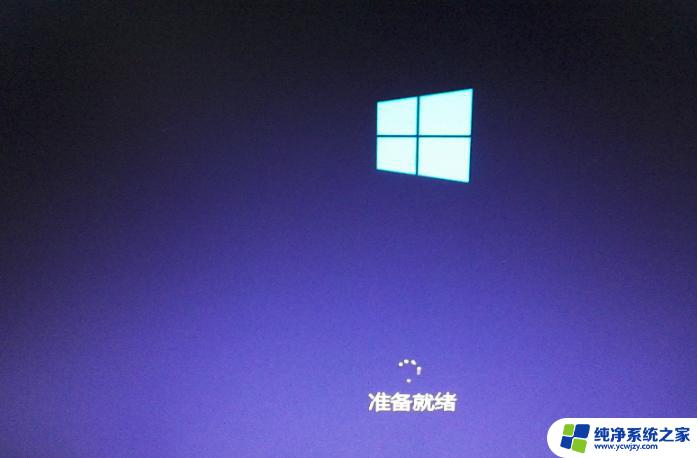
以上是有关于使用U盘直接升级Win10的Win7的全部内容,如果您出现了相同的情况,就可以按照小编的方法来解决问题。