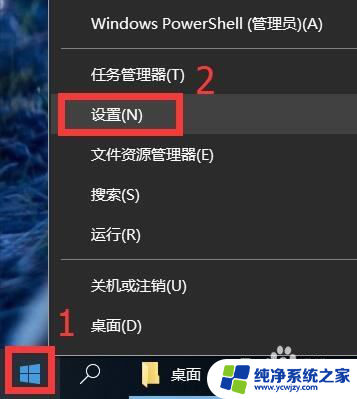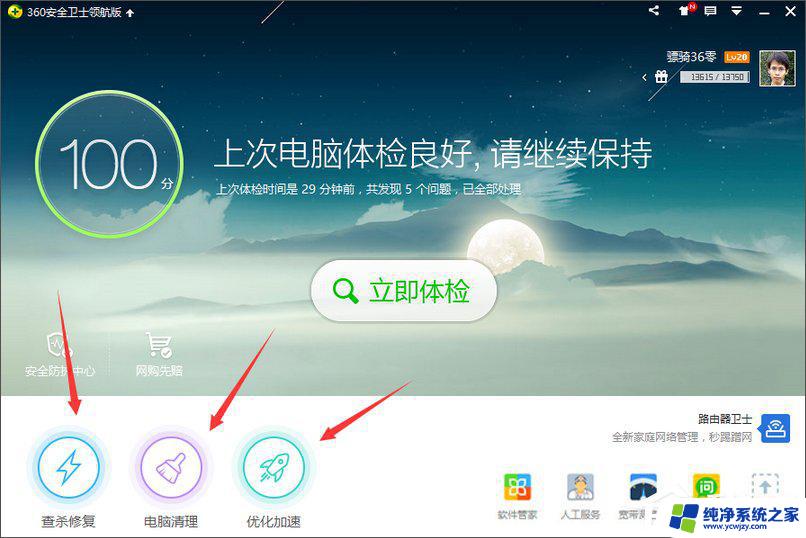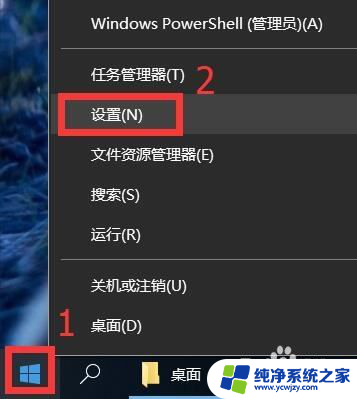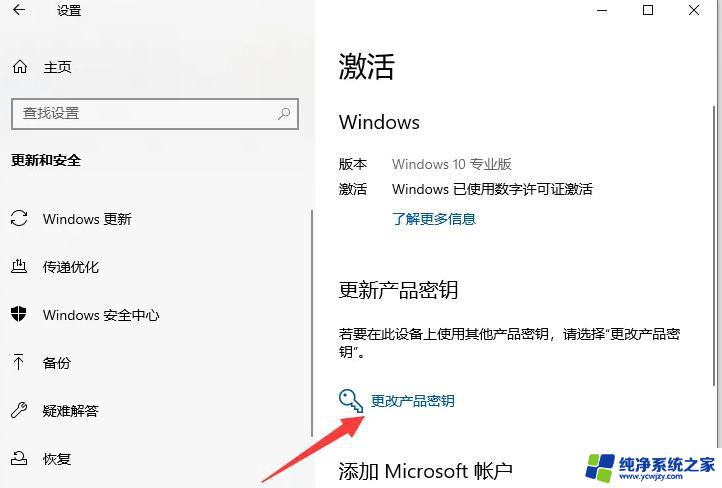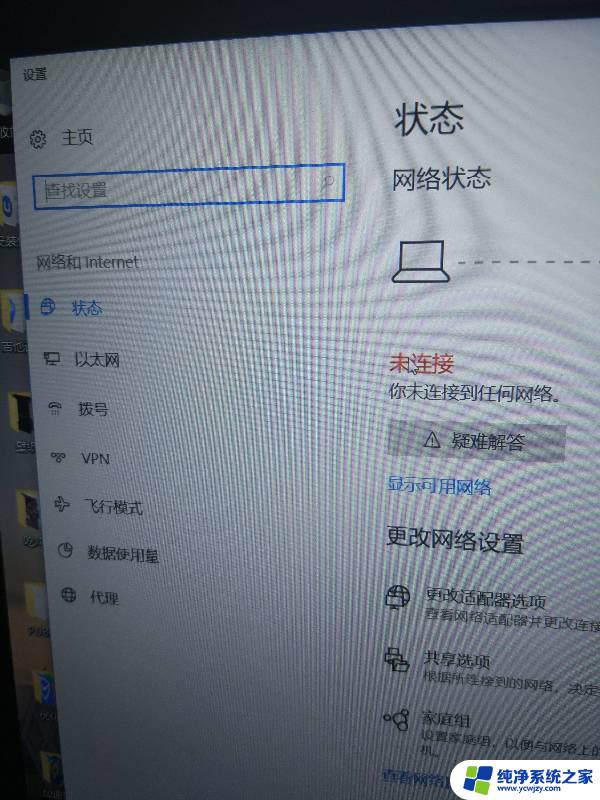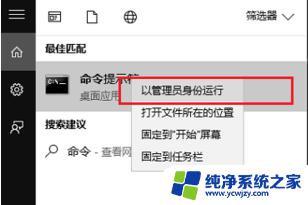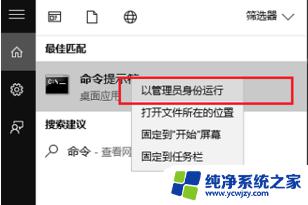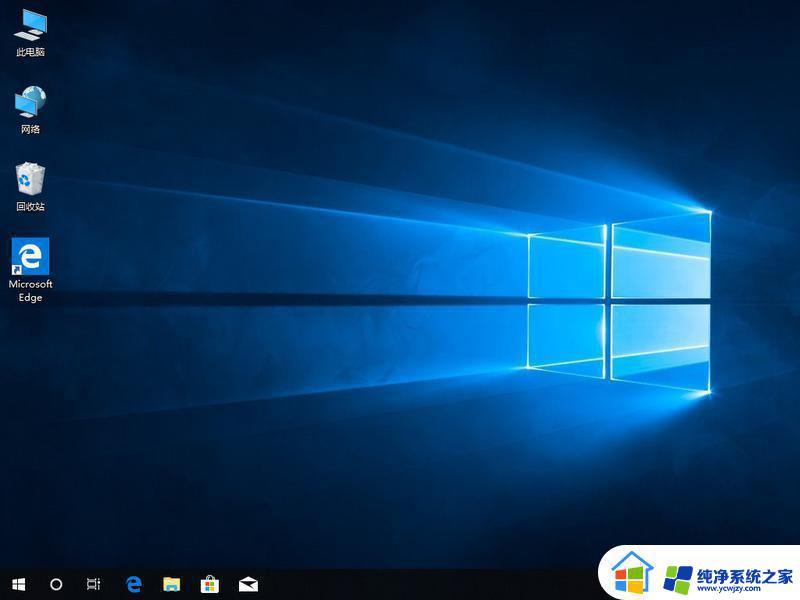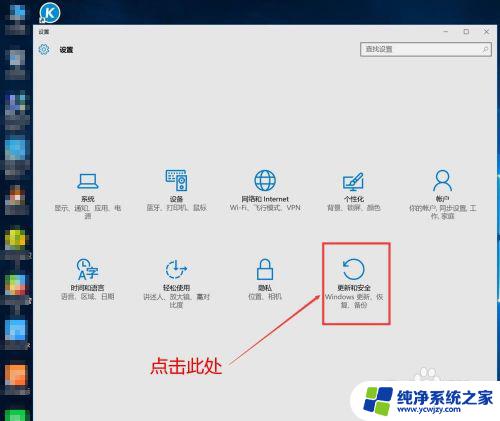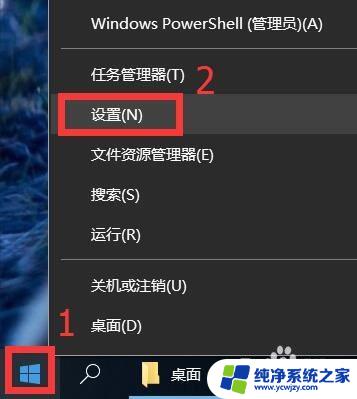win10教育版没有wlan
在使用Win10教育版系统时,有时候会遇到一些问题,比如无法连接到无线网络,升级Win10教育版系统后,如果仍然无法联网,可能是因为驱动程序不兼容或网络设置有误。为了解决这个问题,我们可以尝试重新安装无线网卡驱动程序或者检查网络设置,确保网络连接正常。只要耐心排查问题,相信很快就能解决无法联网的困扰。
具体方法如下:
1、按Win+X,选择“命令提示符(管理员)”。注意这个不要选择到上面的那个“命令提示符”,不然你在输入命令后,可能会收到“请求的操作需要提升”的提示。
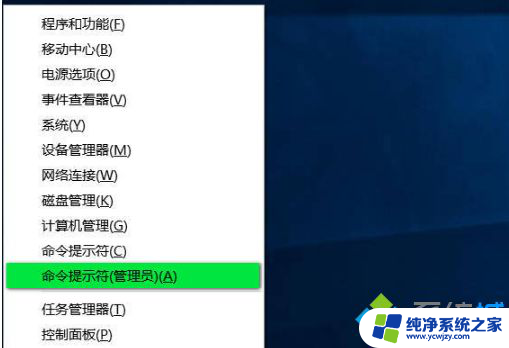
2、在弹出的CMD窗口中输入“netsh winsock reset”(注意,不带双引号),然后回车;

3、回车后,你将收到“成功重置 Winsock 目录,你必须重新启动计算机才能完成重置”的提示。这时重新你的计算机,一切都回复了平静。#f#

netsh winsock reset 命令的含义与作用
通俗的将,netsh winsock reset 命令就是重置 Winsock 目录。
若PC的Winsock协议配置有问题的话就会导致网络连接等问题,这时候就需要用netsh winsock reset命令来重置Winsock目录从而恢复网络。
winsock是windows网络编程接口,从Windows XP SP2开始内置了一条命令使用netsh能够对该接口进行修复。
netsh winsock reset 过程:
1、先进入netsh
2、然后进入winsock这个部件
3、对winsock这个部件执行reset命令。
效果就是重置Winsock。对于一些WinSock被破坏导致的问题有奇效。在netsh出现之前,对于WinSock问题的修复是非常繁琐的。而现在我们只要轻松的一条命令就可以搞定,而且对于一般性的网络问题,从Windows 7开始,就可以使用自带的网络诊断工具自行检测修复。
出现第三方应用无法联网的原因
多数情况下,可能是你使用的管家、卫士类的一键优化对网络进行了“过度”(或者直接说是错误)的优化去达到所谓的开机提速。可不成想速度没提上去,问题却有一大堆。微软官方的问答平台上也是不建议大家去使用这类工具去做优化的。
windows10下载后 无法连接网络的一般性情况
下面是微软针对无法连接网络的一般性解决办法,如你上面已经得到解决,下面的可以不用再看了。
为什么无法上网?
连接时遇到问题? 让 Windows 尝试帮助你解决此问题。 在任务栏的搜索框中,输入“网络疑难解答”,然后选择“识别和修复网络问题”。
如果这不起作用,并且你使用的是有线连接,请确保你的以太网电缆两端已安全地插入电脑和路由器或调制解调器。
如果在连接到 Wi?Fi 时遇到问题
你可以尝试以下操作:
? 确保 Wi-Fi 已打开。 转到“开始”屏幕“开始”按钮图标,然后依次选择“设置”>“网络和 Internet”>“Wi?Fi”,以进行检查。 如果你希望看到的网络出现在列表中,请依次选择该网络 >“连接”。
?请确保你的笔记本电脑上的物理 Wi?Fi 开关已打开。 (当其处于打开状态时,指示灯通常会亮起。)
? 转到“开始”屏幕“开始”按钮图标,然后依次选择“设置”>“网络和 Internet”>“飞行模式”,并关闭飞行模式(如果它处于打开状态)。
?移动以靠近路由器或接入点。
如果这些操作都不起作用,请重新启动你的 Wi?Fi 路由器。 这应该是你最后尝试的操作之一。
不过,你也可以连接到手机网络。 转到“开始”屏幕“开始”按钮图标,然后依次选择“设置”>“网络和 Internet”,并查看“手机网络”是否出现在设置列表中。
没有看到家里的 Wi?Fi 网络名称?
请确保你的路由器已设置为广播网络名称:
1.使用以太网电缆将电脑连接到路由器。
2.打开 Web 浏览器并输入无线路由器的 IP 地址。 (例如 192.168.1.1 或 172.16.0.0 – 通过查看路由器随附的文档,找到默认 IP 地址。)
3.使用用户名和密码登录,并确保标记为“启用 SSID 广播”、“无线 SSID 广播”或具有类似标记的选项已打开。 此设置通常位于“无线设置”页面上。
以上就是Win10教育版没有WLAN的全部内容,如果你也遇到了同样的问题,请参照小编的方法来处理,希望对大家有所帮助。