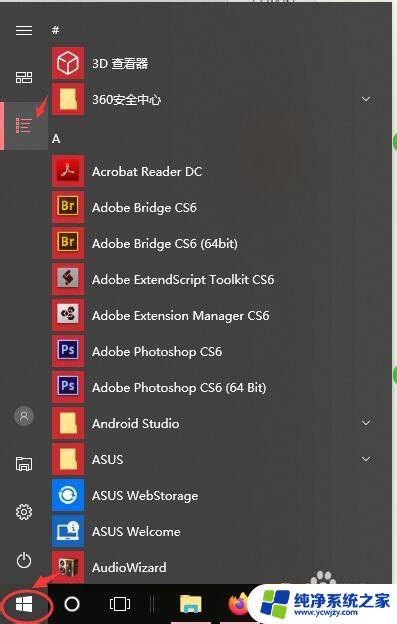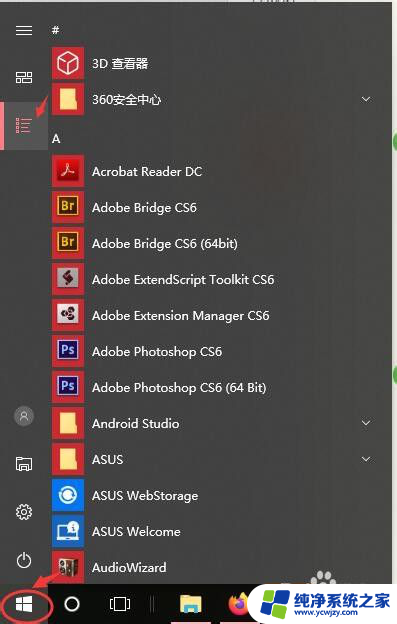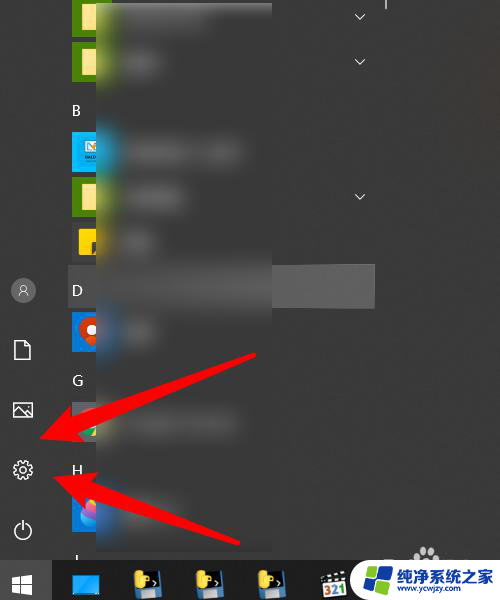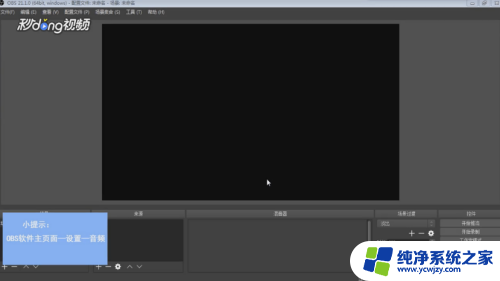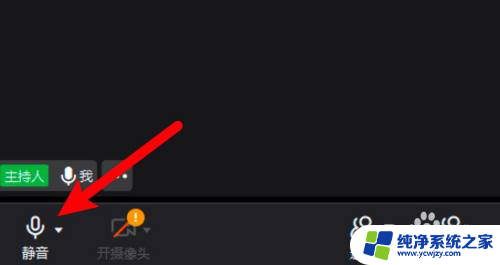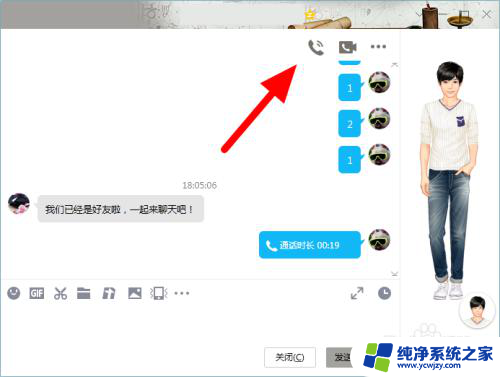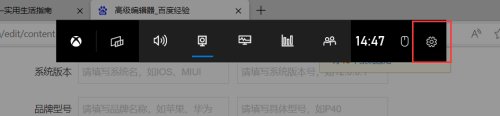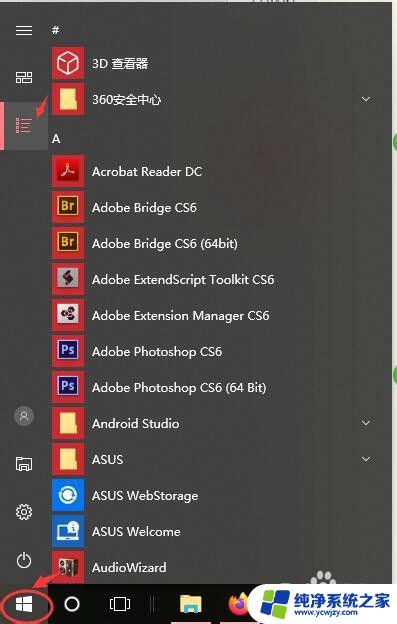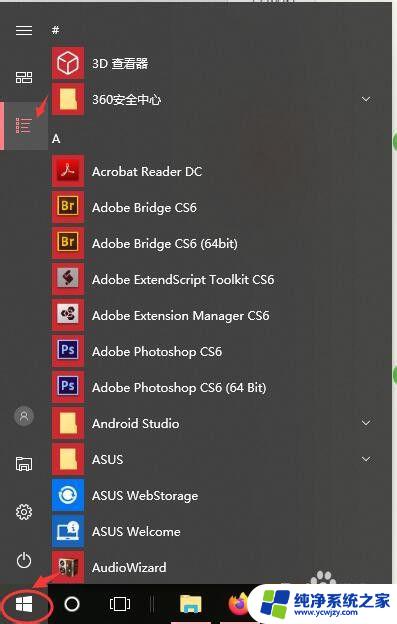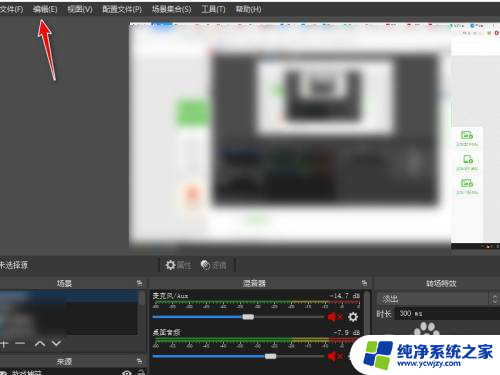obs怎么只录制电脑声音 OBS录屏没有麦克风声音只有电脑声音怎么办
在现如今的数字化时代,通过录制屏幕来展示操作步骤或分享有趣的内容已经成为一种常见的需求,OBS(Open Broadcaster Software)作为一款功能强大且免费的屏幕录制软件,备受用户青睐。有时候在使用OBS录制屏幕时,我们可能会遇到一个问题:只有电脑声音,没有麦克风声音。要解决这个问题,我们需要采取一些简单的步骤来确保麦克风声音也能被录制下来。接下来本文将为您介绍几种解决方法,帮助您在录制屏幕时同时获取到麦克风声音和电脑声音。
方法如下:
1.双击运行电脑上的OBS studio 图标。

2.进入软件操作界面,在场景面板中如果没有场景的话要先点击【+】号创建一个新的场景。

3.在“来源”面板中点击【+】按钮。

4.因为我们要录电脑屏幕上的内容,在弹出的来源菜单中选择“显示器采集”

5.自定义一个显示器的名称,点击“确定”按钮。

6.如果有多个显示器的话选择要显示的显示器,再点击“确定”按钮。这样就可以在软件中看到屏幕信息了。

7.在混音器面板把所有音频的声音都关闭,只留下“桌面音频”。这样就只有电脑声音了。
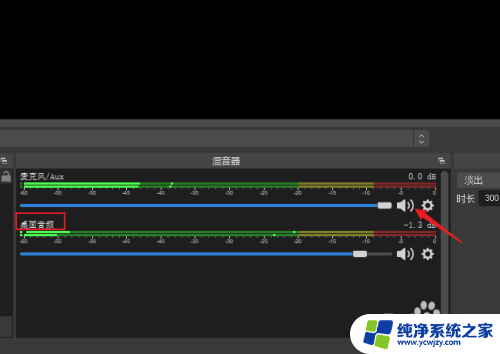
8.所有设置完成,点击【开始录制】按钮就可以测试一下了。
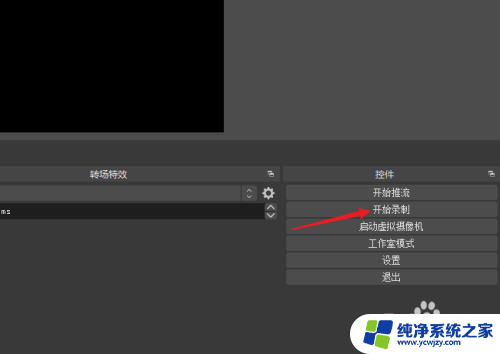
以上就是obs怎么只录制电脑声音的全部内容,碰到同样情况的朋友们赶紧参照小编的方法来处理吧,希望能够对大家有所帮助。