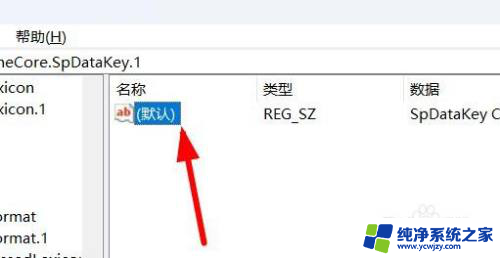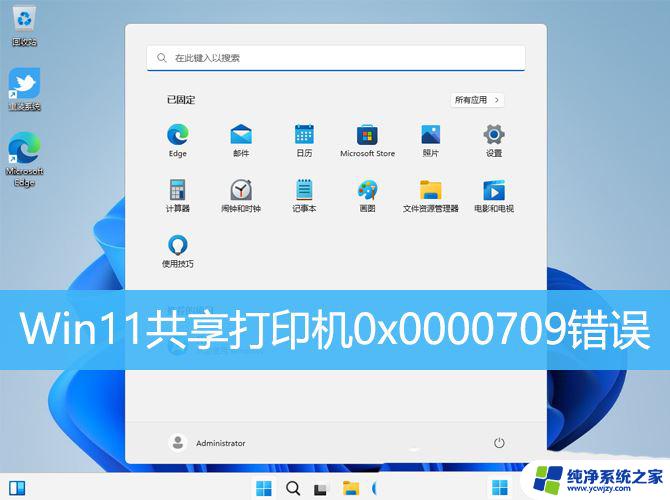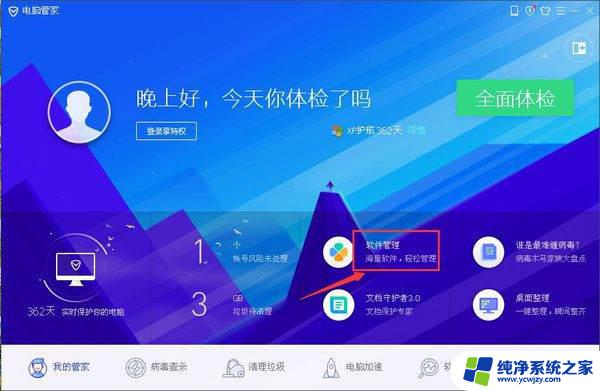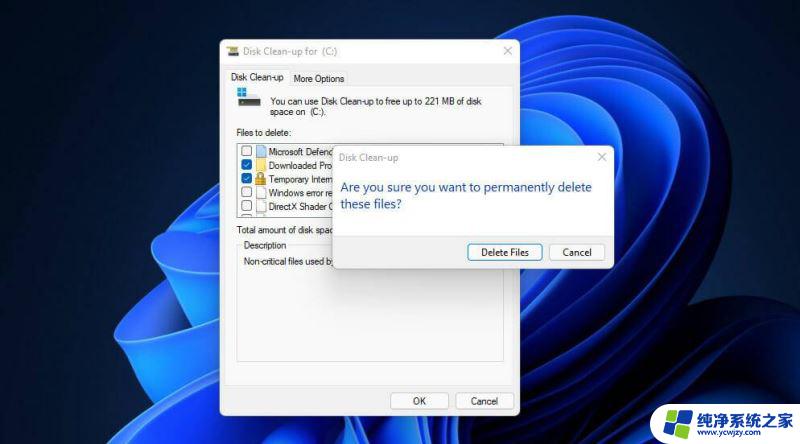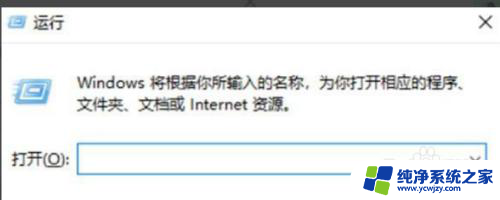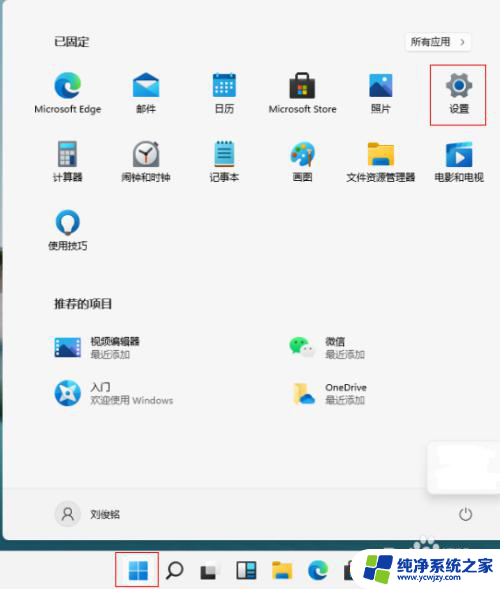注册表修复工具win11 如何在Windows 11中修复损坏的注册表项
在使用Windows 11时,有时我们可能会遇到损坏的注册表项的问题,注册表是Windows操作系统的核心组成部分,它存储了系统和应用程序的配置信息。当注册表项损坏时,可能会导致系统运行不稳定甚至无法正常启动。为了解决这个问题,我们可以借助注册表修复工具来修复损坏的注册表项。本文将介绍如何在Windows 11中使用注册表修复工具来修复损坏的注册表项,以恢复系统的正常运行。
用户卸载软件和应用程序后,损坏的注册表项会累积,从而留下冗余条目。注册表项也可能由于系统突然关闭(例如由于停电)和恶意软件而损坏。
因此,也许您应该考虑修复 Windows 11 中损坏的注册表项。如果您的 PC 相对较新,则可能不需要。
但是,使用较旧台式机和笔记本电脑的用户应考虑使用以下方法修复损坏的注册表项。
我可以在 Windows 11 中编辑注册表吗?注册表是 Windows 和第三方软件的配置设置数据库。它结合了大量的注册表项,用于存储软件和硬件的值、设置和其他数据。
注册表编辑器是一种实用程序,可让您手动编辑数据库中的键和值。使用此工具,您可以随意修改注册表项的字符串值或完全删除注册表项。
因此,您可以通过编辑注册表以多种方式自定义 Windows 11 和其他平台。例如,您可以向 Advanced 注册表项添加新的 DWORD 值 (TaskbarSi) 以调整 Windows 11 任务栏的大小。
由于注册表项损坏或配置错误,可能会出现软件错误。因此,编辑注册表还可以解决许多软件问题。
Windows 11 和 10 包含可以修复注册表问题的同一组系统工具。这些系统工具将擦除或修复损坏的注册表项。这就是使用这些实用程序修复损坏的注册表项的方法。
如何修复 Windows 11 中损坏的注册表项?1. 运行部署镜像和系统文件扫描
首先,单击搜索实用程序的任务栏按钮。
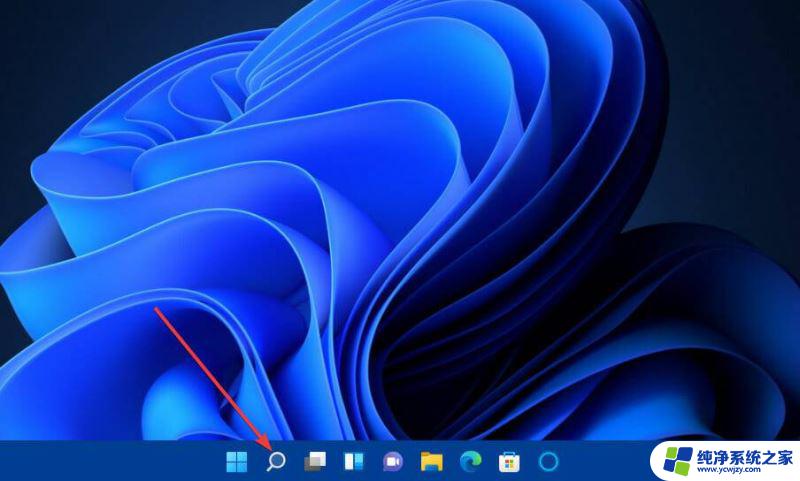
在搜索文本框中键入cmd以查找命令提示符。
单击命令提示符的以管理员身份运行选项。
现在在Prompt的窗口中输入这个命令并点击Enter:DISM.exe /Online /Cleanup-image /Restorehealth
第一次扫描完成后,输入此系统文件命令并按Enter:sfc /scannow
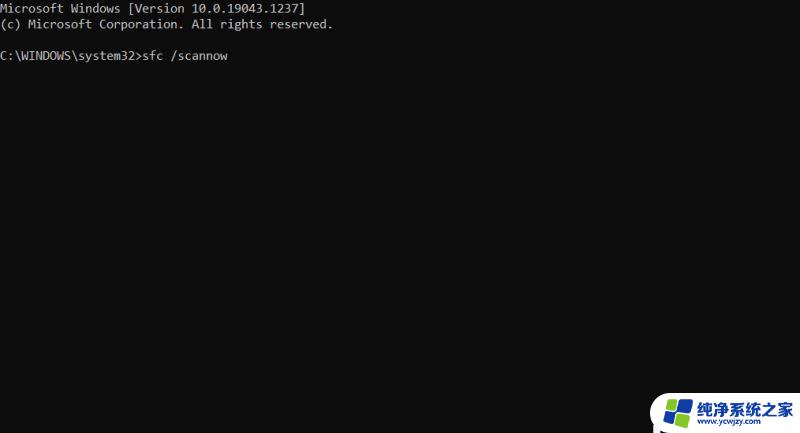
等待系统文件扫描达到 100% 并显示结果消息。然后你可以关闭命令提示符的窗口。
2.运行磁盘清理工具
右键单击任务栏上的开始按钮以显示下面的菜单。
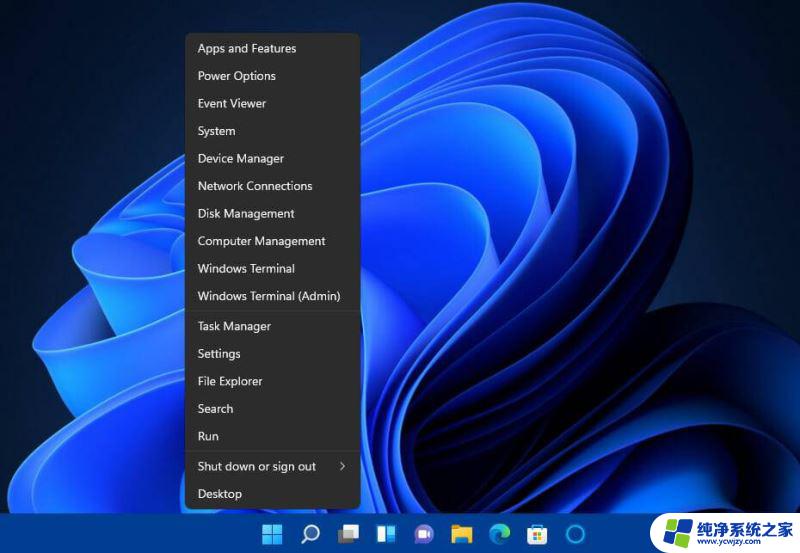
在该菜单上选择运行。
在Run的Open框中键入以下命令:cleanmgr.exe
单击“确定”打开“磁盘清理”窗口。
按该窗口上的清理系统文件按钮。
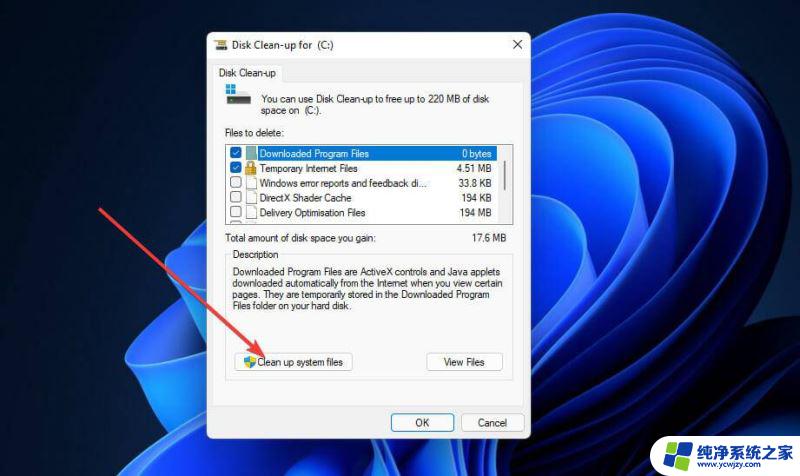
选择磁盘清理中的所有文件复选框。
单击确定按钮打开对话框。
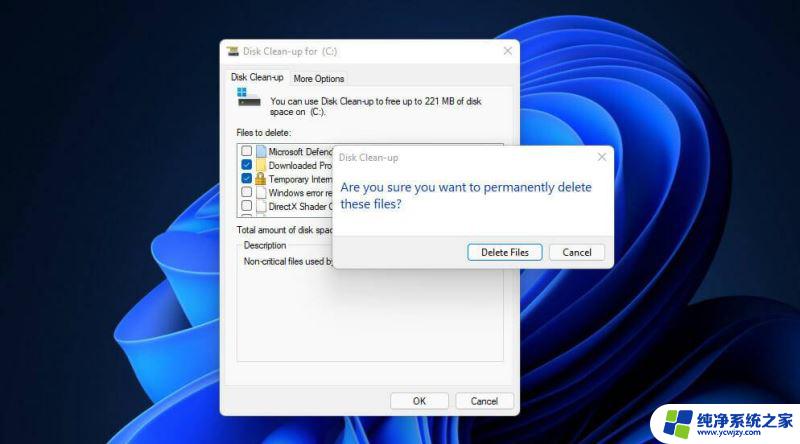
按该对话框上的“删除文件”按钮。
3.使用启动修复
单击任务栏上的开始。
然后单击开始菜单上的电源按钮。
按住该Shift键并单击重新启动。
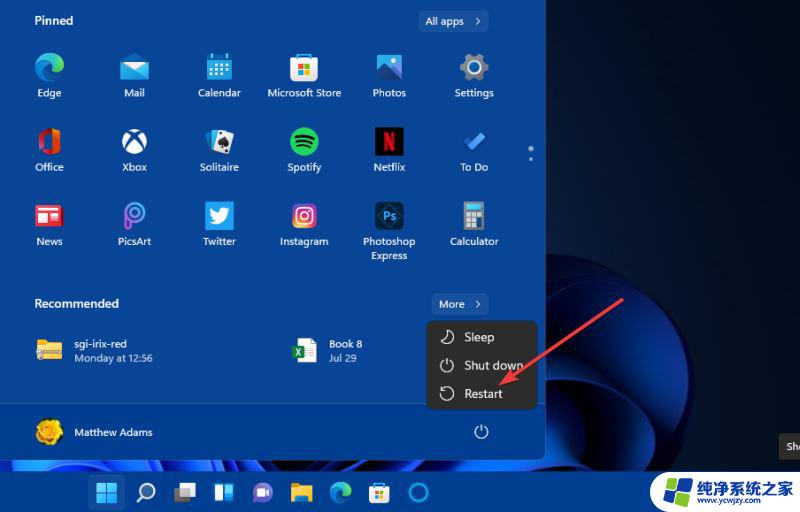
接下来,在打开的“选择一个选项”菜单上选择“疑难解答”。
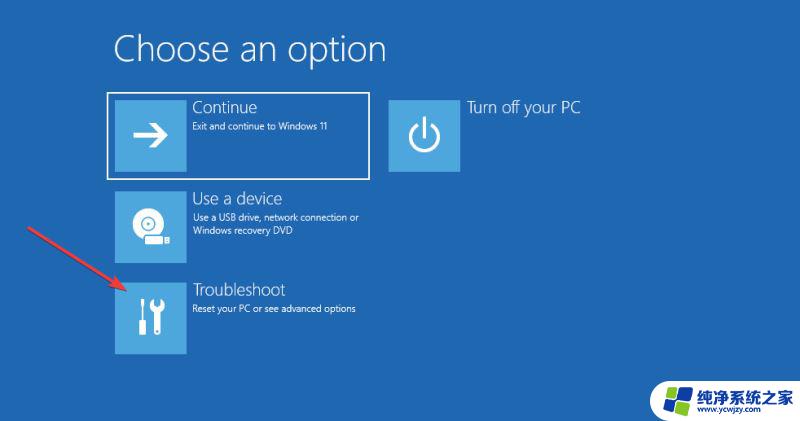
单击高级 选项按钮。
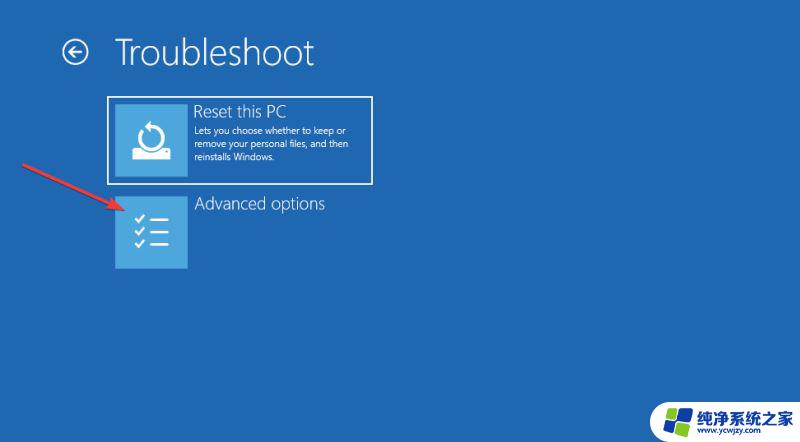
在高级选项菜单上选择启动修复。
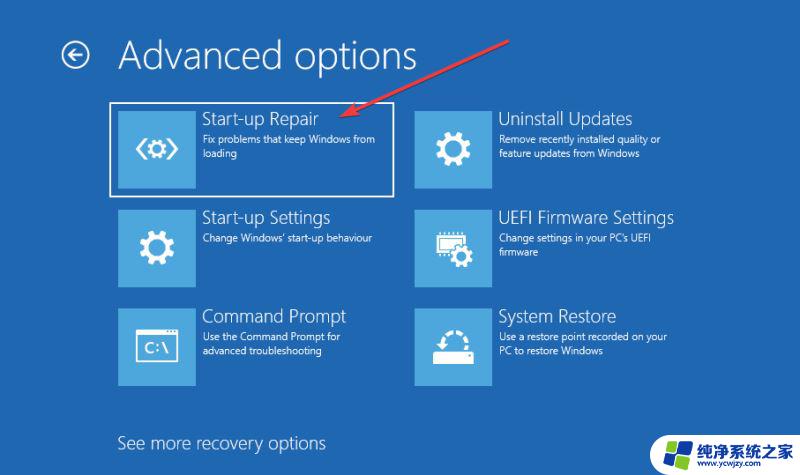
以上就是注册表修复工具win11的全部内容,如果您遇到了这种情况,您可以按照以上方法进行解决,希望这些方法能对您有所帮助。