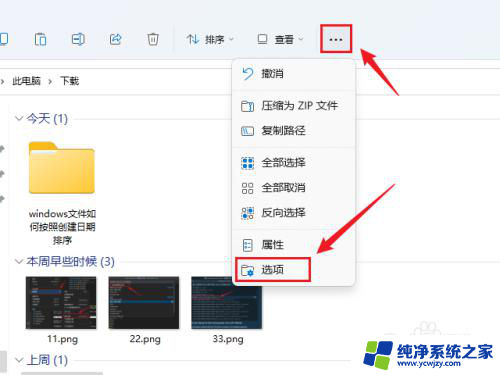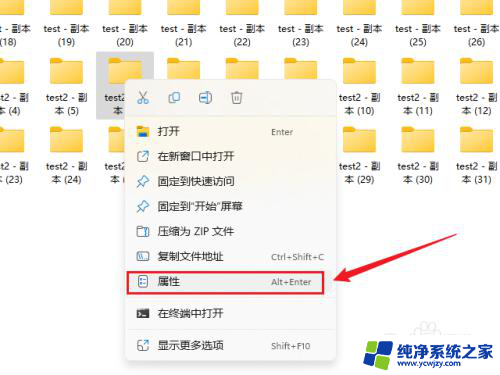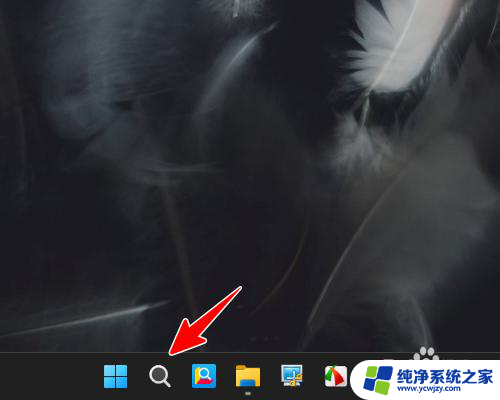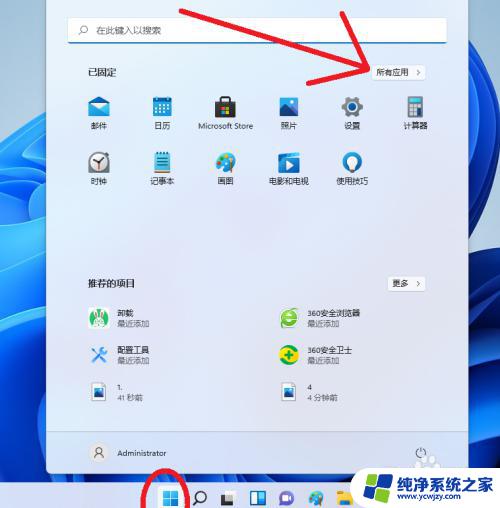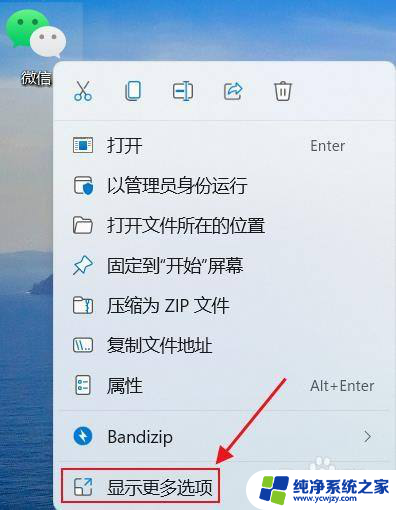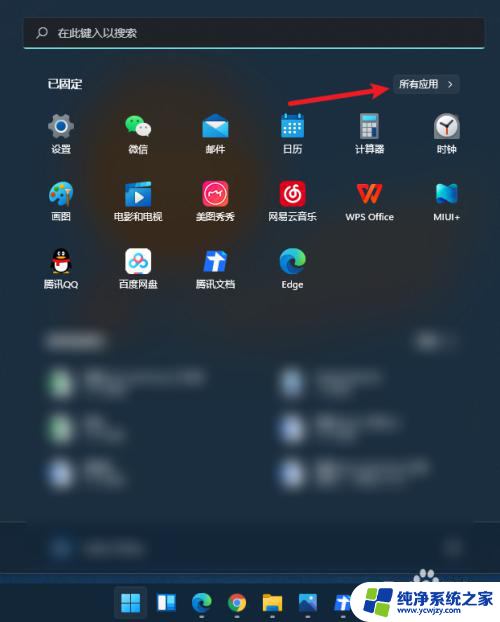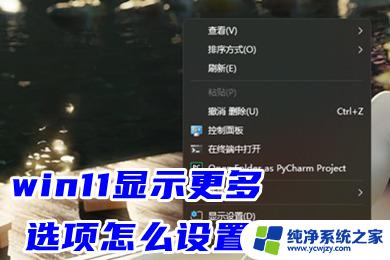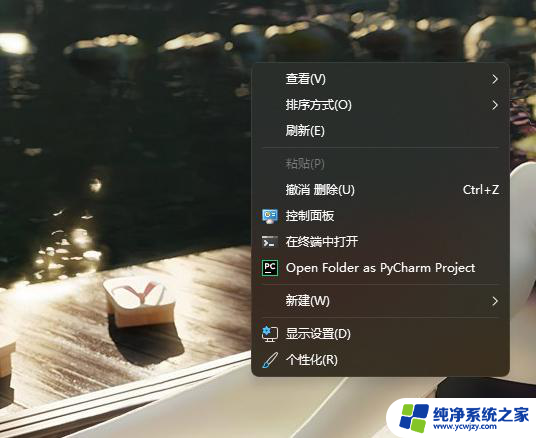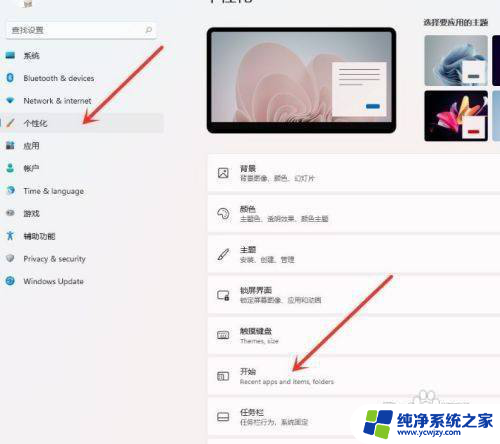win11固定文件夹有个图钉标志 如何在Windows11开始菜单中添加更多应用
随着Windows 11的发布,用户发现了一个新的特性,即固定文件夹上有一个图钉标志,这个标志引起了用户的好奇心,他们想知道如何在Windows 11的开始菜单中添加更多的应用程序。在这篇文章中我们将探讨如何利用这个新特性来个性化和优化我们的Windows 11体验。无论是工作还是娱乐,添加更多应用程序到开始菜单,将使我们的操作更加高效方便。让我们一起来了解这个新特性带给我们的便利吧!
系统要求
您将需要2021 年 12 月 1 日发布的最新 Windows 11 Insider Preview Build 22509才能访问此功能。
不过好消息是,随着时间的推移。此功能也应该很快在其他版本中可用,包括测试版、候选版本,以及最终的稳定版本。
如何在Windows11开始菜单中添加更多应用程序和文件夹快捷方式?
按Windows key键盘上的 或单击任务栏上的Windows图标以打开“开始”菜单。
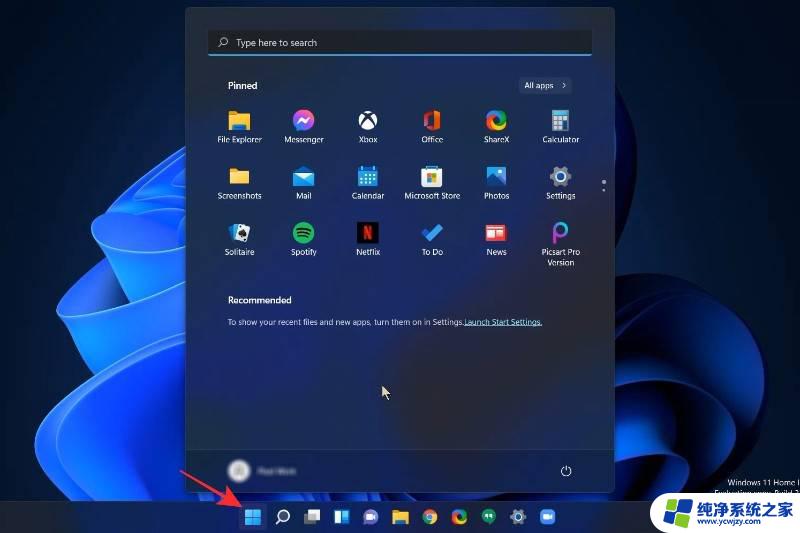
现在右键单击开始菜单内的任意位置,然后单击开始设置。
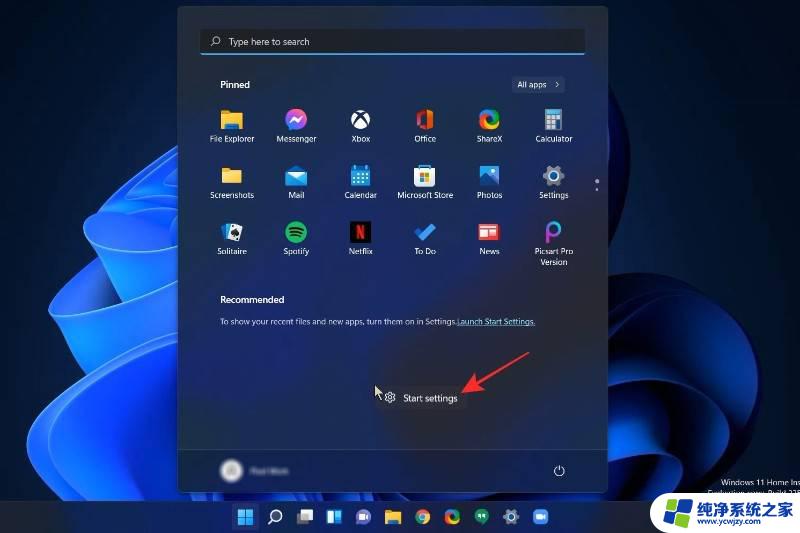
在个性化设置窗口和布局部分下,单击更多图钉以增加可用于固定项目的空间。
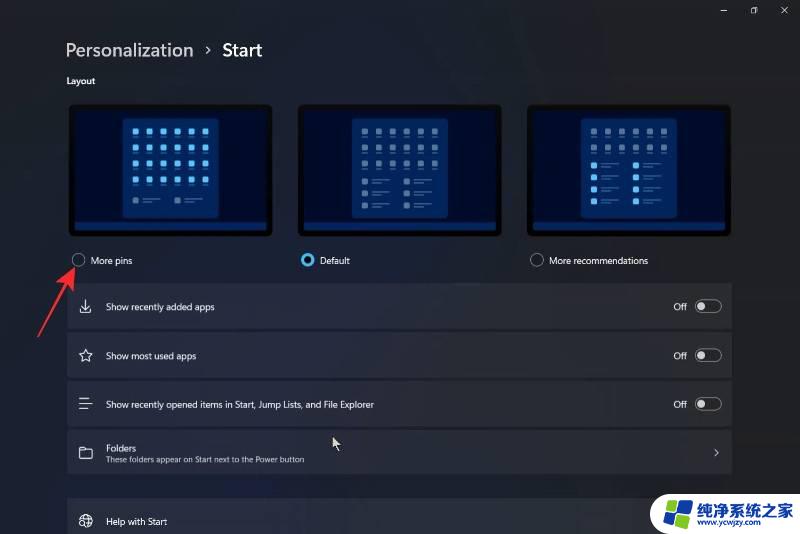
现在再次按下Windows键或单击Windows图标打开开始菜单。您会注意到开始菜单现在多了一行,您可以在其中固定您喜欢的应用程序。
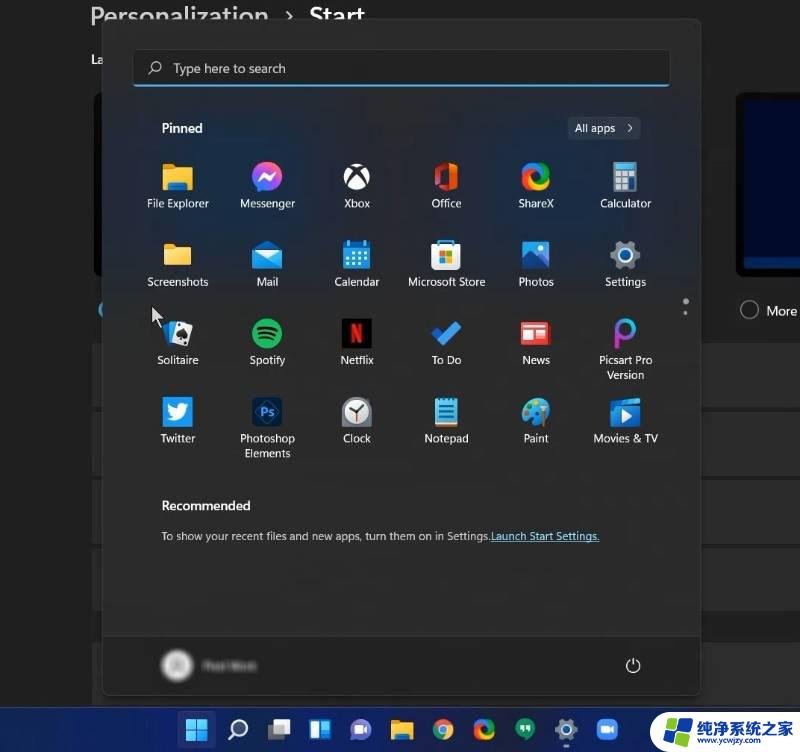
就是这样。这就是您如何在Windows11开始菜单中获得更多引脚的方法。
什么是开始布局设置下的更多推荐选项?
好吧,如果您碰巧想要更多的推荐空间和更少的引脚。那么您可以在“开始布局”设置中选择“更多推荐”选项。
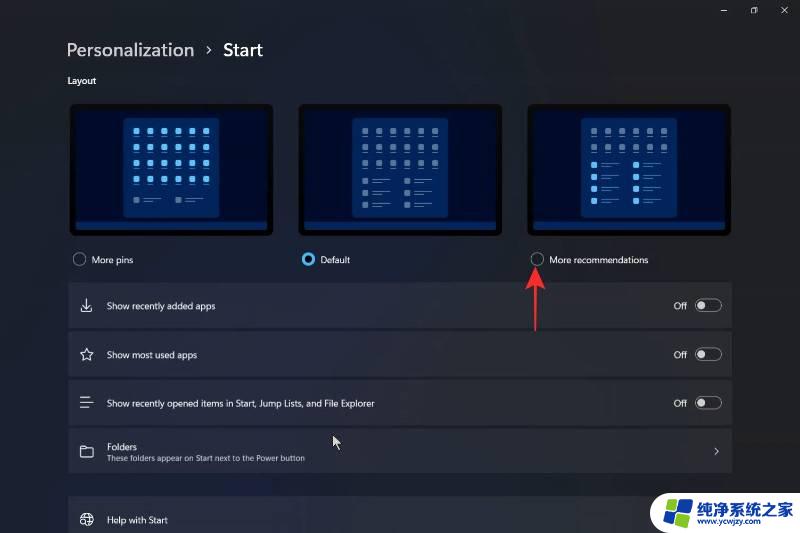
返回到上面给出的个性化设置窗口,然后在布局部分下,点击更多推荐。
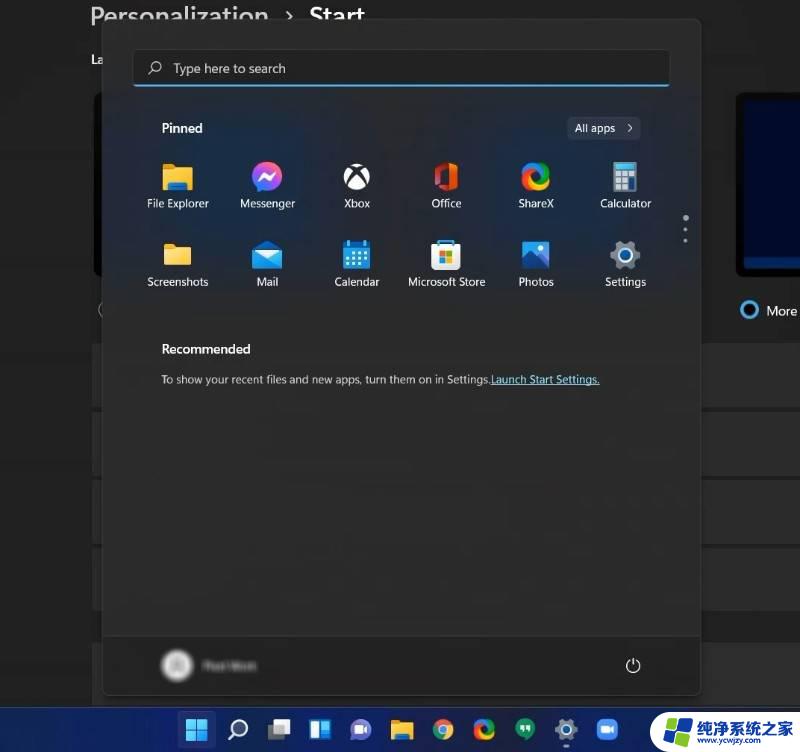
以上就是Win11固定文件夹上有图钉标志的全部内容,如果您遇到这个问题,可以尝试按照以上方法解决,希望对大家有所帮助。