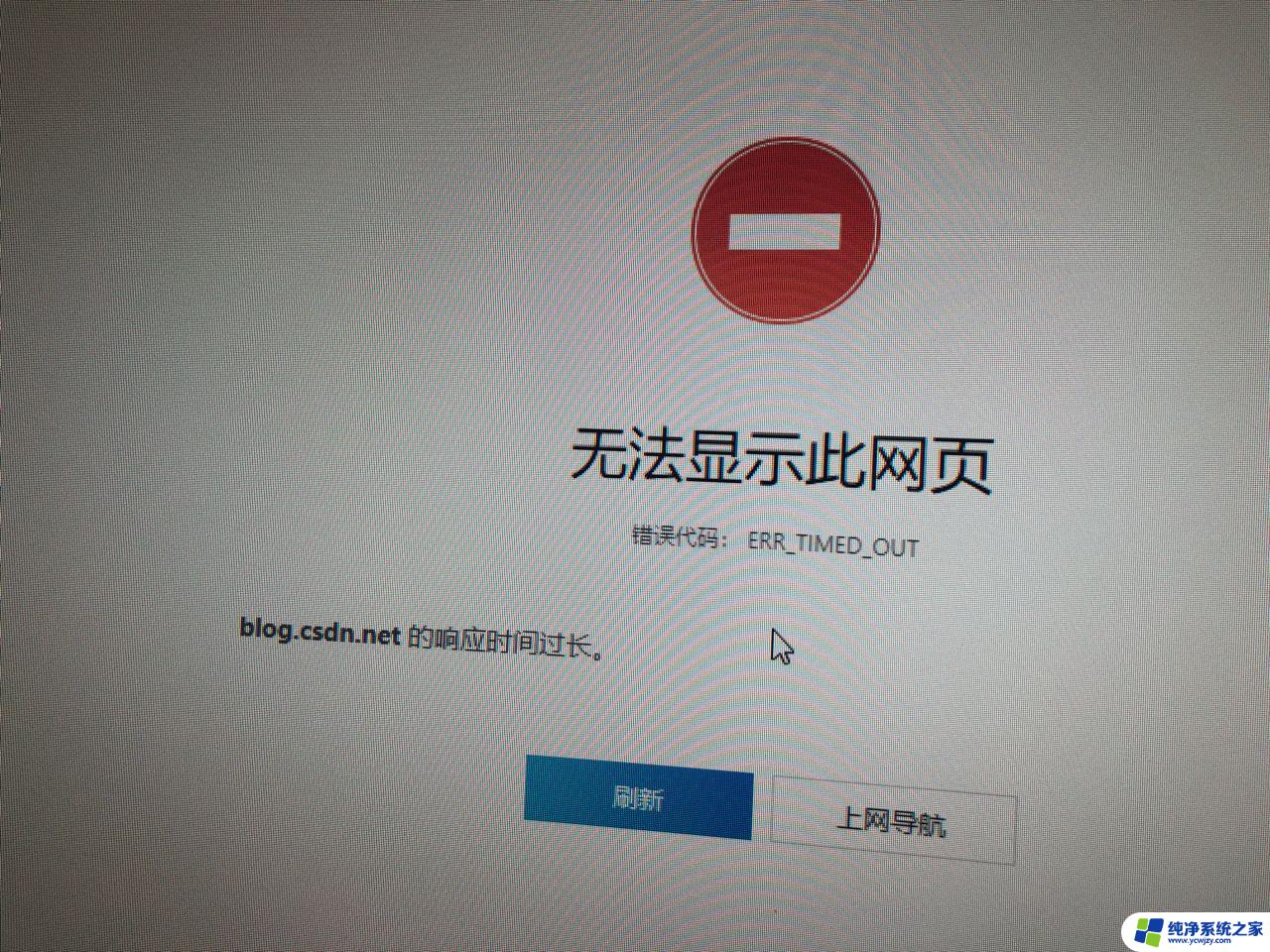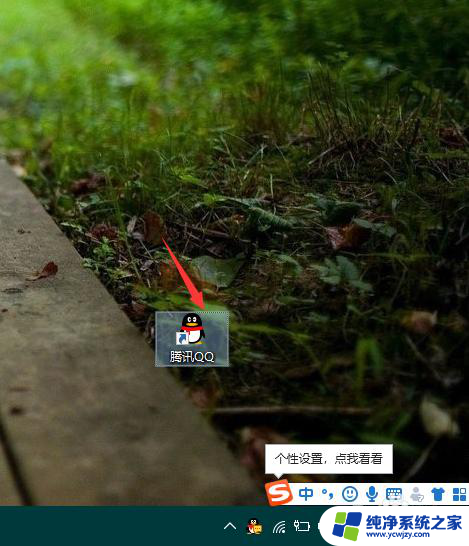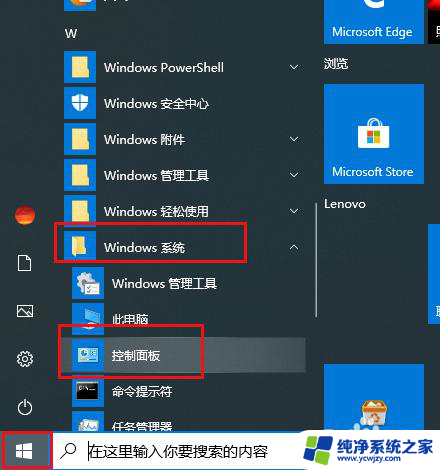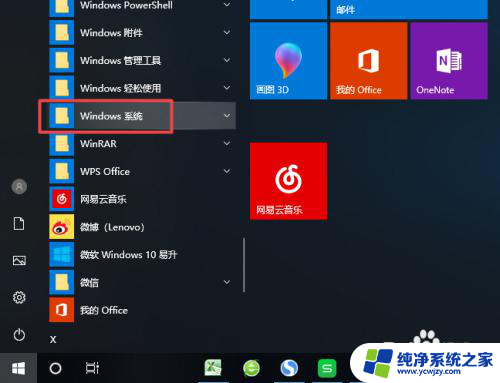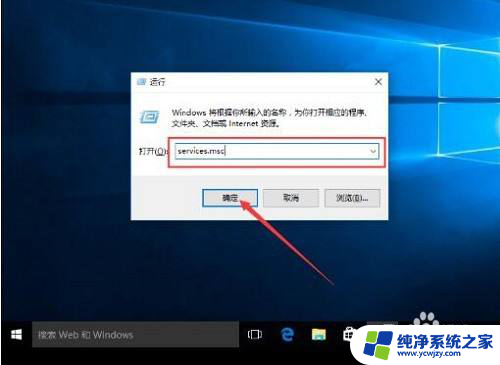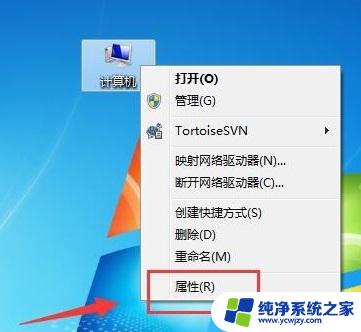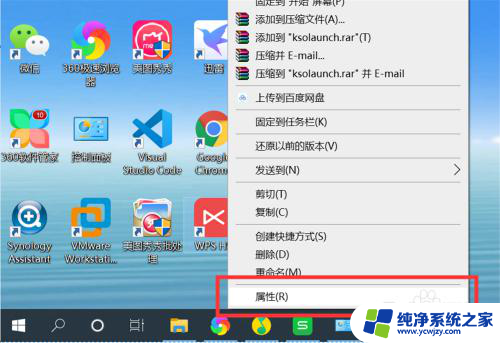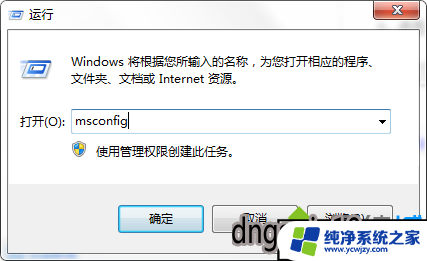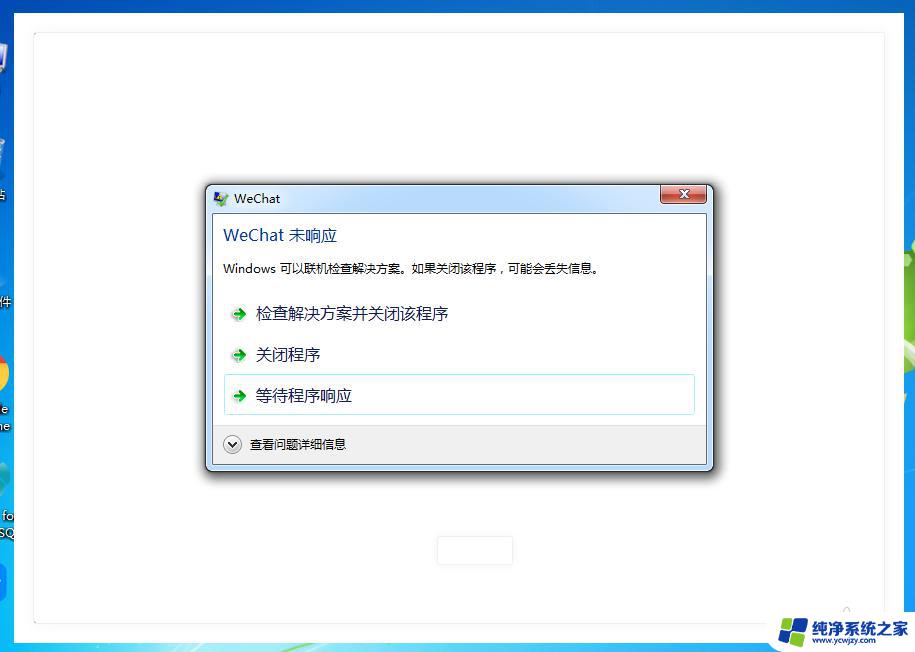win10应用程序池怎么打开 IIS应用程序池的使用方法
win10应用程序池怎么打开,在当今数字化时代,Win10操作系统已成为许多人的首选,Win10的应用程序池对于一些用户来说可能还是一个相对陌生的概念。对于那些希望提高系统运行效率和性能的用户来说,了解如何打开Win10的应用程序池以及使用IIS应用程序池是至关重要的。本文将介绍如何打开Win10的应用程序池,并提供使用IIS应用程序池的详细步骤和方法。无论您是普通用户还是开发人员,通过掌握这些知识,您将能够更好地管理和优化系统资源,提升工作效率。
具体方法:
1.首先在机器上安装了iis,这个在以前的经验中介绍过。不会安装的话可以去我的经验列表当中去查。
第一步,打开控制控制面板,打开步骤,开始-》控制面板。
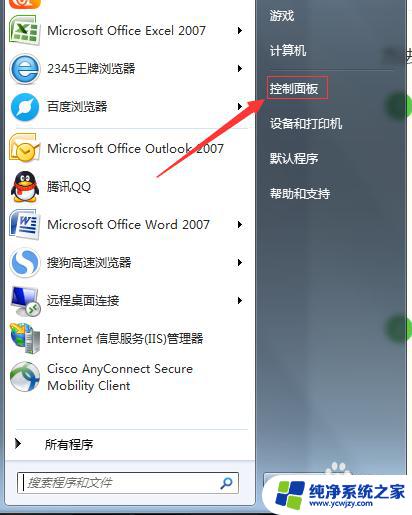
2.点击控制面板,进入控制面板主界面,在控制面板主界面当中,找管理工具。
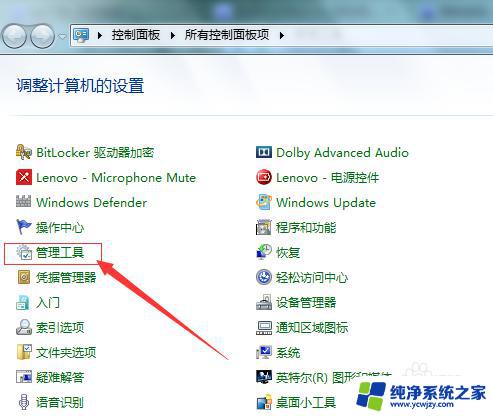
3.双击管理工具,打开管理工具窗口,在窗口中找到“Internet 信息服务(IIS)管理器”,如图所示。
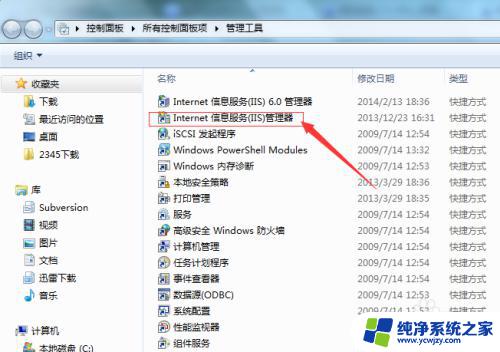
4.双击打开“Internet 信息服务(IIS)管理器”,就打开的了IIS的管理窗口。在左边栏树形节点中,可以看到应用程序池和网站两个子节点。
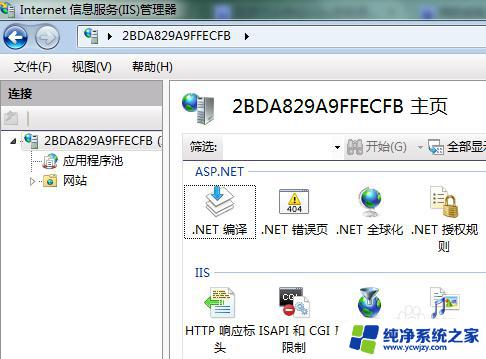
5.点击应用程序池节点,在右边栏可以看到已注册到IIS的framework程序。主要是asp.net2.0和asp.net4.0,如果没有找到,只能说明两个问题
1. 没有安装framework对应的版本。
2. 安装的framework没有注册到iis上。
6.点击网站节点,可以看到已经创建的网站。
在这里可以新建网站,新建网站后。默认会创建一个应用程序池,新建的应用程序池,会使用默认的framework。
如果默认应用程序池使用的framework不是你需要的,你可以修改这个程序池的framework版本等。
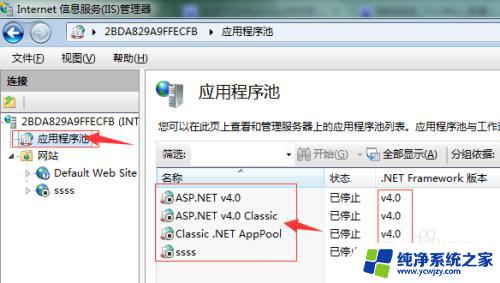
7.修改应用程序的framework版本。
我真来新建的一个网站ssss,就对应新建的一个叫ssss的应用程序池。我就修改这个叫ssss应用程序池的framework版本。
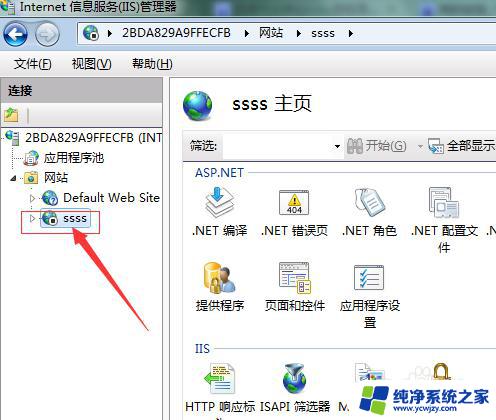
8.右键点击ssss的应用程序池,在弹出菜单中。找基本设置并点击,打开应用程序池设定窗口,在framework版本中选择合适版本,我们选择4.0版本。
点击确定,这样网站ssss使用的应用程序池的framework版本就变成需要的了。
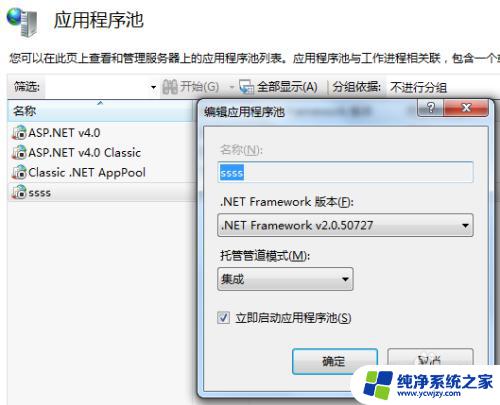
9.也可以新建一个应用程序池,并设定好对应的framework版本。
右键点击左边应用程序池树形节点,在弹出菜单中选择添加应用程序池。
然后在弹出窗口,设定应用程序的名字(新建应用程序池),选择framework版本等,点击确定就好了。
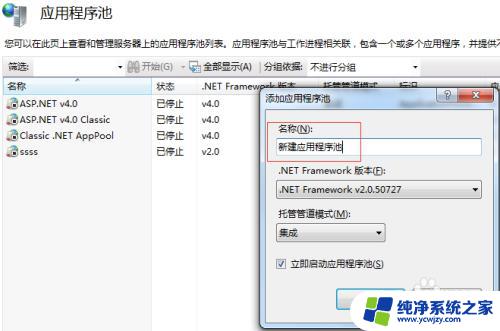
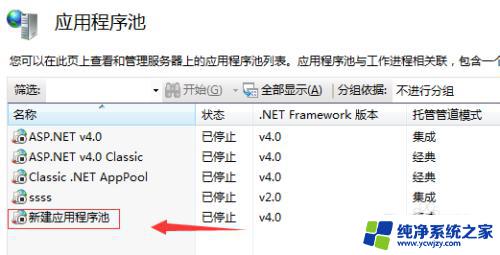
10.为网站更换应用程序池。
选中ssss网站,在右边栏中,找到基本设置功能选项,打开设定窗口。
在窗口找到选择按钮,在打开的窗口当中选择,我们新建的“新建应用程序池”。点击确定就好了。
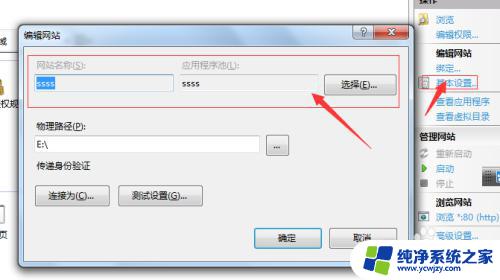
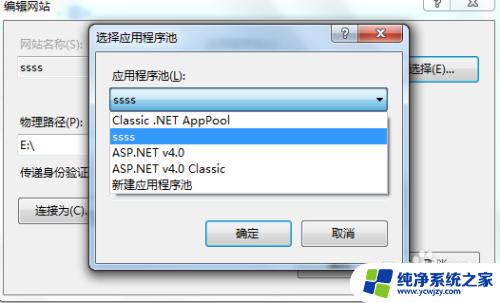
以上是有关如何打开Win10应用程序池的全部内容,如果出现相同情况,请按照本文方法进行解决。