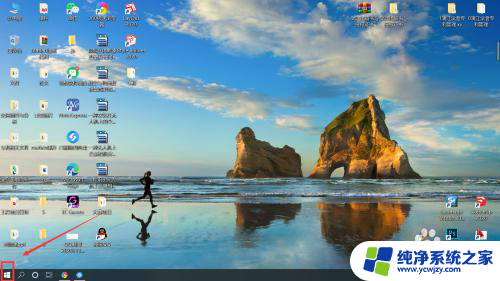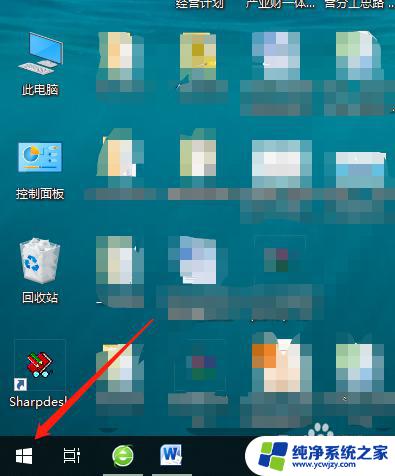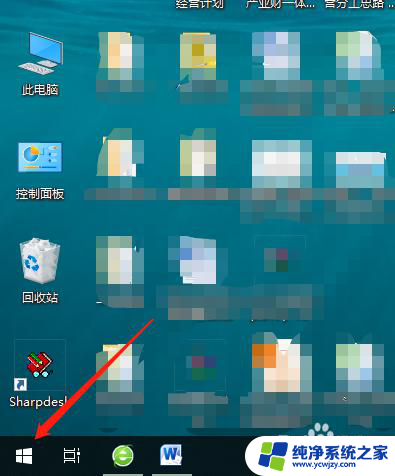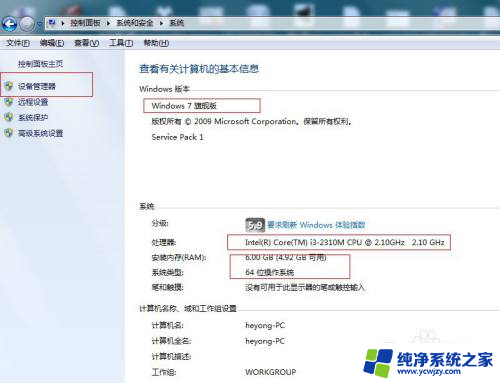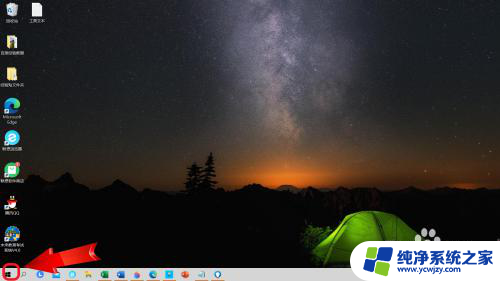联想笔记本如何把此电脑移到桌面 联想笔记本如何在桌面上添加我的电脑图标
更新时间:2024-03-01 14:44:39作者:xiaoliu
如今随着科技的不断发展和普及,电脑已经成为我们生活中不可或缺的工具之一,而在众多电脑品牌中,联想笔记本无疑是备受消费者青睐的选择之一。有时候我们可能会面临一个问题,就是如何将联想笔记本电脑移到桌面上,以及如何在桌面上添加我的电脑图标。在本文中我们将为大家详细介绍联想笔记本电脑的这两个操作步骤,帮助大家更好地使用自己的电脑。
操作方法:
1.在电脑桌面的空白位置,点击右键,如图所示。

2.在弹出的下拉菜单中,找到个性化的选项,点击打开,如图所示。
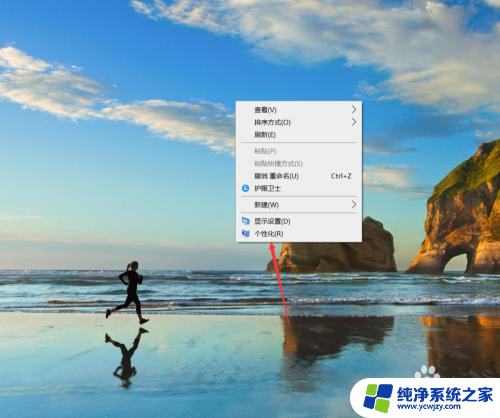
3.点击左侧的主题,如图所示。
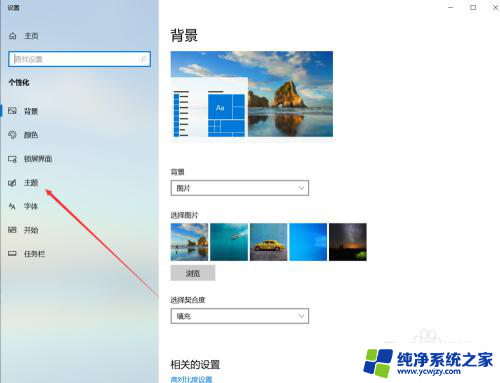
4.找到”桌面图标设置“,点击打开,如图所示。
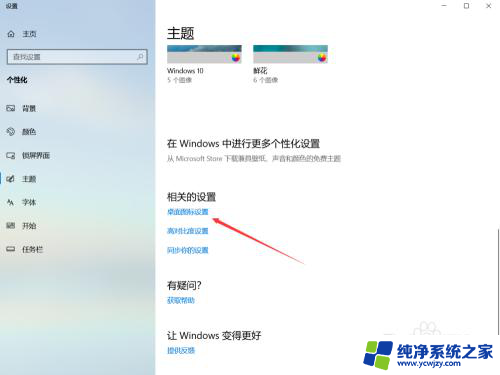
5.选择计算机,也可以选择其他自己想要添加他的图标。
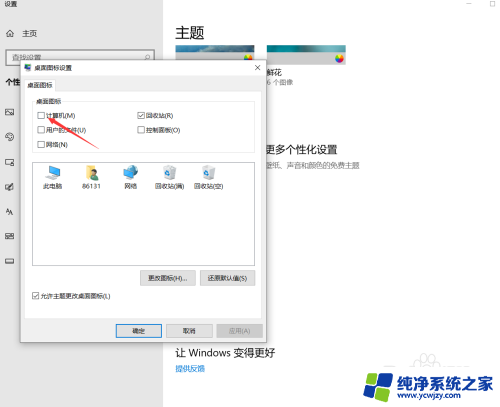
6.点击应用,在点击确定按钮。在桌面上就可以看到“此电脑”了,我们可以按照习惯将其更名为“我的电脑”就可以了。
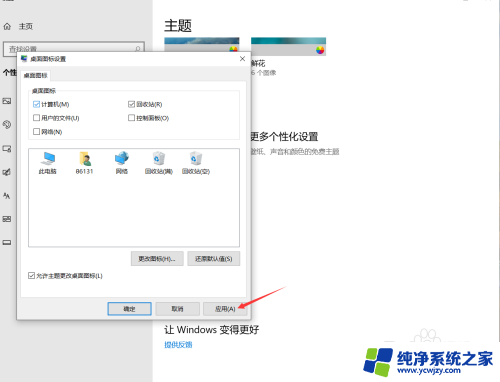

以上是关于如何将联想笔记本电脑移动到桌面的全部内容,如果您遇到这种情况,您可以按照以上方法进行解决,希望这些方法能够对大家有所帮助。