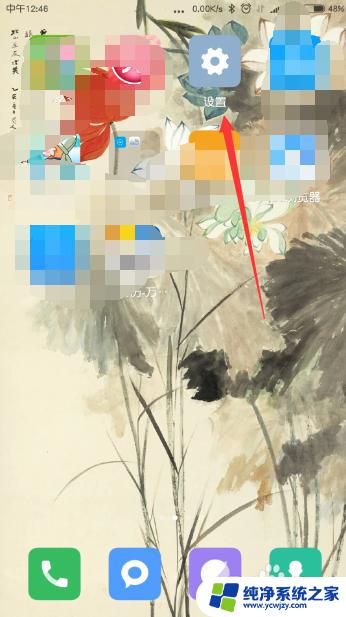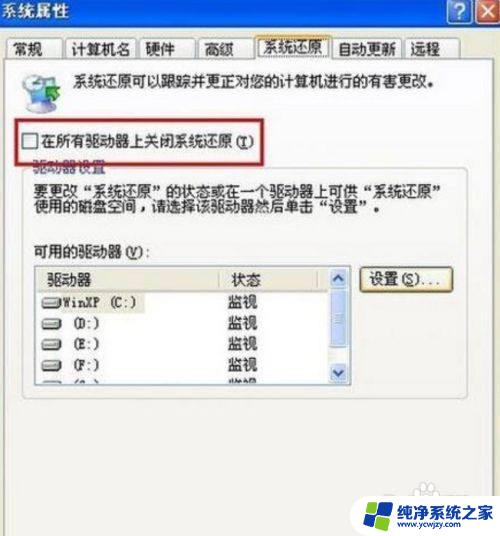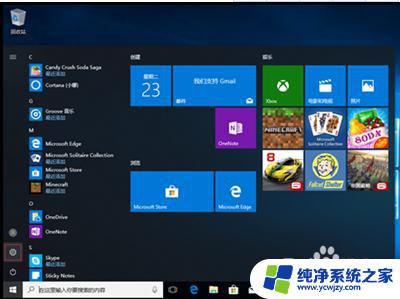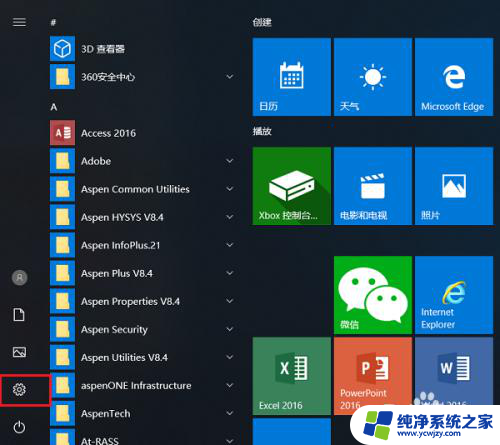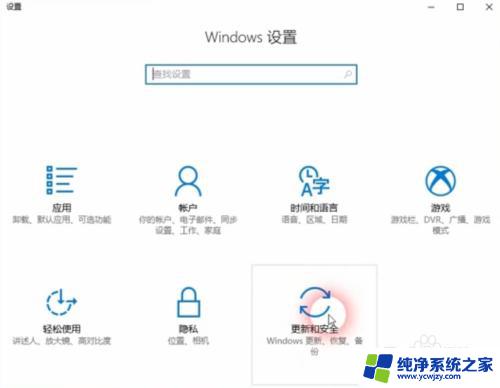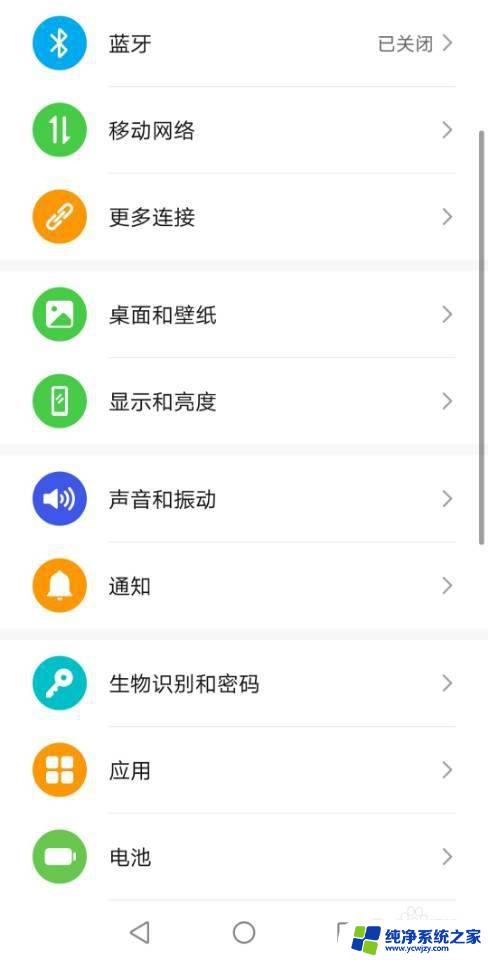如何将笔记本电脑恢复出厂设置 电脑恢复出厂设置的详细教程
现如今笔记本电脑已经成为人们生活中必不可少的工具之一,随着时间的推移,我们的电脑可能会变得越来越慢,出现各种问题。这时候恢复出厂设置就成为了解决问题的一个有效方法。恢复出厂设置可以将电脑恢复到刚购买时的状态,使其重新焕发出原本的活力和速度。本文将详细介绍如何将笔记本电脑恢复出厂设置,让您轻松解决电脑问题,享受高效的使用体验。
具体方法:
1.打开电脑的开始界面,选择设置,进入设置界面。

2.进入设置界面后,选择并打开更新和安全,同时,在此界面中用户也可进行系统更新等操作。
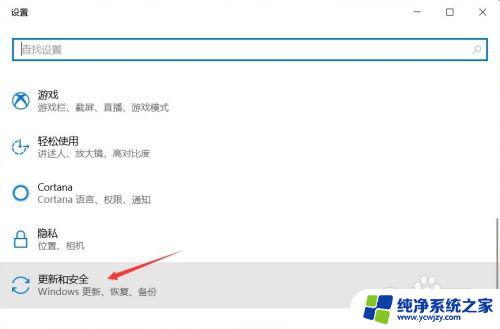
3.之后点击恢复,进入电脑的恢复界面。
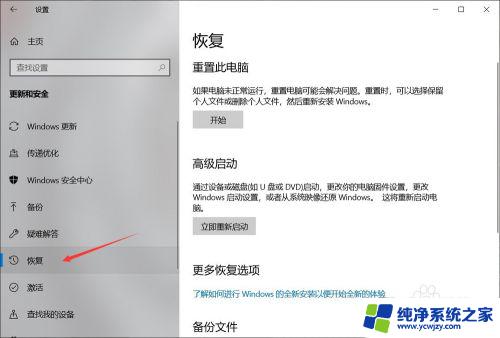
4.进入此界面后,点击重置此电脑下的开始按钮,根据指示完成恢复出厂设置操作。
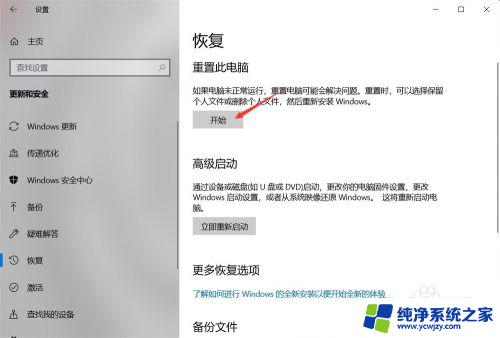
5.点击开始后会出现一个弹窗,询问是进行保留文件还是删除全部内容。前者会保留你非系统盘内的文件,而后者则是删除你硬盘中所有文件,所以在恢复出厂设置之前最好进行文件的备份,以免重要文件丢失。
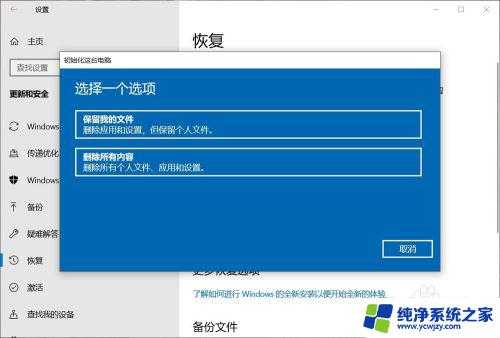
6.之后电脑会进行准备。
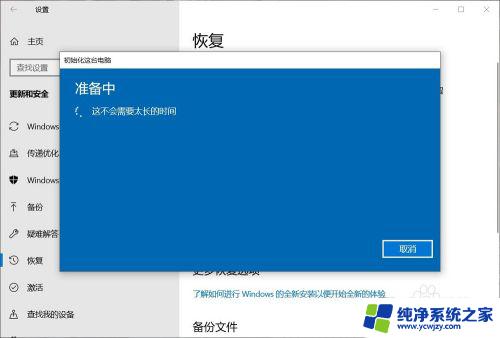
7.如果电脑有多个账户的话,会再让你选择将哪一个账户进行恢复出厂设置。此时只要选择属于你用,打算恢复出厂设置的那一个就行了。
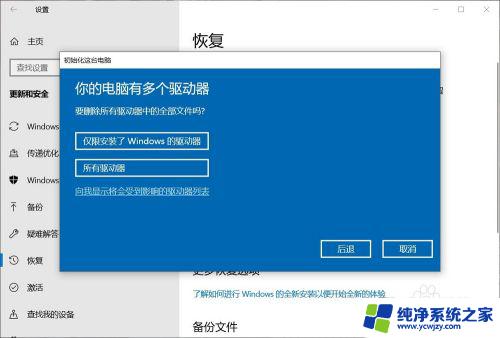
8.最后有两个选项,一个是删除重置主要配置文件,一个是彻底清理。前者较快,目标是只有系统盘。后者较慢,可能会耗时几小时,但可以在回收电脑时使用,以此来删除上一个使用者留下的相关信息。
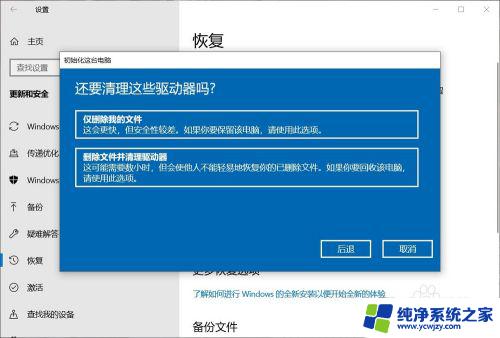
以上是如何将笔记本电脑恢复到出厂设置的全部内容,如果出现此问题,您可以根据以上操作进行解决,操作简单快捷,一步到位。