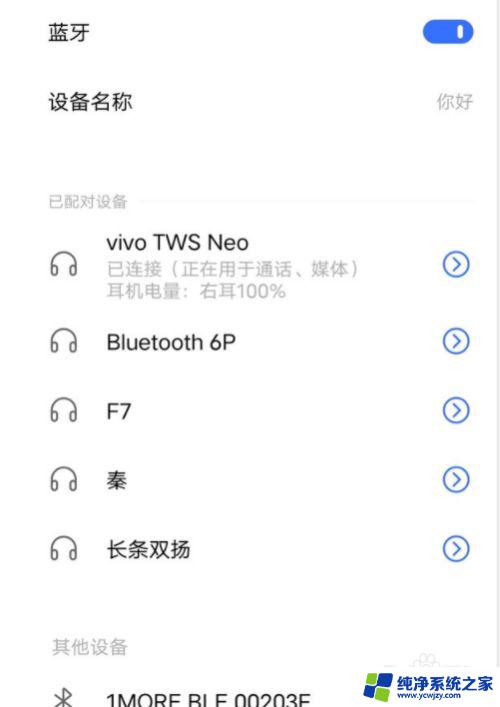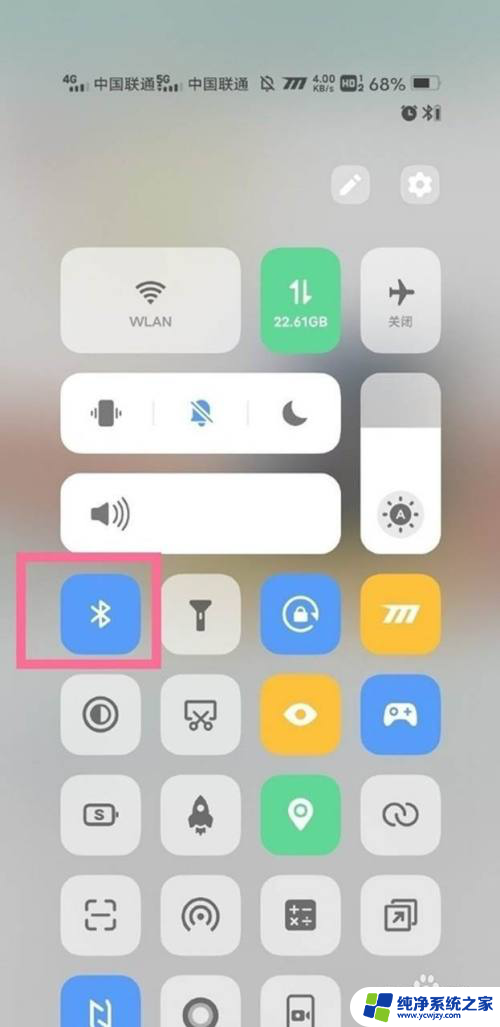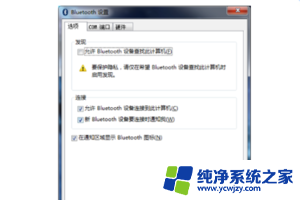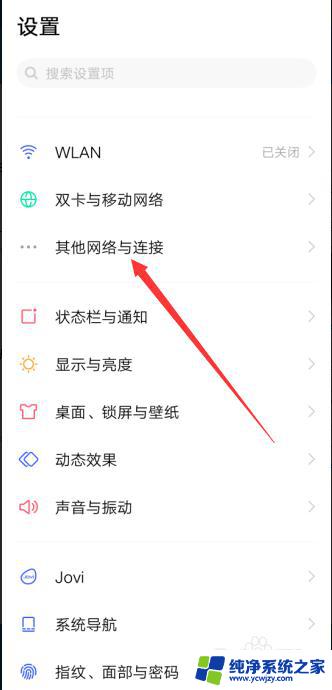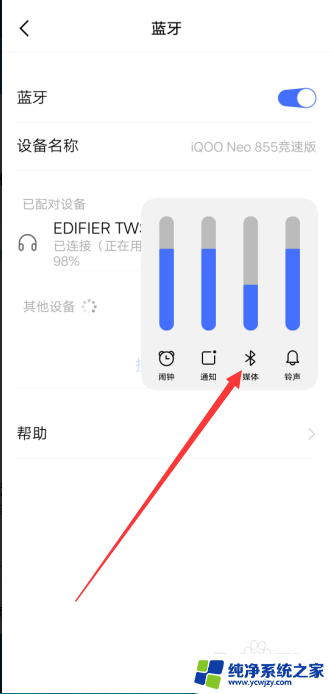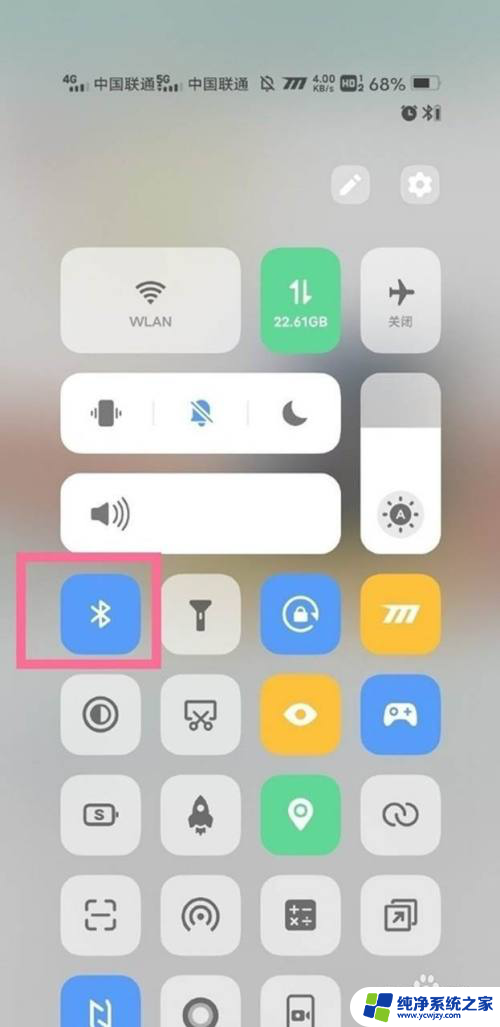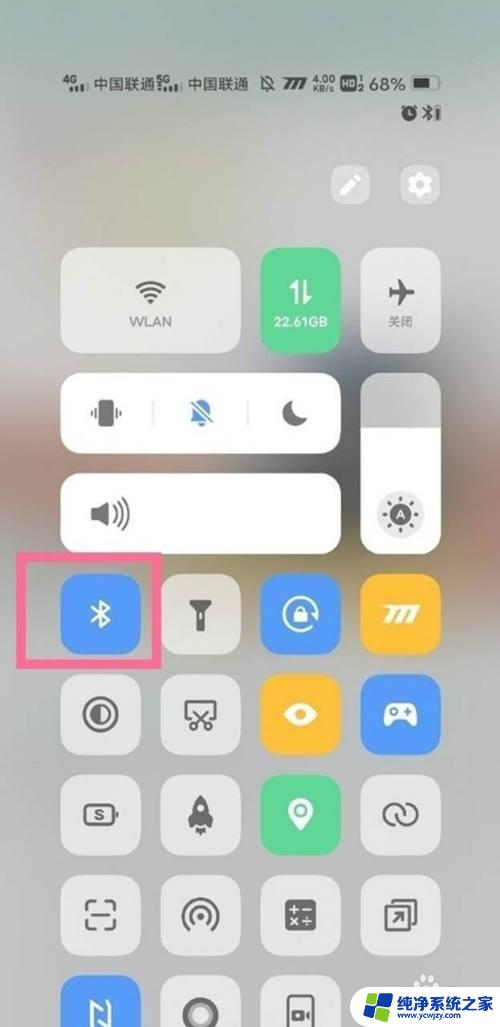蓝牙耳机另一只耳机声音小 电脑如何连接无线蓝牙耳机
近年来随着科技的迅猛发展,无线蓝牙耳机已经成为许多人生活中不可或缺的一部分,有时候我们可能会遇到一只蓝牙耳机声音较小的问题,这给我们的使用体验带来了一些困扰。当我们的蓝牙耳机中的一只声音较小时,应该如何解决呢?同时我们也想了解一下如何将蓝牙耳机与电脑成功连接,以便更好地享受无线音乐和通话的便利。接下来本文将为大家详细介绍解决蓝牙耳机声音小问题及电脑连接蓝牙耳机的方法。
具体步骤:
1.步骤一:打开蓝牙耳机,确保能够被电脑搜索到。如图是UFO耳机,长按接听键蓝色灯光亮起打开 ,打开后会出现语音提示。

2.步骤二:打开win10电脑,电脑右下角-蓝牙图标右键-添加蓝牙设备。
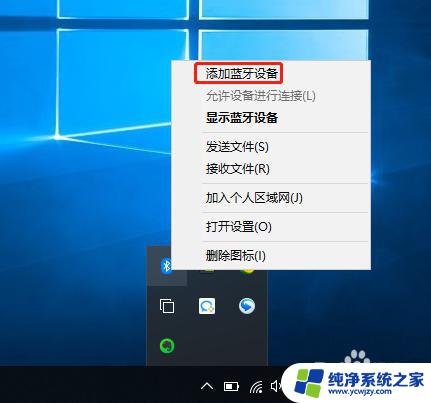
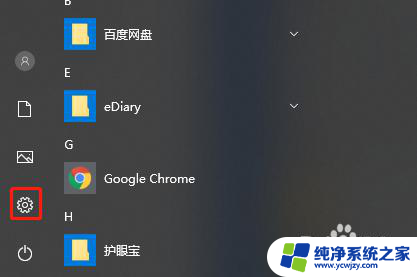
3.步骤三:打开电脑蓝牙开关,然后点击“添加蓝牙或其他设备”。
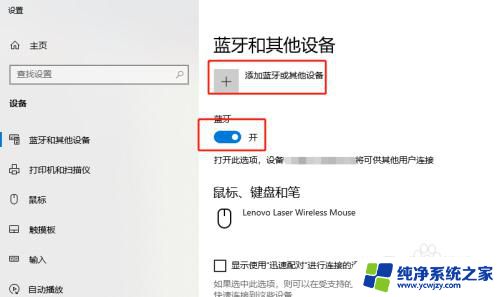
4.步骤四:蓝牙属于音频设备,选择第一个。
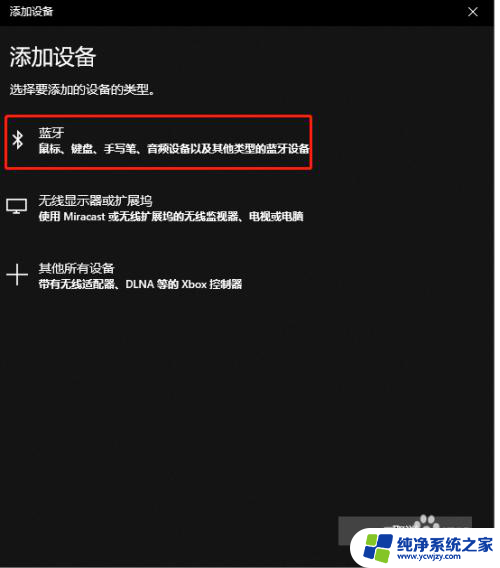
5.步骤五:列表中会出现很多蓝牙设备,点击要匹配的蓝牙设备名称。这里我点击ufo。
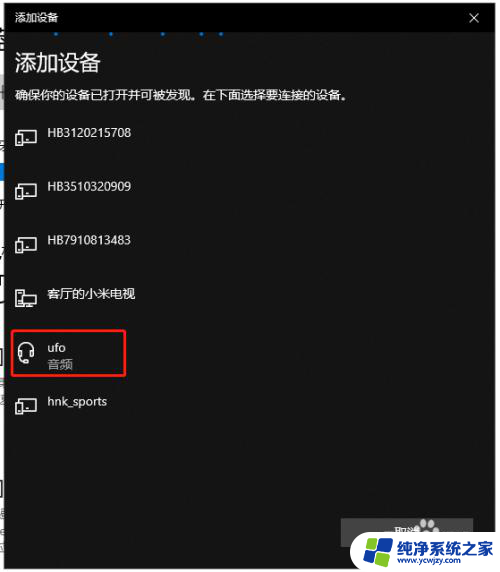
6.步骤六:此时电脑显示正在连接,然后会进行PIN匹配,点击连接。
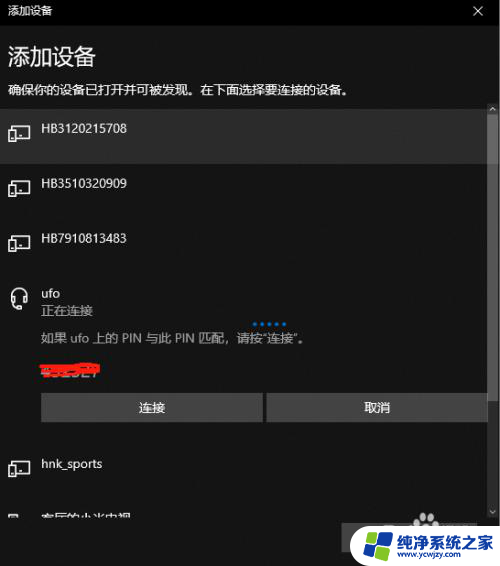
7.步骤七:配对成功会出现“你的设备已准备就绪”,此时蓝牙耳机会出现语音提示。“配对成功,已连接”。
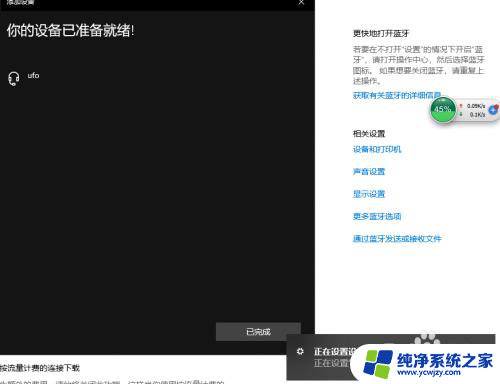
8.步骤八:设备列表中已经出现蓝牙耳机图标。
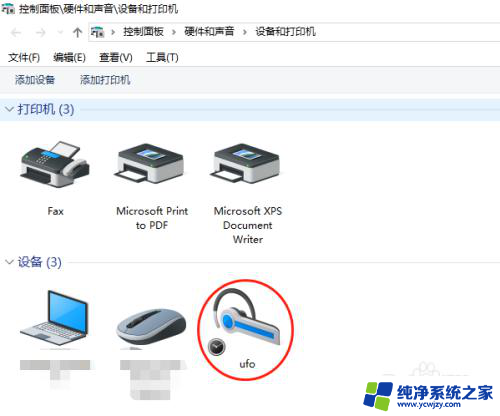
9.步骤九:现在蓝牙厂商很多,当连接连接后,声音还是本机播放时,参照图片设置。进入设备管理器,可以看到部分设备无法识别。右键点击更新驱动程序,蓝牙驱动正常安装,此时电脑声音输入到蓝牙耳机了。
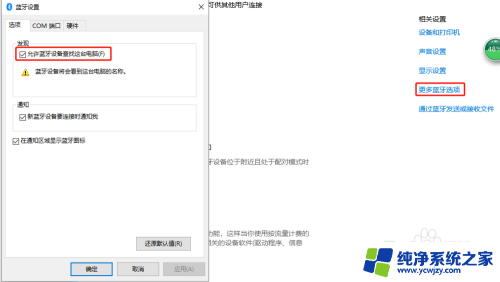
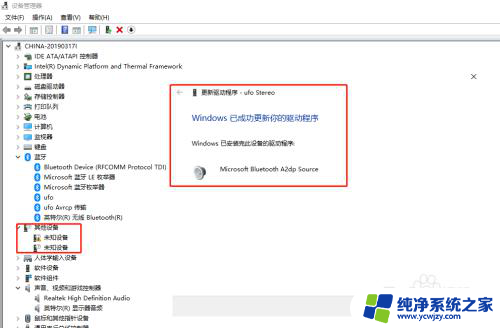
10.步骤十:声音设置中,蓝颜耳机已经成为默认声音输出设备。最后播放视频或者音乐,检查是否声音输出为蓝牙耳机。
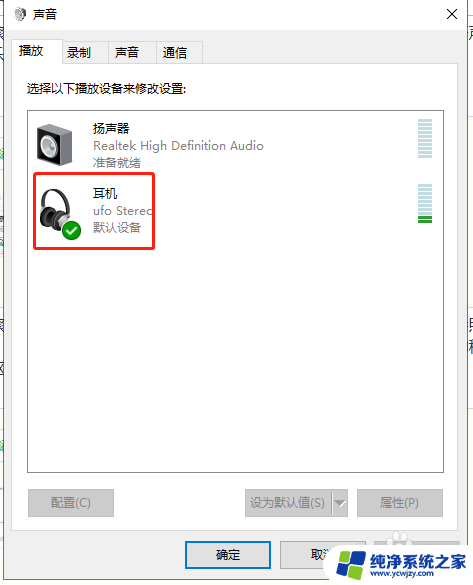
以上是关于蓝牙耳机另一只耳机声音较小的全部内容,如果您需要,您可以按照以上步骤进行操作,希望对大家有所帮助。