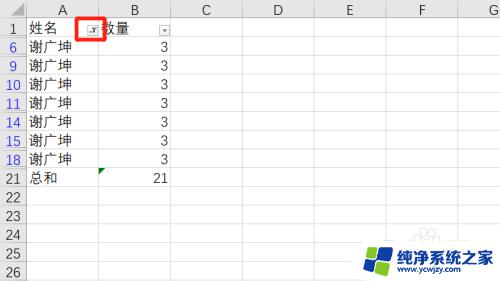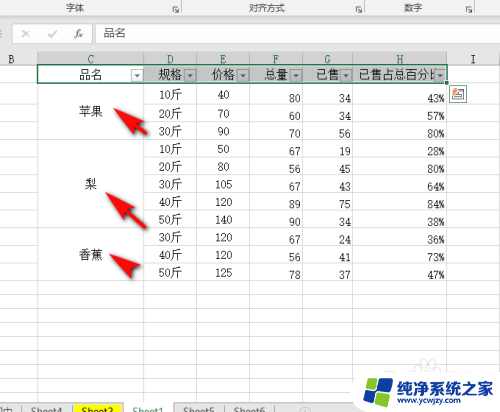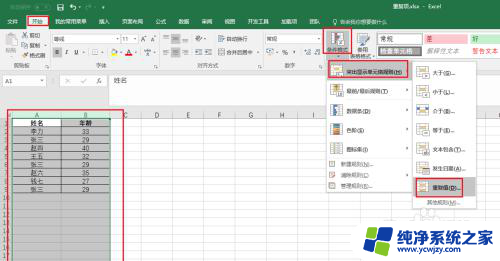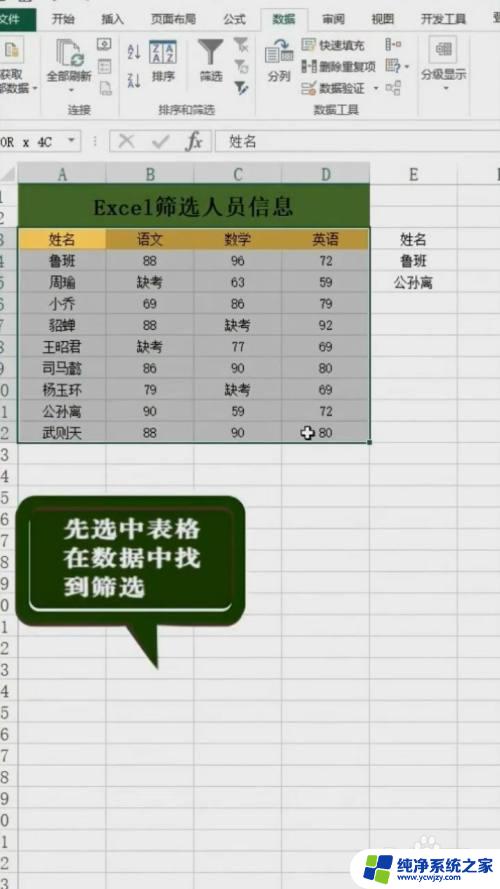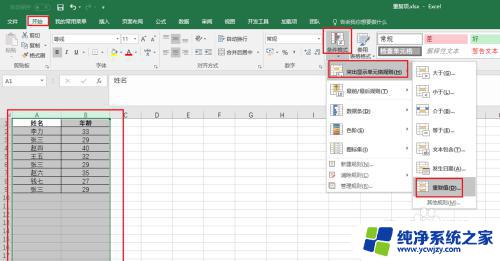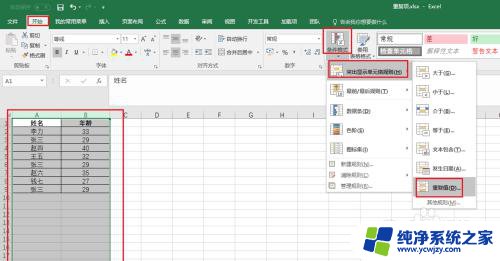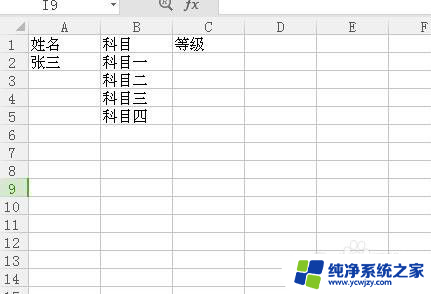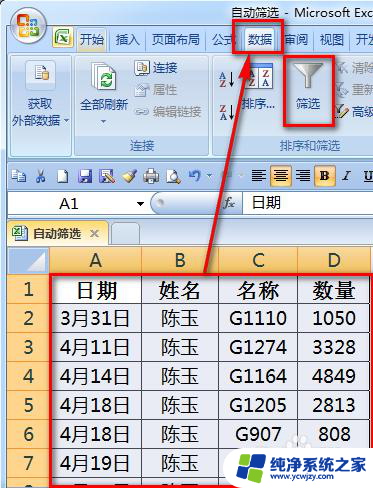excel表格添加筛选 怎样在Excel表格中启用筛选功能
更新时间:2023-12-28 14:46:01作者:yang
在Excel中,筛选功能是一个非常实用的工具,它能够帮助我们快速地找到并展示特定条件下的数据,启用筛选功能可以让我们根据自己的需求,对数据进行灵活的筛选和排序,提高工作效率。通过简单的几步操作,我们就能轻松地在Excel表格中启用筛选功能。下面将为大家详细介绍具体操作步骤,让我们一起来掌握这一实用技巧。
具体方法:
1.这个实例是在从网站上下载的一个公开的表格,要把这里关于朝阳区的定点医院筛选出来。那么应该怎么操作呢?
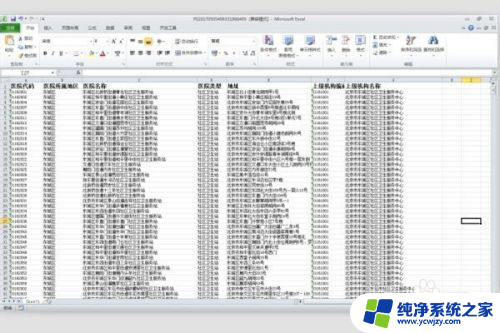
2.在打开的文档中,把第一行的名称行,全部用鼠标拖动后选中
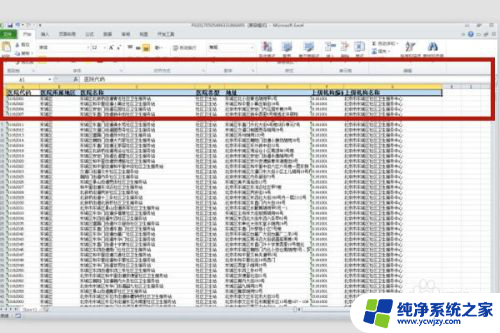
3.在【开始】菜单栏中找到【排序和筛选】,这个选项有下拉箭头。单击下拉箭头
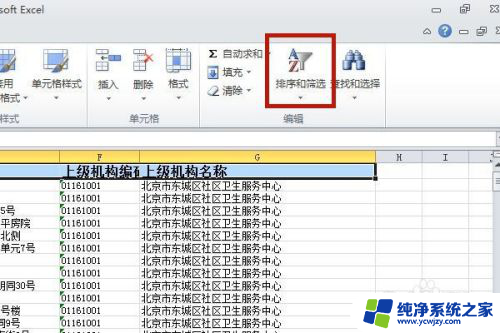
4.在下拉选项中好到【筛选】,并单击【筛选】
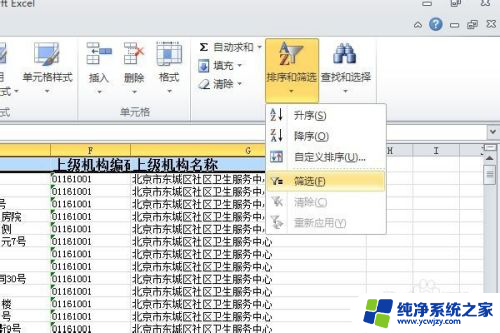
5.此时,第一行中每一个文本框的后面都有下拉箭头。这正是我们想要的。
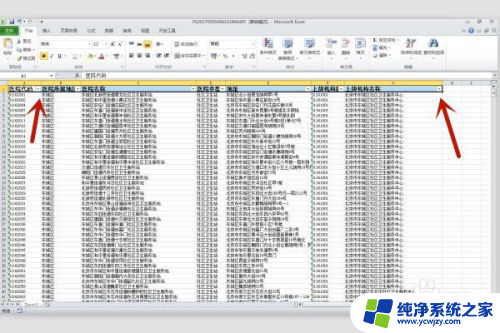
6.在【医院所属地区】的后面箭头单击一下,会出现所有【区】的名称。通过反选,清除所有,只保留【朝阳区】
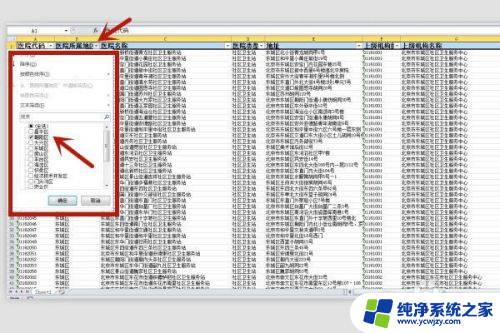
7.单击确定以后,所有朝阳区的记录就都被筛选出来了。
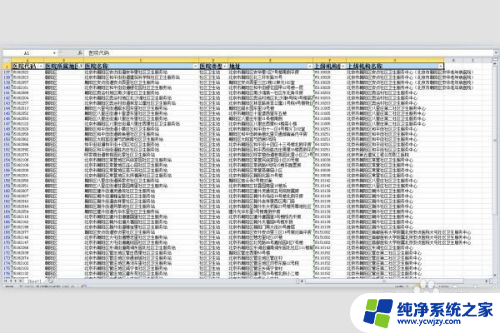
以上是关于如何在 Excel 表格中添加筛选的所有内容,如果有遇到相同情况的用户,可以按照这些方法来解决。