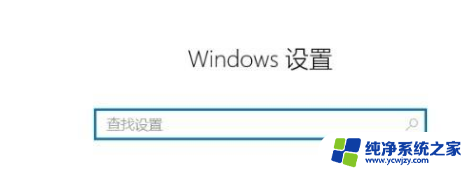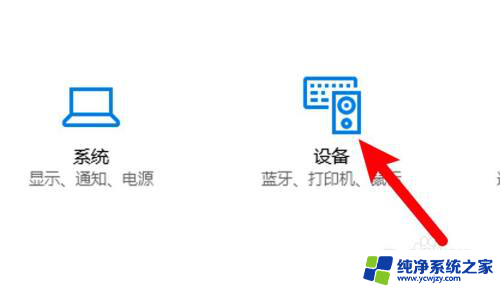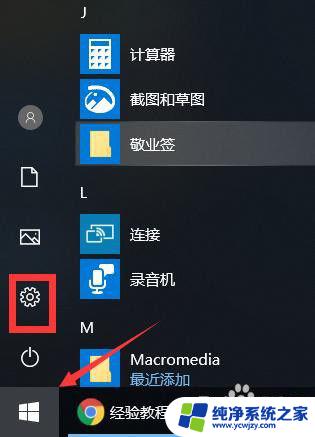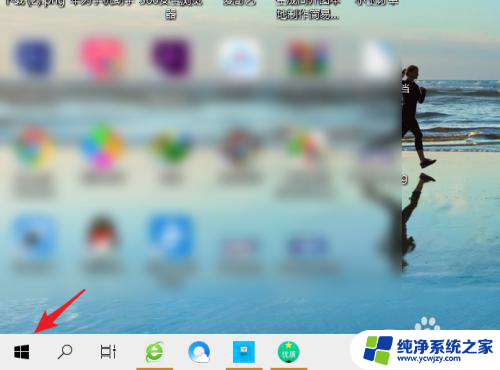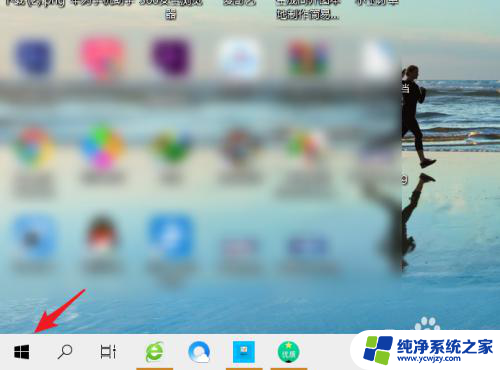关闭笔记本鼠标触摸板 笔记本电脑触摸板关闭方法
在如今科技发达的时代,笔记本电脑已经成为了人们生活中不可或缺的工具之一,有时候我们可能会遇到一些不便之处,比如当我们使用笔记本电脑时,触摸板的敏感度过高,或者不小心触碰到触摸板导致误操作等。针对这些情况,关闭笔记本电脑的触摸板成为了一个解决问题的有效方法。接下来本文将为大家介绍几种关闭笔记本电脑触摸板的方法,让我们更好地使用笔记本电脑。

方法一、
1.打开开始,点击控制面板,或者用win10小娜搜索控制面板;
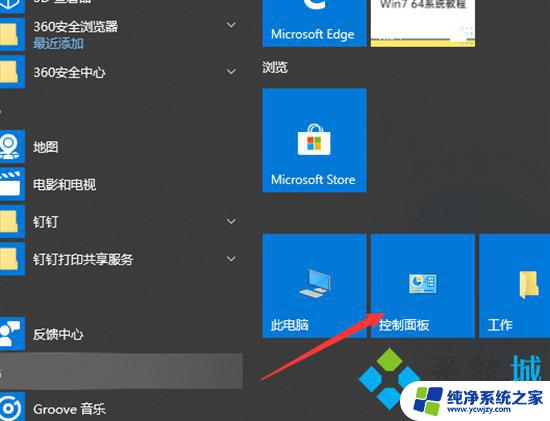
2.选择硬件和声音;
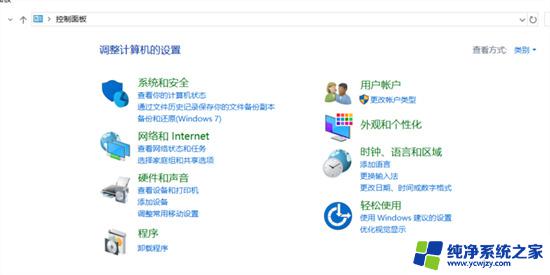
3.选择设备和打印机下方的鼠标;
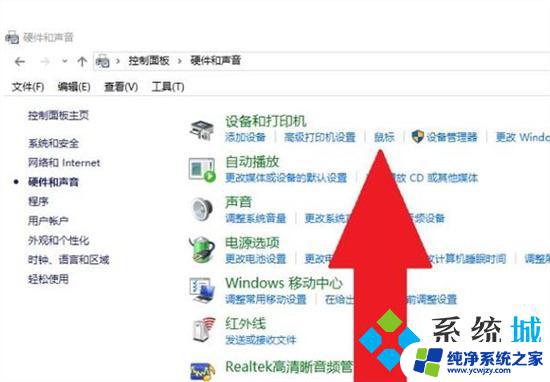
4.打开鼠标属性窗口,选择ELAN;
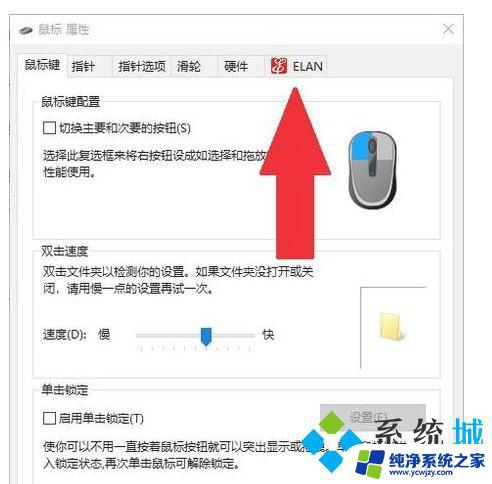
5.点击停止设备就可以关闭笔记本触摸板啦,启用也是通过此方法哦。
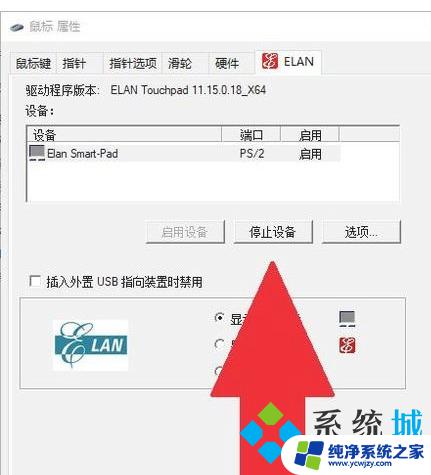
方法二、
1.在电脑桌面鼠标左键双击打开“控制面板”;
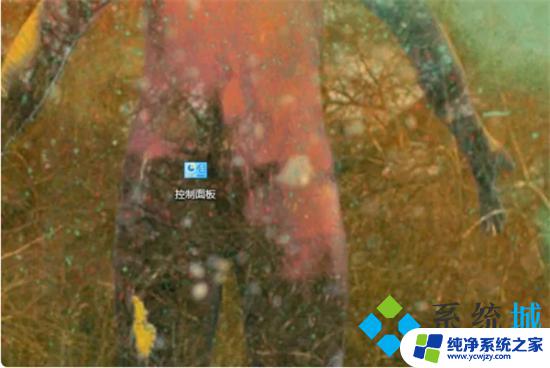
2.然后双击“控制面板”中的“硬件和声音”进入;
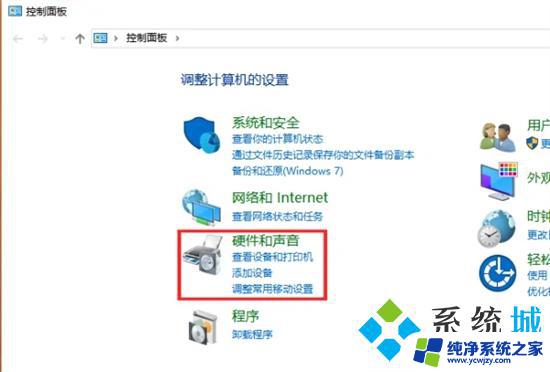
3.选择“硬件和声音”界面的“设备管理器”点击进入;
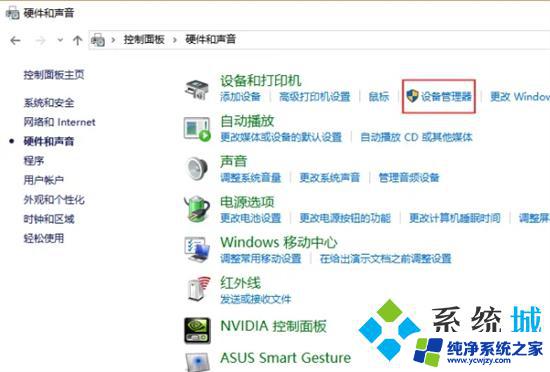
4.在“设备管理器”中找到“鼠标和其他指针设置”鼠标左键单击进行下一步操作;
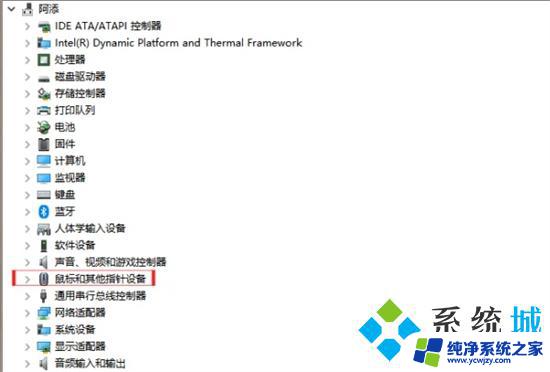
5.然后鼠标右键单击“Touchpad”(“ASUS”仅表示“华硕”的品牌,每个笔记本不一样的。认准第一项“Touchpad”,切忽选择第二项,选择第二项会隐藏光标);
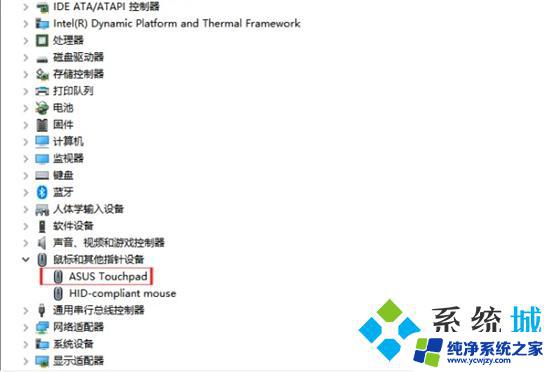
6.点击“禁用设备”就可以关闭笔记本电脑触控板的鼠标了;
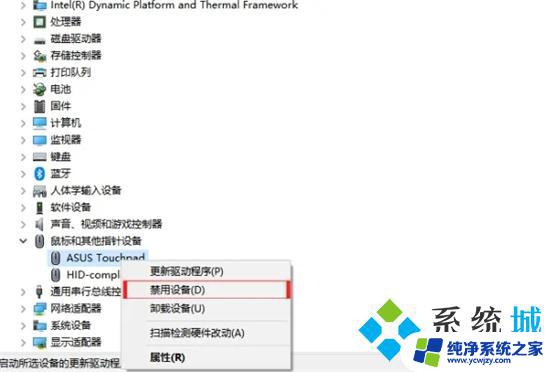
7.最后再右键单击“Touchpad”选择“启用设备”就可以开启触控板功能了。
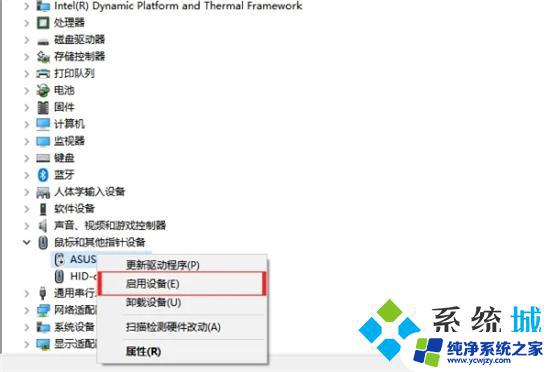
方法三、
1.大家可以使用快捷键来开启或关闭触摸板,笔记本一般会在键盘上设置一个开关的快捷键。不同品牌的位置不同,一般是Fn键+F1-F12中其中一个,上面会有一个触控板的图案,按一下之后会在状态栏中显示开启或者是关闭的提示。

以上就是关闭笔记本鼠标触摸板的全部内容,有遇到相同问题的用户可参考本文中介绍的步骤来进行修复,希望能够对大家有所帮助。