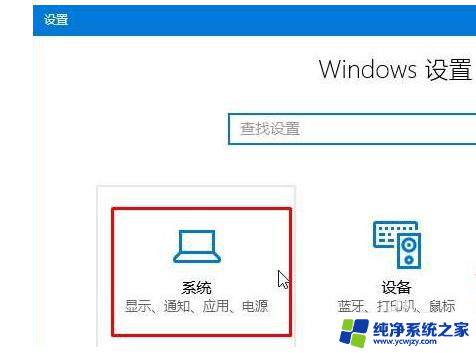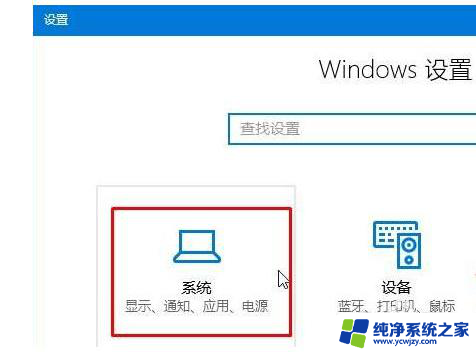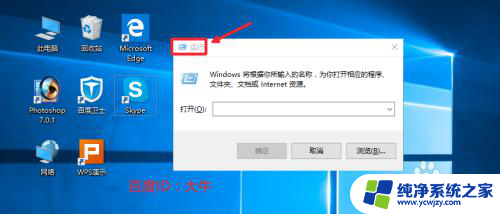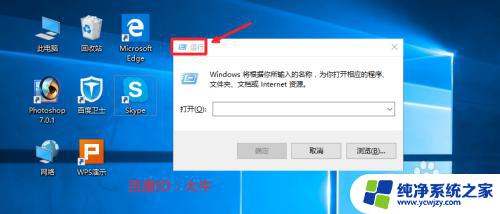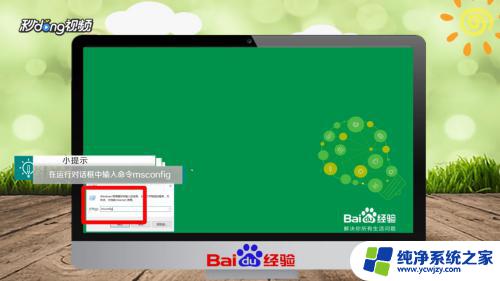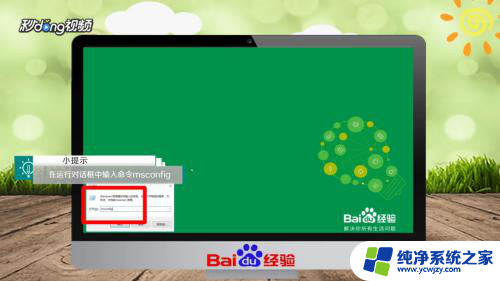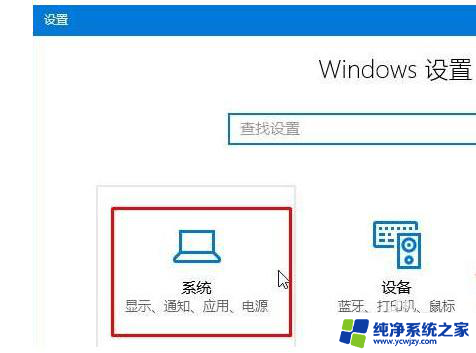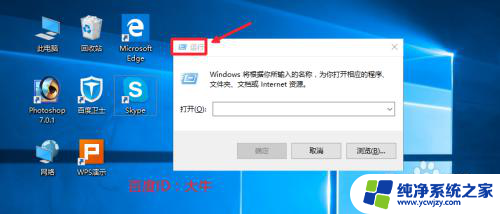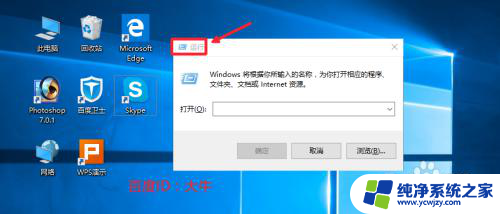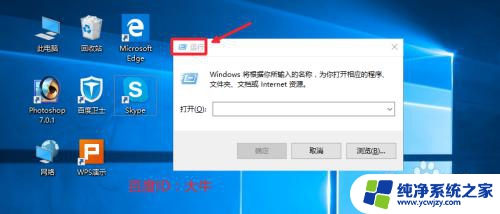如何关闭ie自启动 win10开机自动打开IE怎么关闭设置
在使用Windows 10操作系统的过程中,我们有时会遇到IE自启动的问题,这让我们感到困扰,每次开机后自动打开IE浏览器不仅影响系统的启动速度,还会占用系统资源。如何关闭IE的自启动设置呢?本文将介绍一些简单的方法,帮助您解决这个烦恼。无论您是初次使用Windows 10还是已经习惯了它的优秀表现,掌握如何关闭IE自启动的技巧都是非常有用的,让我们一起来了解吧。
具体步骤:
1、首先Win+R打开“运行”,输入control 回车,打开控制面板(下方小技巧分享:打开控制面板的方式)
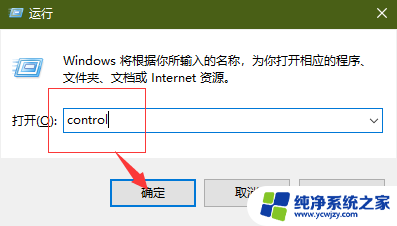
2、其次点击控制面板左下角“程序”
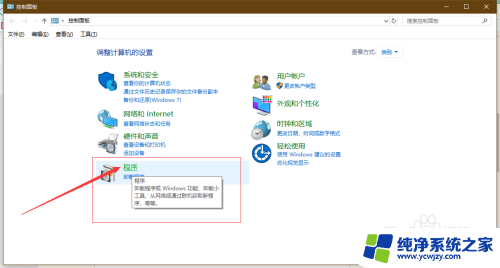
3、之后点击左侧菜单栏“程序”,显示如图所示右侧菜单后-->右侧点击"启动或关闭Windows功能"
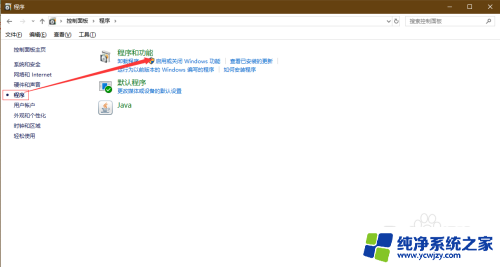
4、下一步去除“Internet Explorer 11”的勾选,之后点击确定
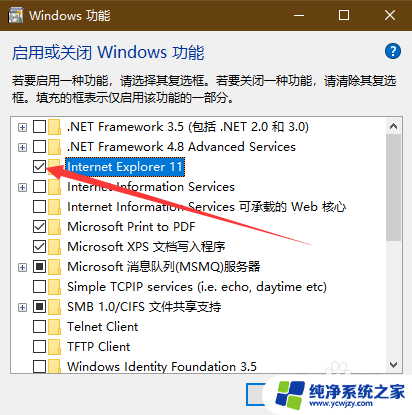
5、点击去除勾选的时候,弹出此窗口“关闭Internet Explorer 11 可能影响计算机上安装的其他Windows功能和程序,包括默认设置。你想继续吗?”,点击“是”即可 ,之后默认返回之前界面,点击“确认”即可
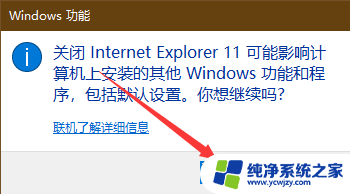
6.最后一步“点击任务栏下角‘菜单’”,重启计算机即可
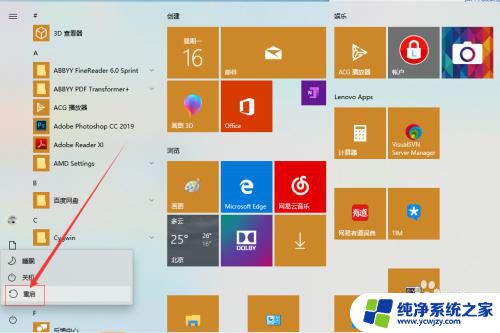
以上就是如何关闭IE自启动的全部内容,如果遇到这种情况,你可以根据以上操作进行解决,非常简单快速,一步到位。