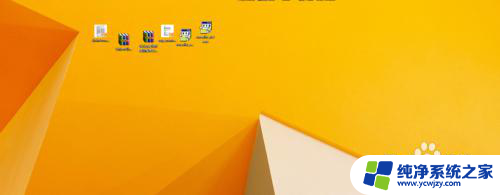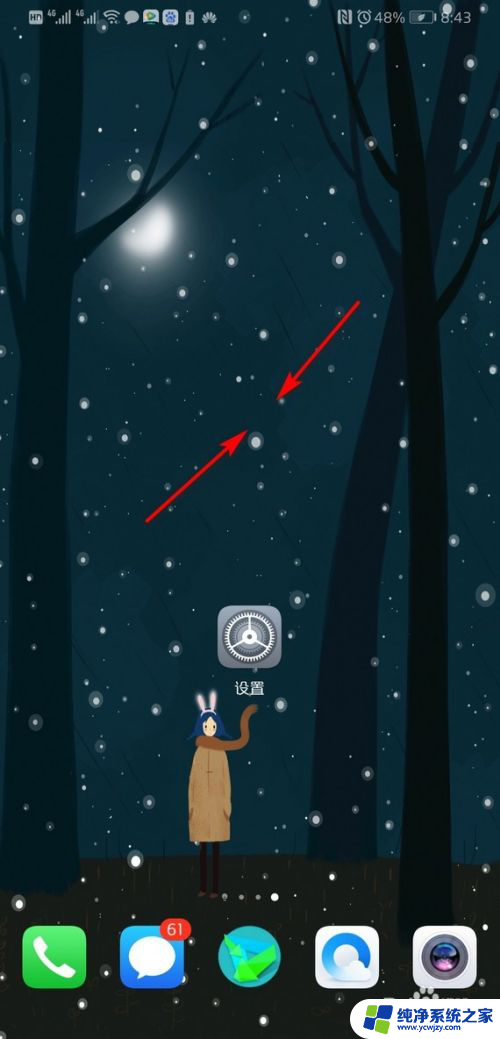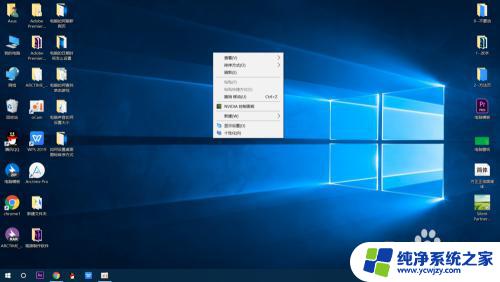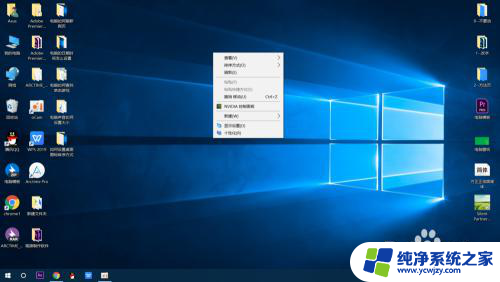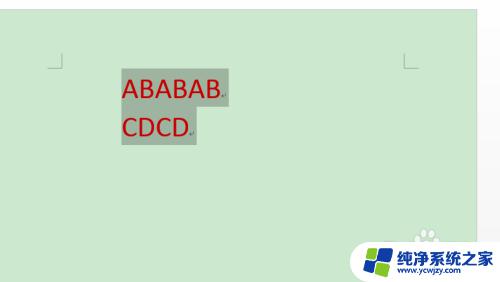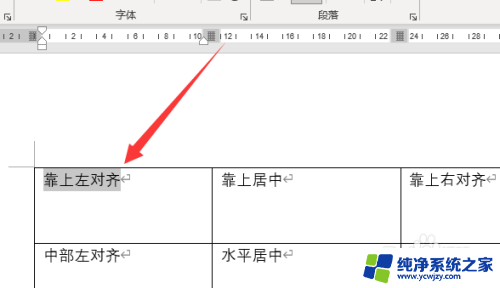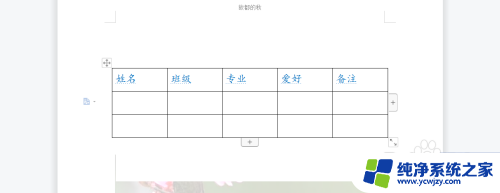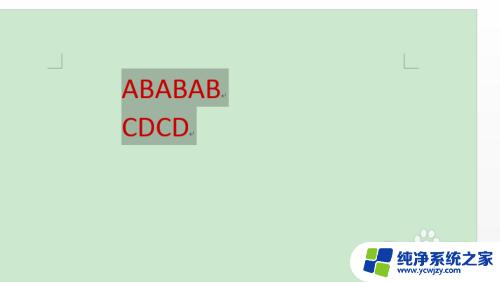图标对齐设置 电脑桌面图标自动对齐排列方法
更新时间:2024-02-10 14:47:50作者:yang
电脑桌面的图标排列是我们日常使用电脑时经常遇到的一个问题,当我们安装或下载一些应用程序后,桌面上的图标往往会变得凌乱不堪,给我们寻找需要的应用带来不便。为了解决这个问题,我们可以使用图标对齐设置来自动对齐排列桌面上的图标。通过这种方法,我们可以让桌面整洁有序,方便我们快速找到需要的应用程序。在本文中我们将介绍如何使用图标对齐设置来实现自动对齐排列桌面图标的方法。
具体方法:
1.我们可以在电脑桌面上看到各种软件图标的排列状况为两边都有图标(如图所示);

2.这时,我们移动鼠标到桌面任意空白处并右键单击鼠标;

3.马上就可以在电脑屏幕上看到菜单列表选项;
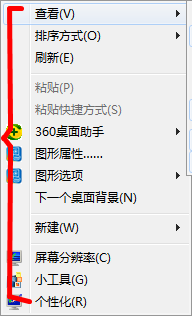
4.在这些菜单列表选项中选择点击查看选项;
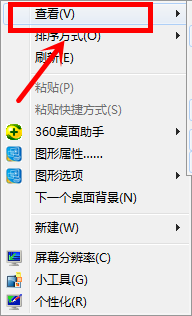
5.我们此时就会在菜单列表的右侧看到另外一个菜单;
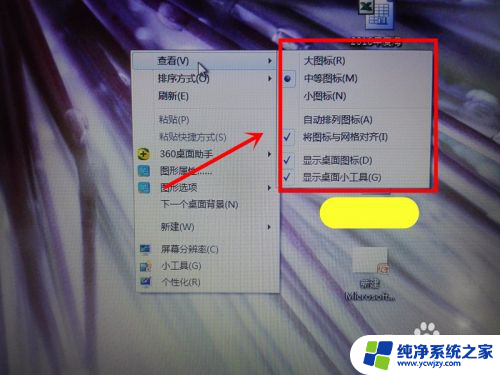
6.我们在出现的菜单选项中能够看到自动排列图标的选项,我们选择点击该选项;
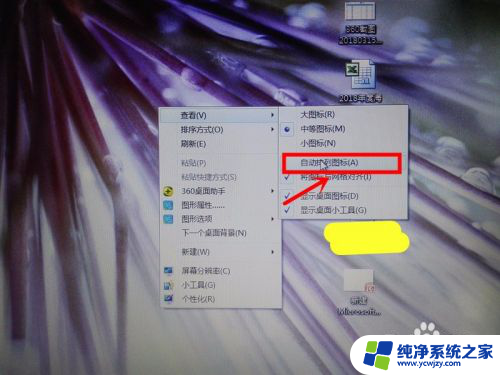
7.最后,我们可以看到我们电脑桌面上的图标自动移动到左侧排列整齐。
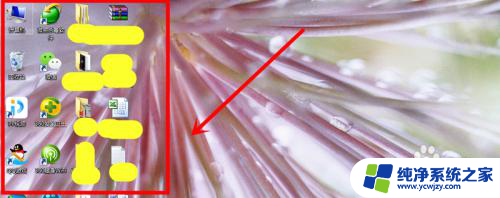
以上就是图标对齐设置的全部内容,碰到同样情况的朋友们赶紧参照小编的方法来处理吧,希望能够对大家有所帮助。