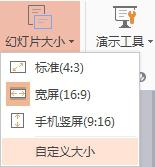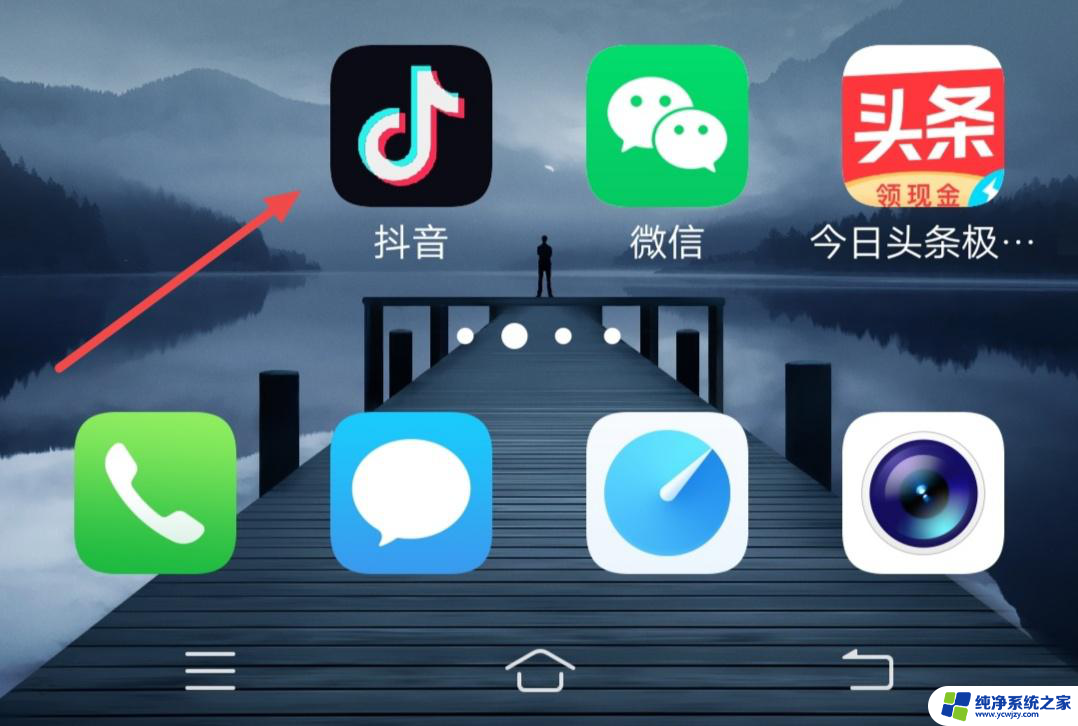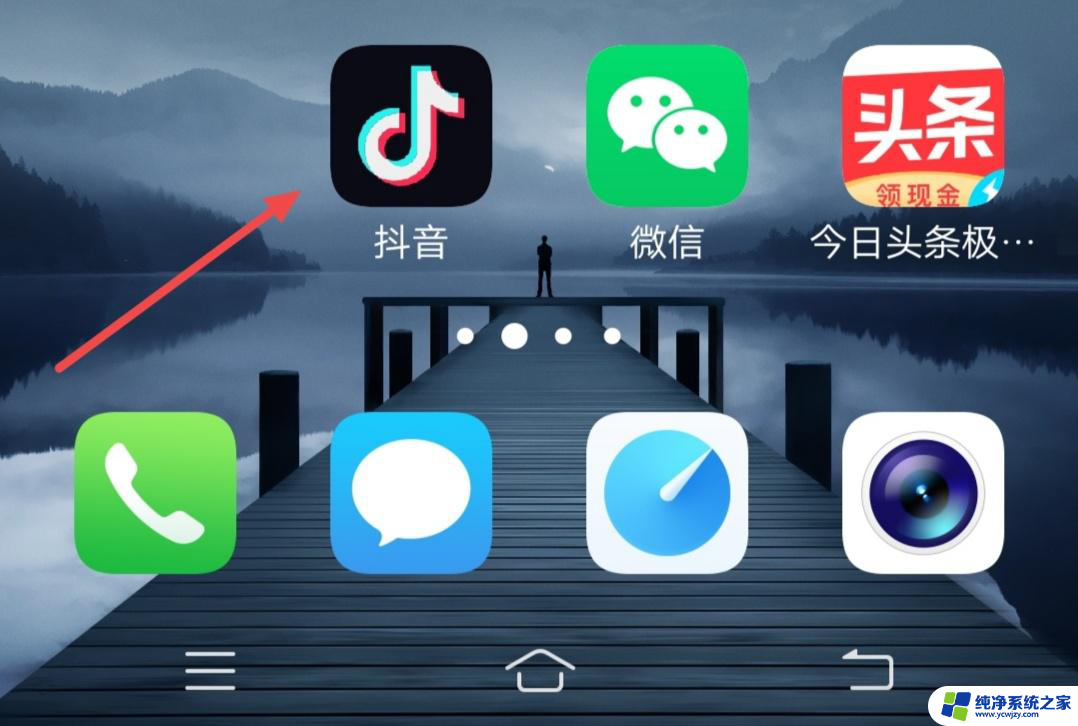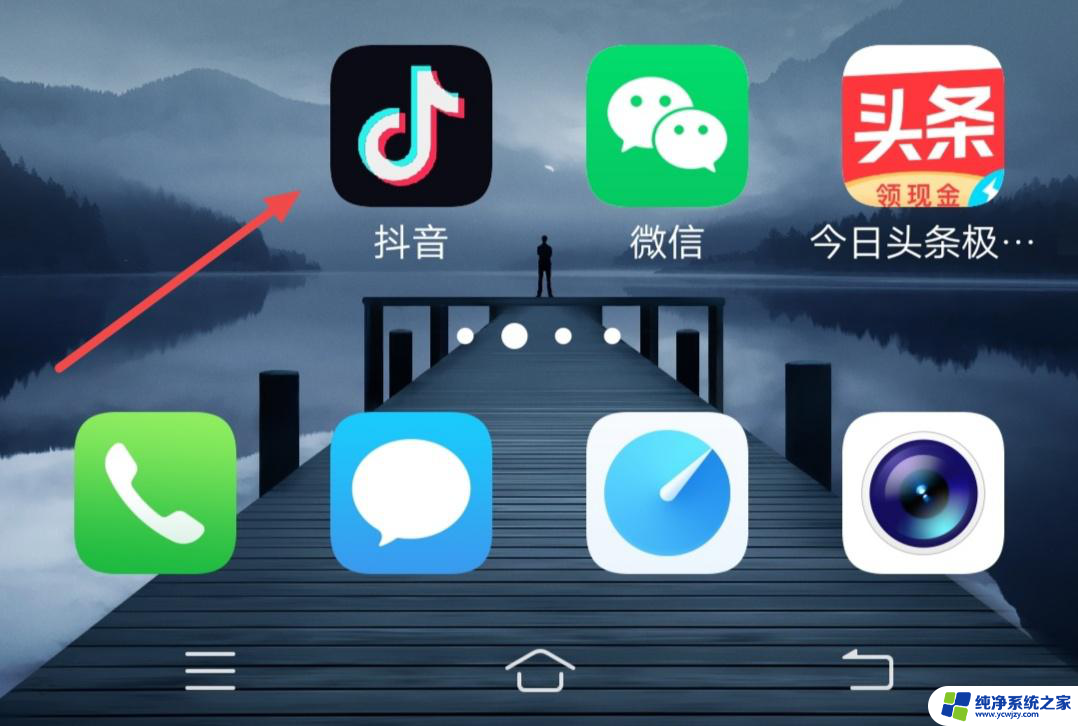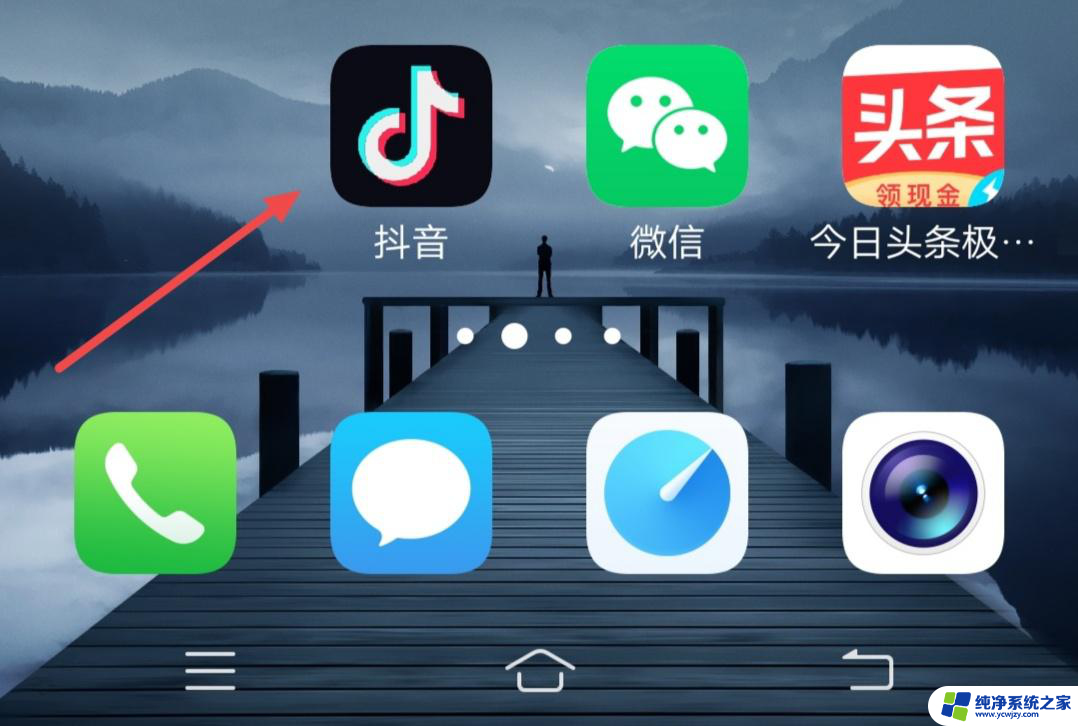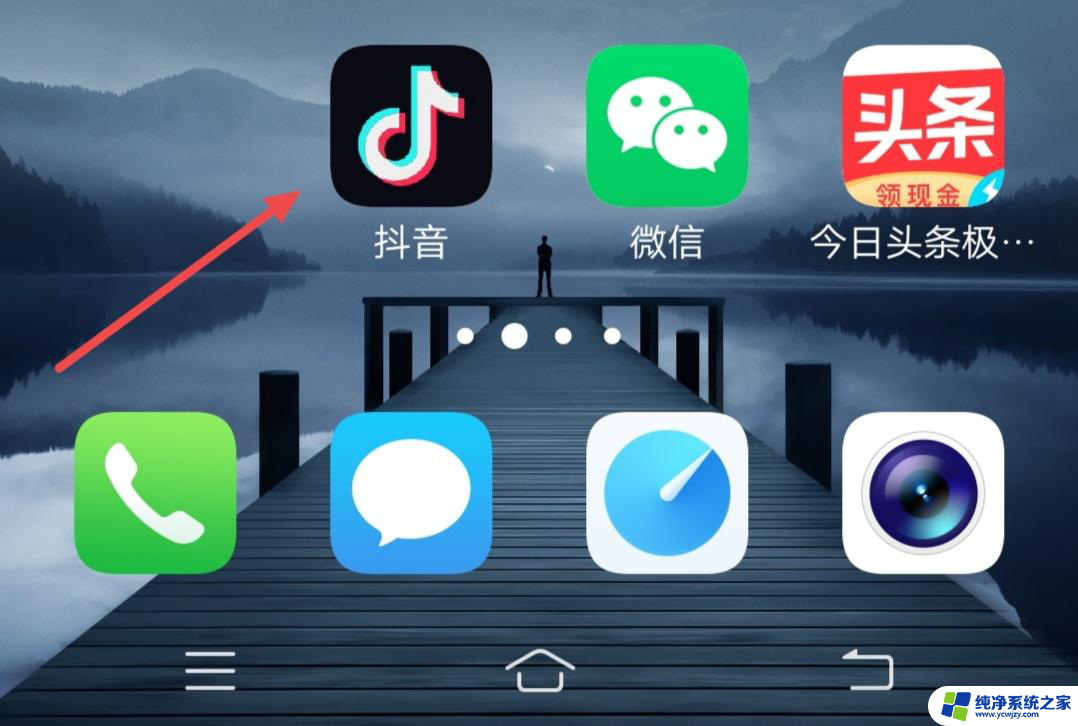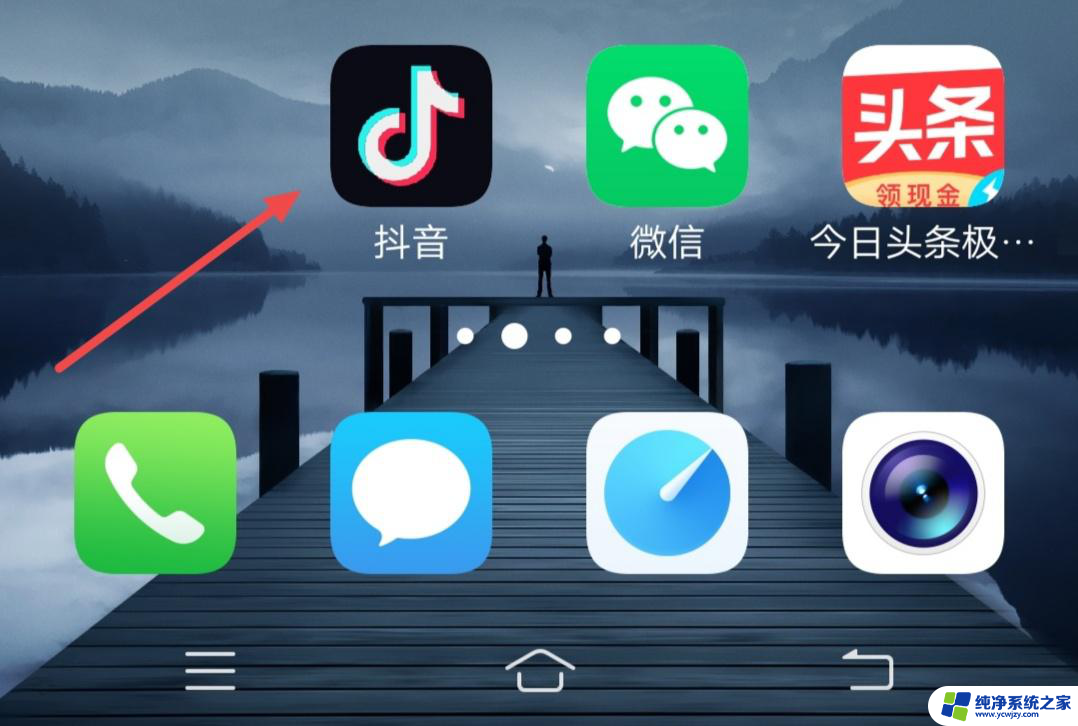ppt播放两边的黑边怎么去掉 PPT放映时怎样去除两边的黑边
更新时间:2023-12-06 14:48:28作者:xiaoliu
在进行PPT演示时,许多人可能会遇到一个问题,那就是在播放时出现了两边的黑边,这种情况让PPT显得不够专业,也影响了观众对内容的关注。所以如何去除这些黑边成为了许多人的关注点。除去黑边可以通过一些简单的操作来实现,比如调整页面尺寸和比例等。在接下来的文章中,我们将详细介绍如何解决这一问题,使您的PPT展示更加完美。
操作方法:
1.打开ppt软件,然后放映一下ppt。此时发现两边都是黑边,这里就是要将黑边去除。

2.在ppt的界面,选择菜单栏的【设计】选项。
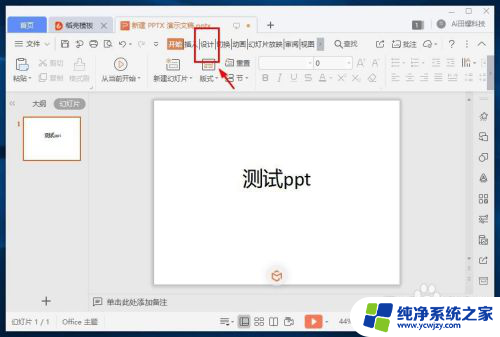
3.接着在下方工具栏右侧选择【幻灯片大小】选项。
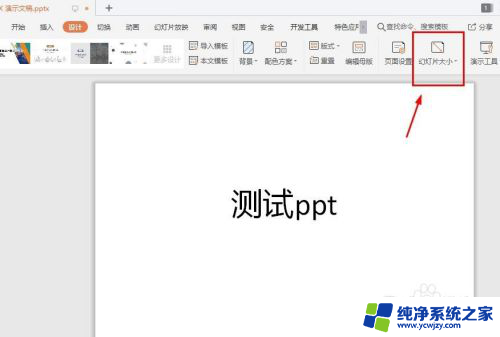
4.接着弹出选择大小的列表,此时是标准4:3的,这里选择【宽屏16:9】。
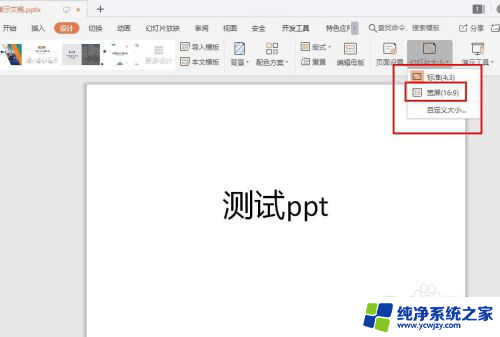
5.接着弹出页面缩放选项的窗口,这里比例转换。界面肯定会有所变化,选择【确保适合】选项。
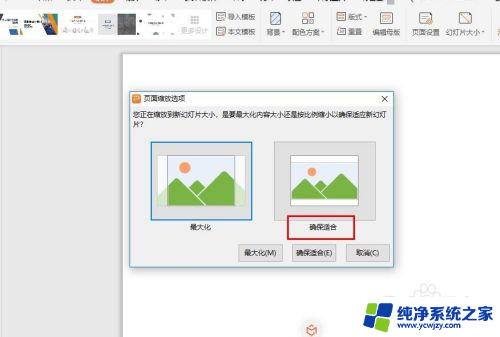
6.接着ppt的比例就会从4:3变成16:9,明显可以看到ppt页面变成宽屏的了。
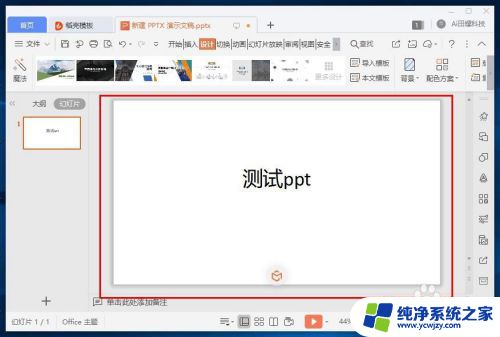
7.再次放映一下幻灯片,就可以看到黑边消失了,ppt页面是满屏的状态。

以上就是如何去掉ppt播放两边的黑边的全部内容,如果有需要的用户,可以按照以上步骤进行操作,希望对大家有所帮助。