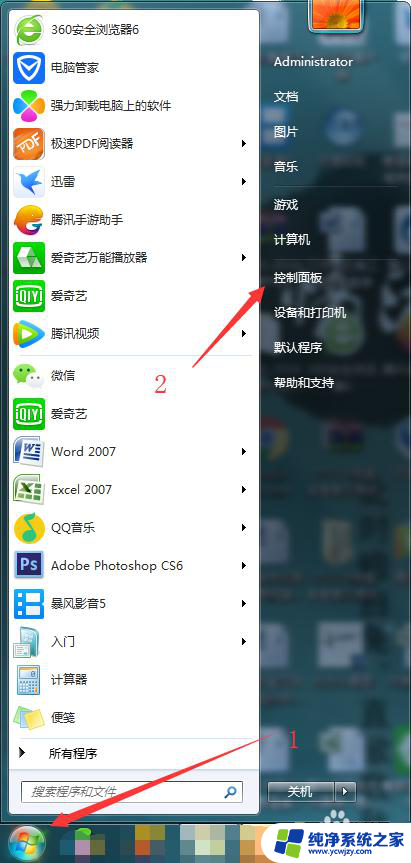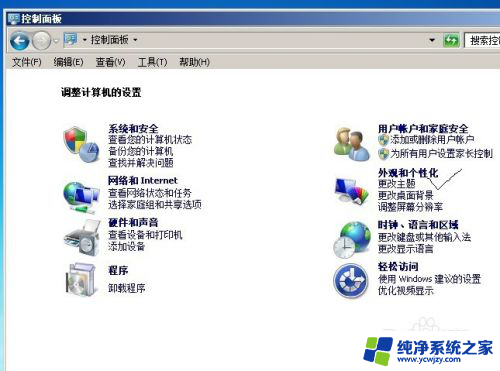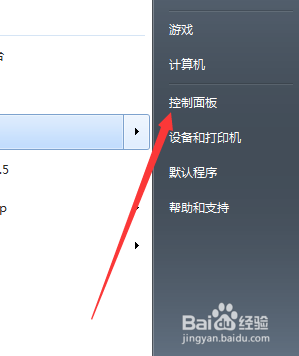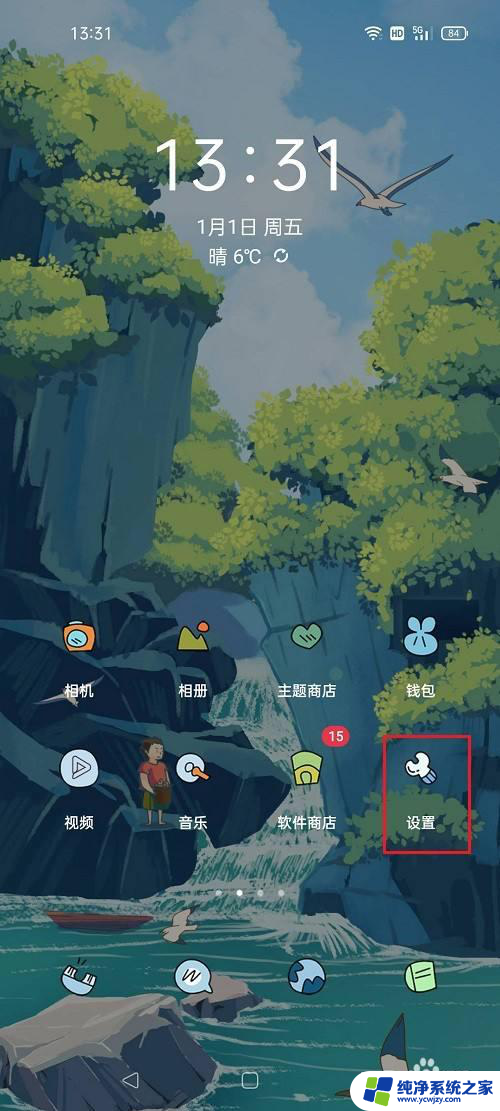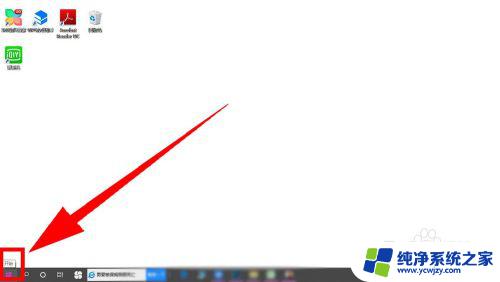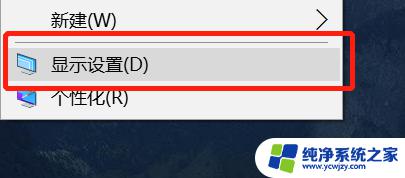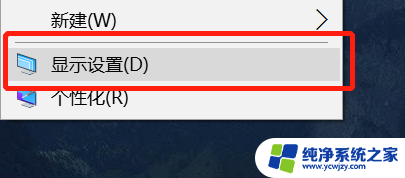显示器如何设置刷新率 显示器刷新率怎么调整
显示器的刷新率是指每秒钟刷新的图像帧数,它在我们使用电脑时起着至关重要的作用,适当调整显示器的刷新率可以提高视觉体验,减少眼睛疲劳。我们如何设置显示器的刷新率呢?一般来说我们可以通过操作系统或者显卡驱动程序来进行设置。在操作系统中,我们可以通过显示设置或者高级显示设置来调整刷新率。而在显卡驱动程序中,我们可以找到相关设置选项进行调整。合理地设置显示器的刷新率有助于提升显示效果,让我们的使用体验更加舒适。

win7系统:
1.打开控制面板;
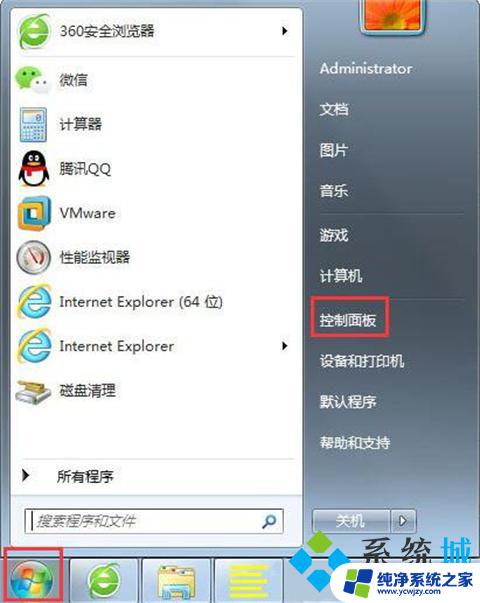
2.找到控制面板中显示图标,并双击该图标;
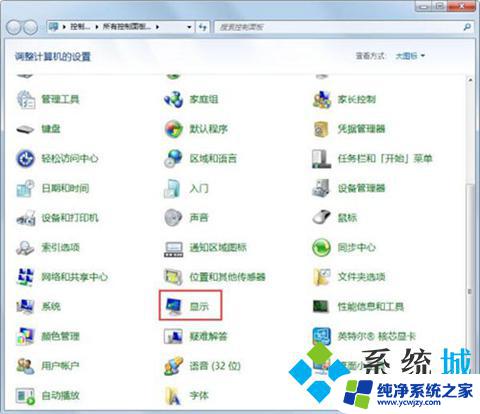
3.在弹出的显示属性对话框中,点击调整分辨率;
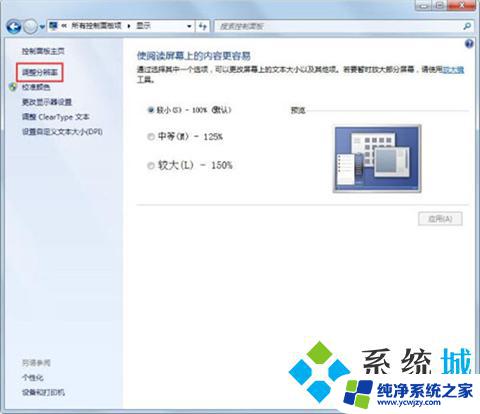
4.在弹出的屏幕分辨率对话框中,点击高级设置,后系统弹出通用即插即用显示器属性对话框;
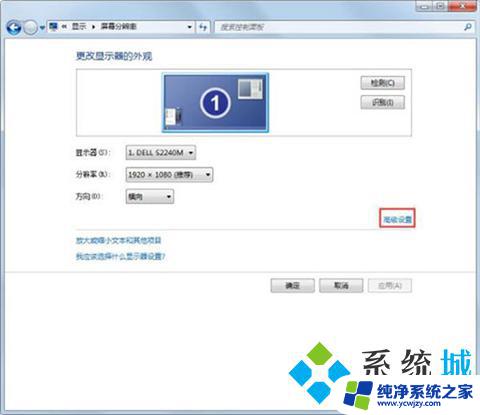
5.在弹出的对话中,点击监视器。在该对话框中,有个监视器设置,可以对屏幕刷新频率进行选择,选择好后点击确定。
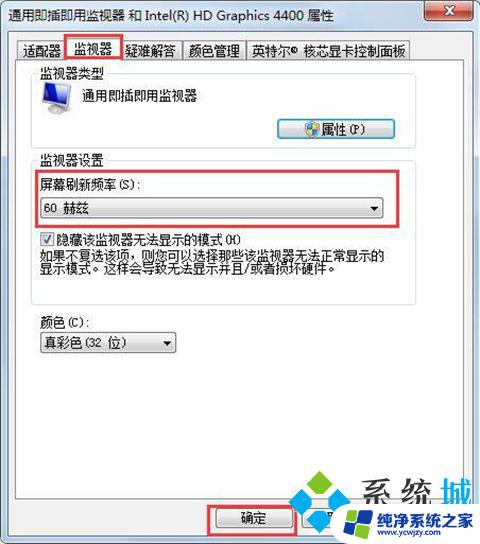
win10系统:
1.打开设置,点击系统;

2.在显示中找到“高级显示设置”,点击进入;
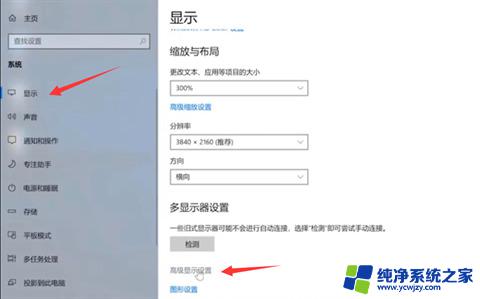
3.点击“显示器1的显示适配器属性”;
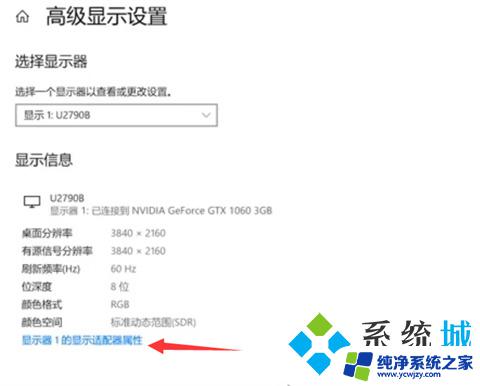
4.选择“监视器”,下拉菜单,选择相应的刷新率,点击确认即可。
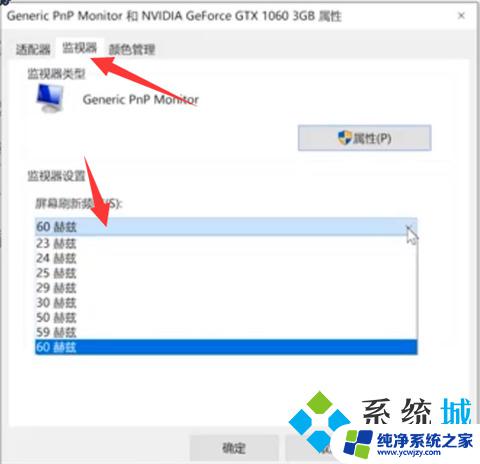
win11系统:
1.点击底部任务栏的“开始菜单”;
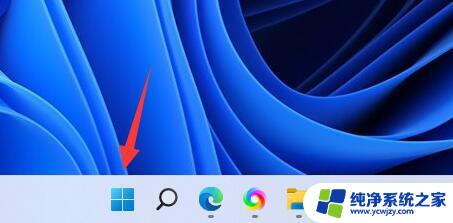
2.打开其中的“设置”面板;
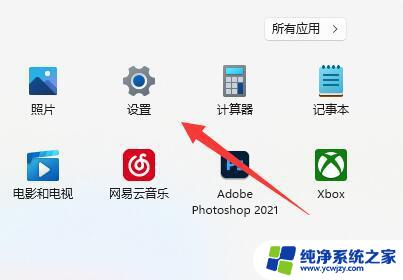
3.打开右边栏的“显示”设置;
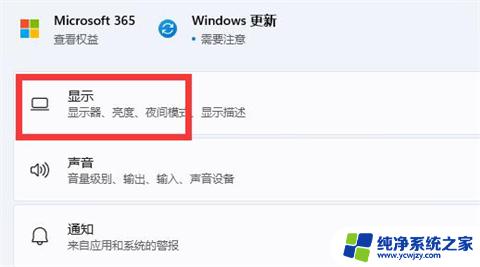
4.打开相关设置下的“高级显示”选项;
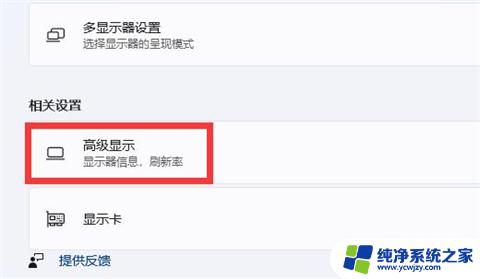
5.在下面找到“选择刷新率”,点击右边的选单;
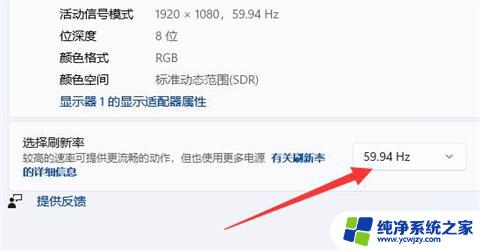
6.展开后就能修改显示器的hz刷新率了。
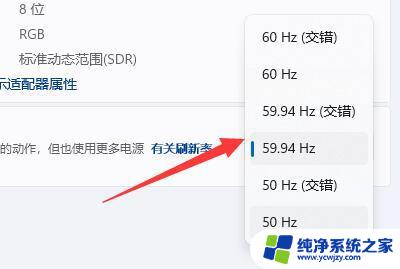
以上就是关于如何设置显示器刷新率的全部内容,如果你遇到这种现象,可以尝试按照我的方法来解决,希望对大家有所帮助。