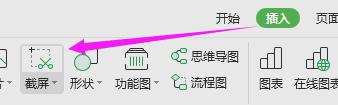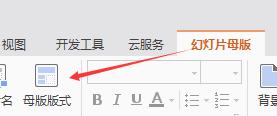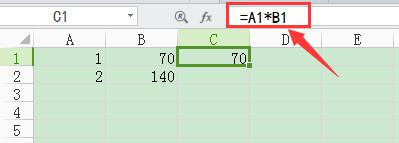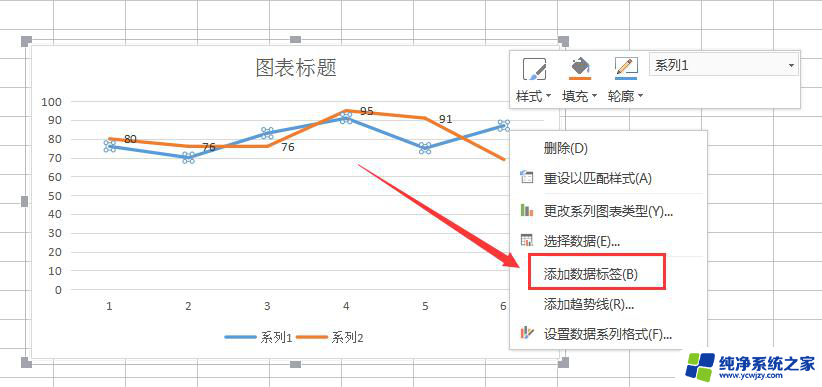wps占比图怎么做的 WPS表格柱形图占比效果
WPS表格是一款功能强大的电子表格软件,它不仅可以帮助我们高效地处理数据,还可以通过绘制柱形图等图表来直观地展示数据分布和比例关系,在使用WPS表格绘制柱形图时,我们可以利用其丰富的图表样式和设置选项,以及简便的操作方式,轻松实现对数据的可视化呈现。通过柱形图的占比效果,我们可以更直观地了解数据的结构和比例,从而更好地分析和理解数据的含义。在本文中我们将探讨如何利用WPS表格绘制柱形图的占比效果,以及如何根据具体需求进行设置和调整,以达到更好的数据可视化效果。
操作方法:
1.首先我们看到如下表格,选中数据后,单击工具栏插入下的图表。
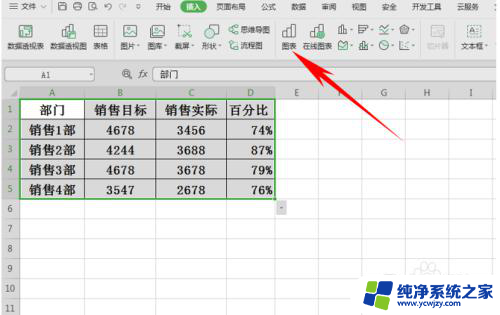
2.插入图表之后,双击柱形。弹出属性对话框,我们单击系列,看到有一个系列重叠的选项。
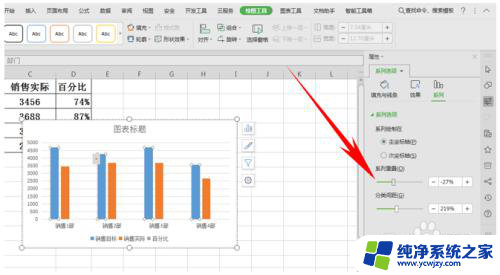
3.将系列重叠拉动至100%,我们看到图表已经将两个柱形合并成了一个柱形。
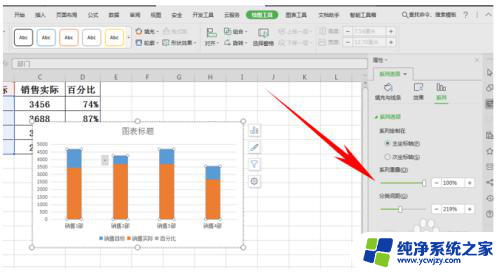
4.然后我们将蓝色柱形选中,设置为无填充颜色。将线条设置为橘黄色并适当加粗
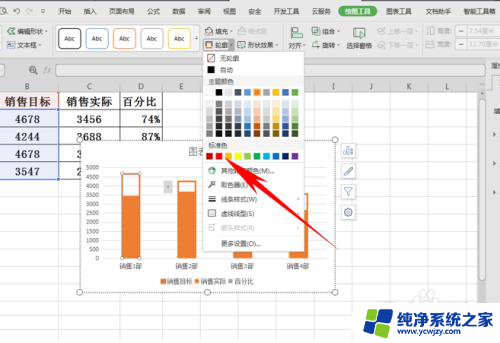
5.然后单击柱形右键,选择添加数据标签。
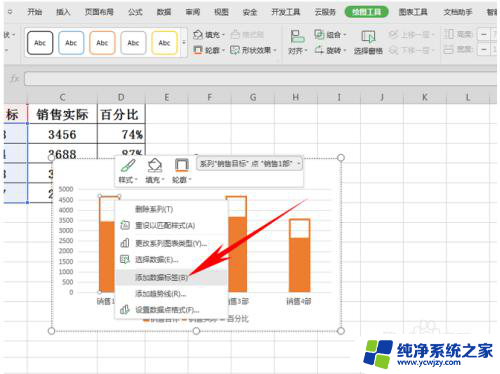
6.弹出数据标签属性,选择标签,然后在标签选项下,选择单元格中的值。
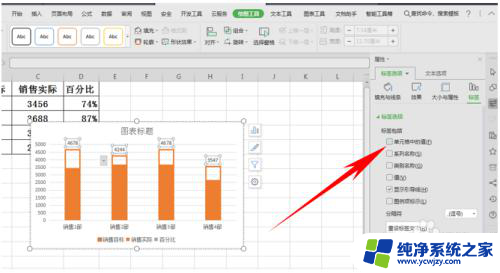
7.会弹出单元格值区域,然后选中百分比列。单击确定,然后百分比就会显示在柱形上方。
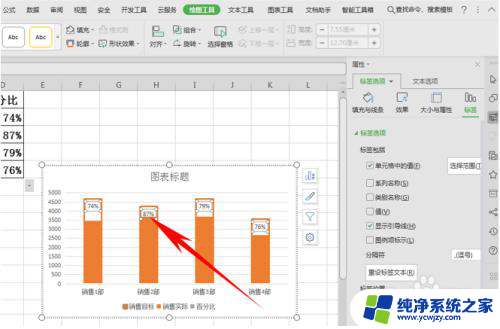
8.如果我们想要把标签设置在柱形图内,可以单击标签位置,选择数据标签内。
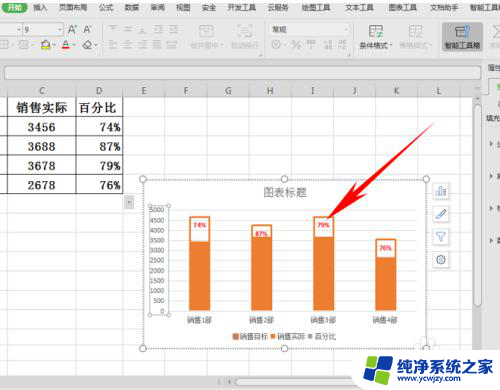
以上就是wps占比图怎么做的的全部内容,有出现这种现象的朋友们可以根据我的方法来解决,希望对大家有所帮助。