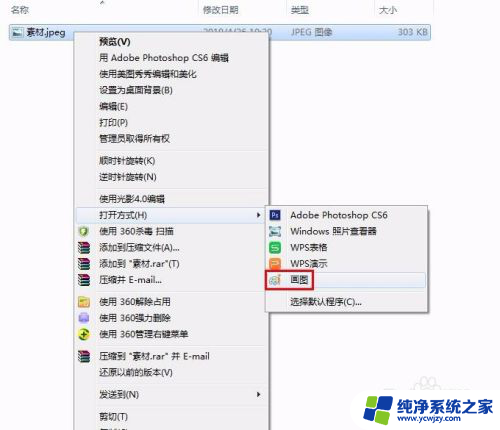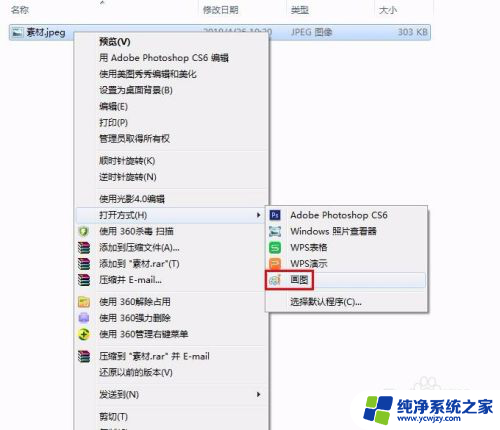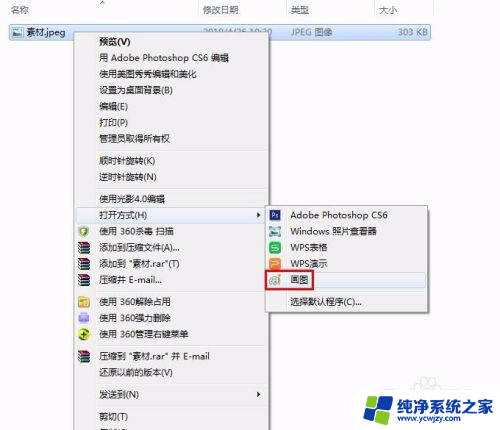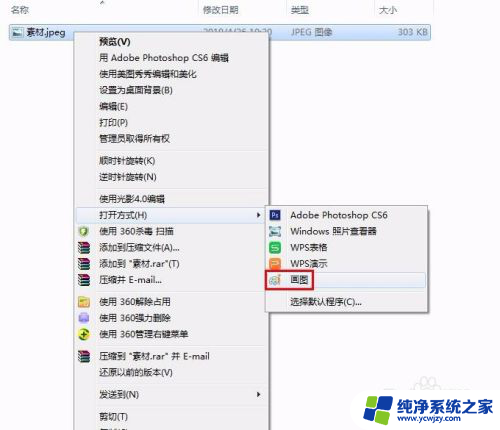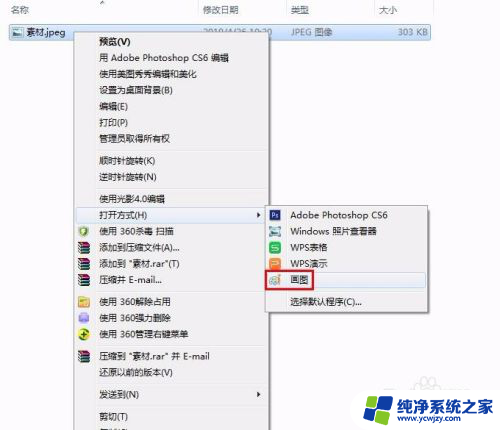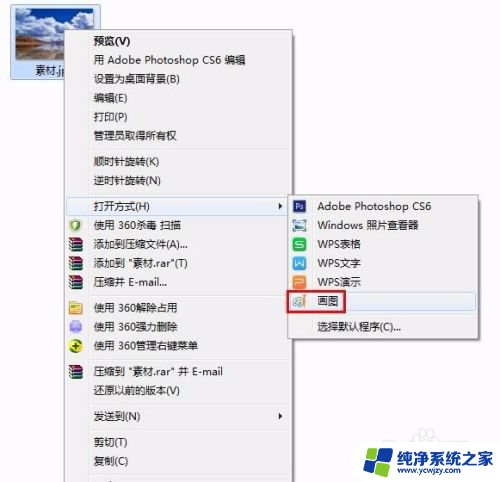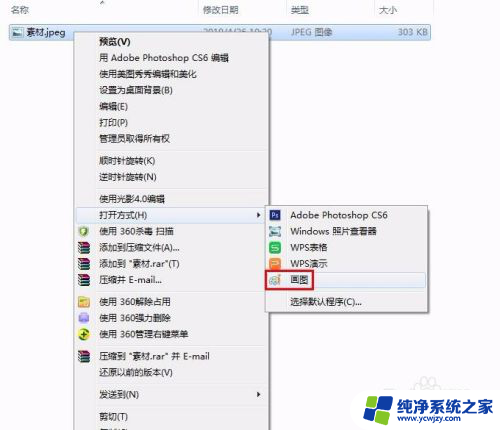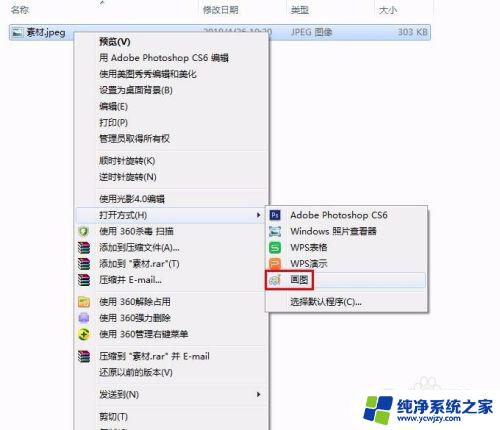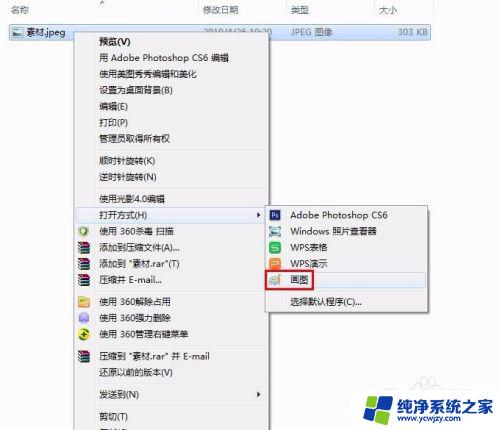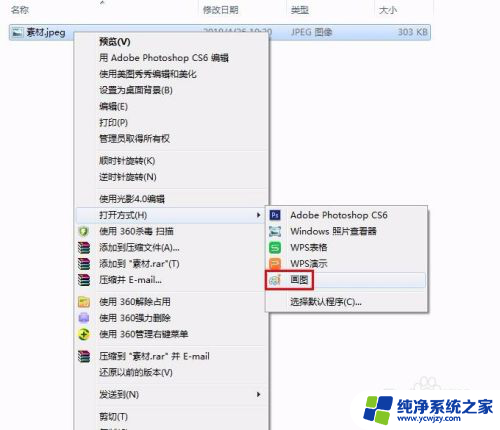怎么修改图片kb Photoshop怎么改变图片大小kb
更新时间:2024-01-22 14:49:16作者:xiaoliu
在当今社交媒体和网络时代,图片已成为我们日常生活中不可或缺的一部分,有时我们可能会遇到需要修改图片大小的情况。Photoshop作为一款强大的图像处理软件,提供了许多实用的功能,包括改变图片的大小以满足不同需求。不论是为了在网页上加载更快速,或是为了适配特定的平台,通过简单的操作,我们可以轻松地调整图片的大小,使其更符合我们的要求。接下来我们将探讨如何通过使用Photoshop来修改图片的大小,以及一些技巧和注意事项。
具体步骤:
1.第一步:选中需要改变大小的图片,单击鼠标右键。打开方式选择“画图”,红色线框标记的就是当前图片的大小。
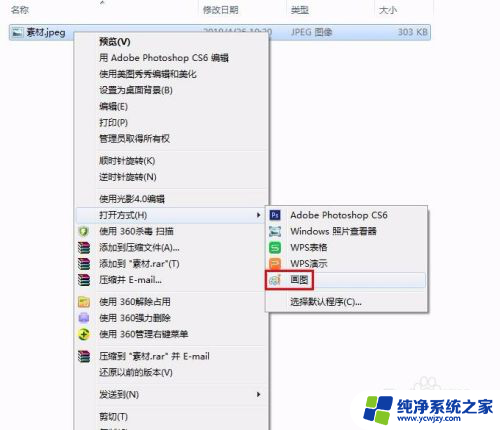

2.第二步:在工具栏中单击“重新调整大小”按钮。
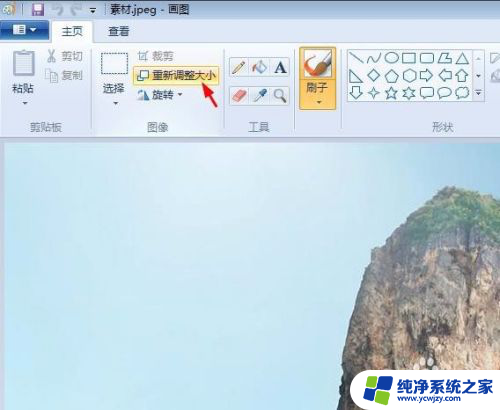
3.第三步:如下图所示,弹出“调整大小和扭曲”对话框。可以通过“百分比”和“像素”两种方式调整图片大小。
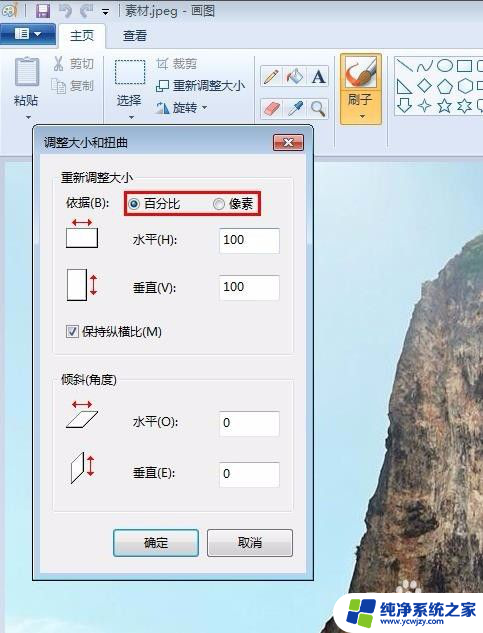
4.第四步:我们选择像素,输入要设置的水平和垂直数值。单击“确定”按钮。
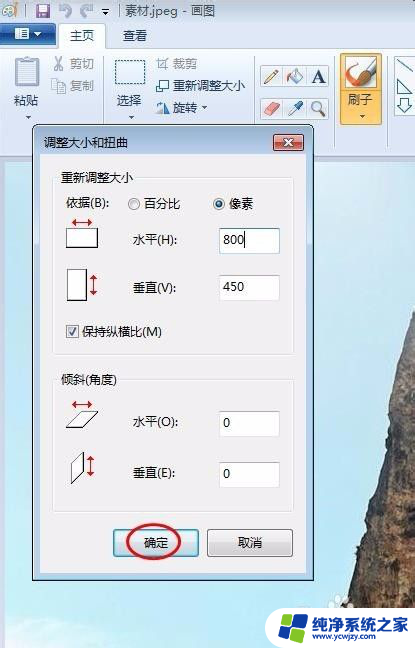
5.第五步:单击左上角“保存”按钮,图片kb就变小了。
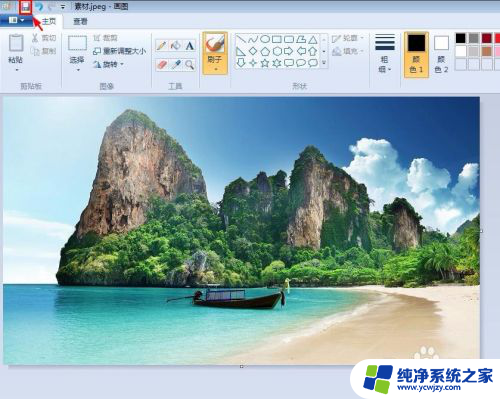
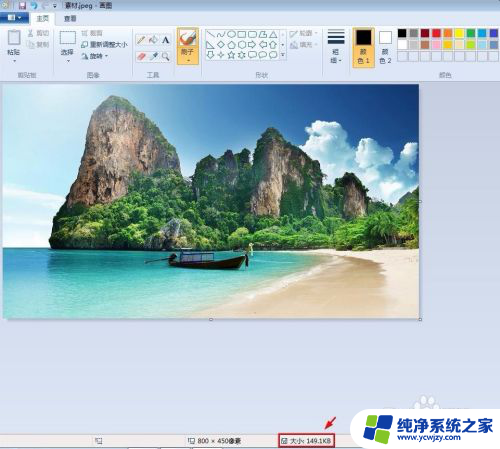
以上就是如何修改图片kb的全部内容,如果有不清楚的用户可以参考以上小编的步骤进行操作,希望对大家有所帮助。