windowsserver2012r2
在企业网络管理中,远程桌面服务是一项非常重要的功能,Windows Server 2012 R2提供了强大的远程桌面服务功能,可以让用户在不同设备上远程访问服务器。本教程将详细介绍如何在Windows Server 2012 R2上安装和配置远程桌面服务,帮助管理员更好地管理和维护企业网络。通过本教程的学习,读者将能够轻松地搭建一个高效稳定的远程桌面服务,提升工作效率和管理便捷性。
一、打开【服务器管理器】
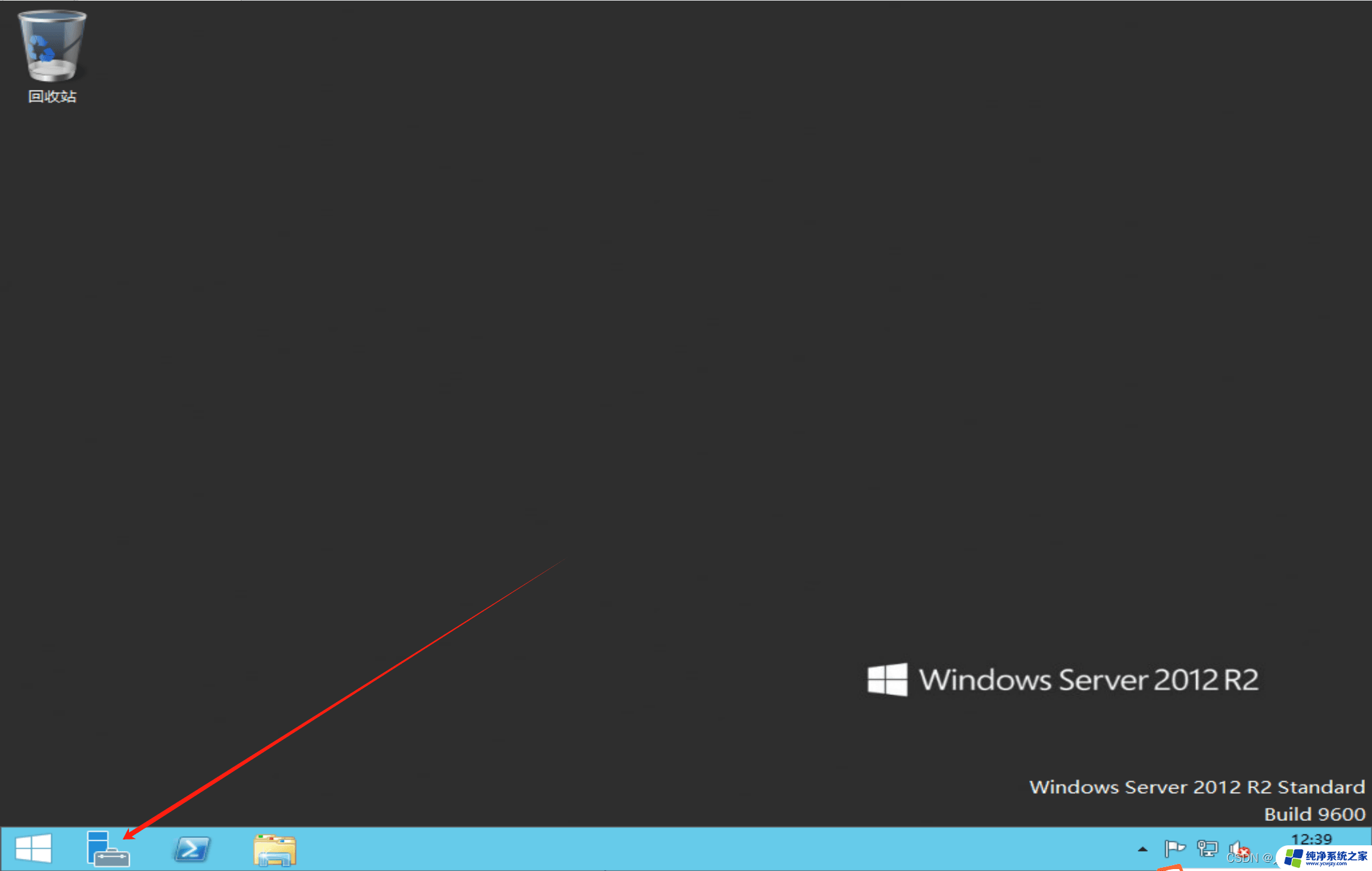
二、点击【添加角色和功能】
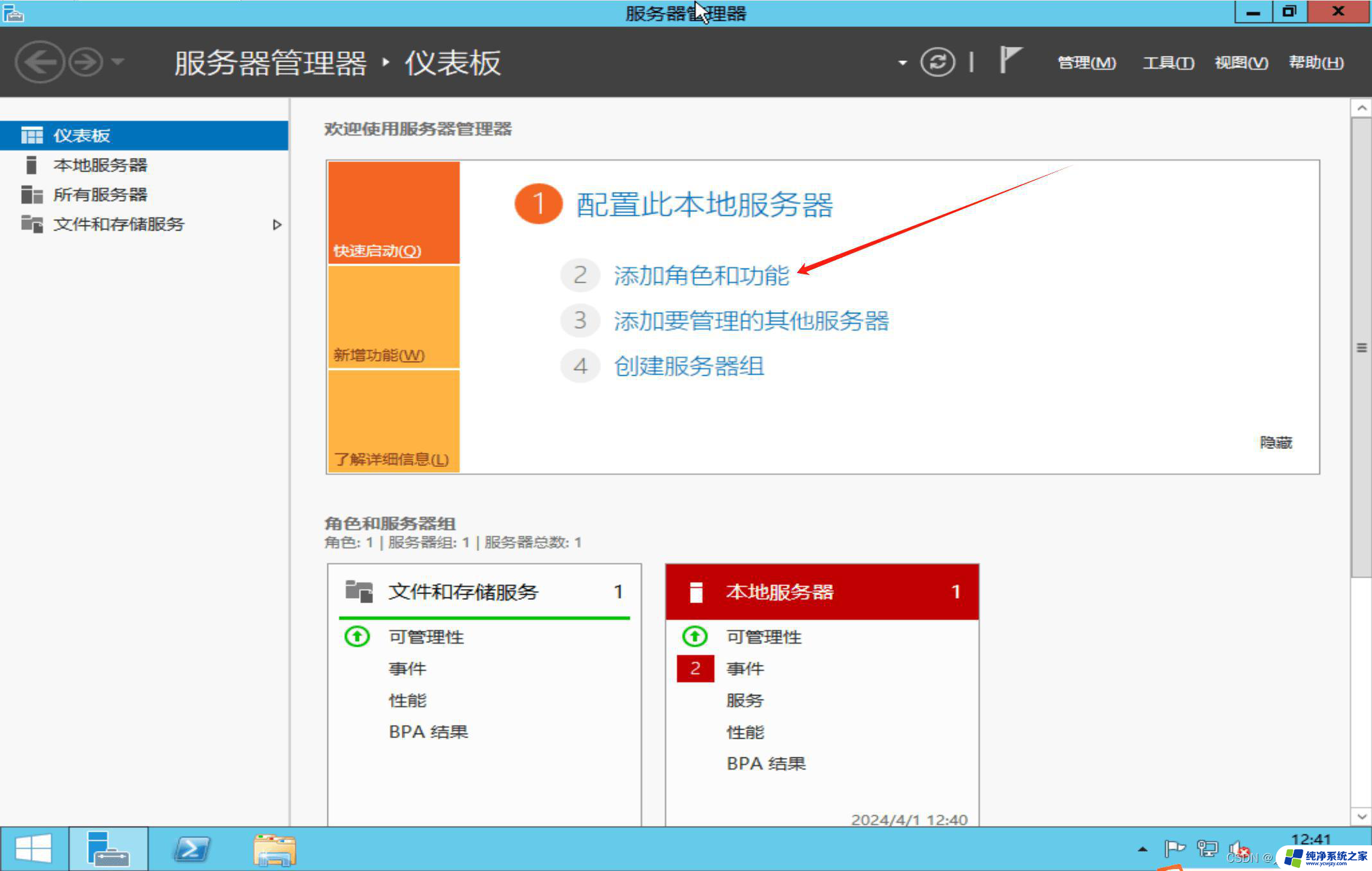
三、点击【下一步】
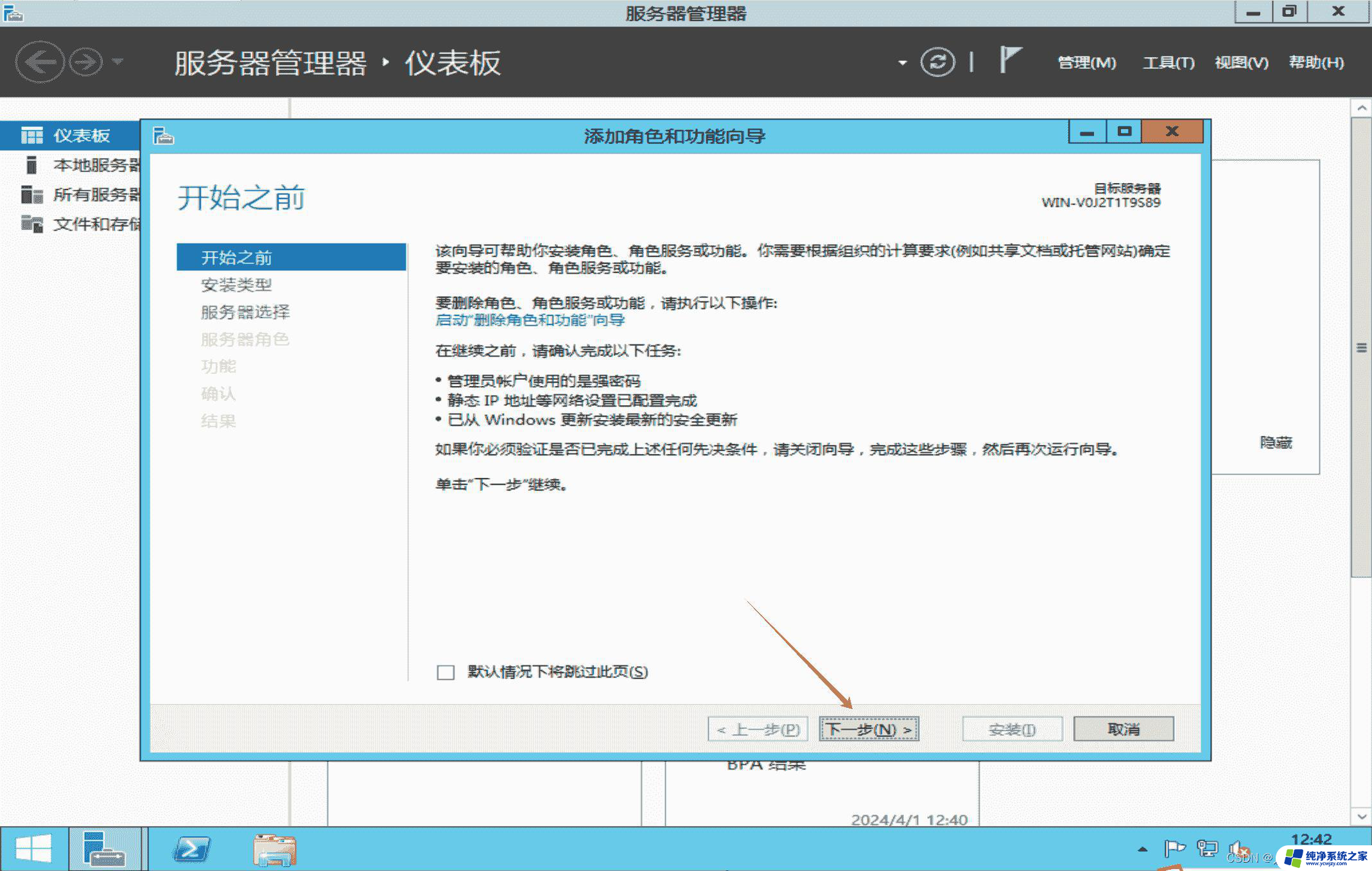
四、点击【下一步】
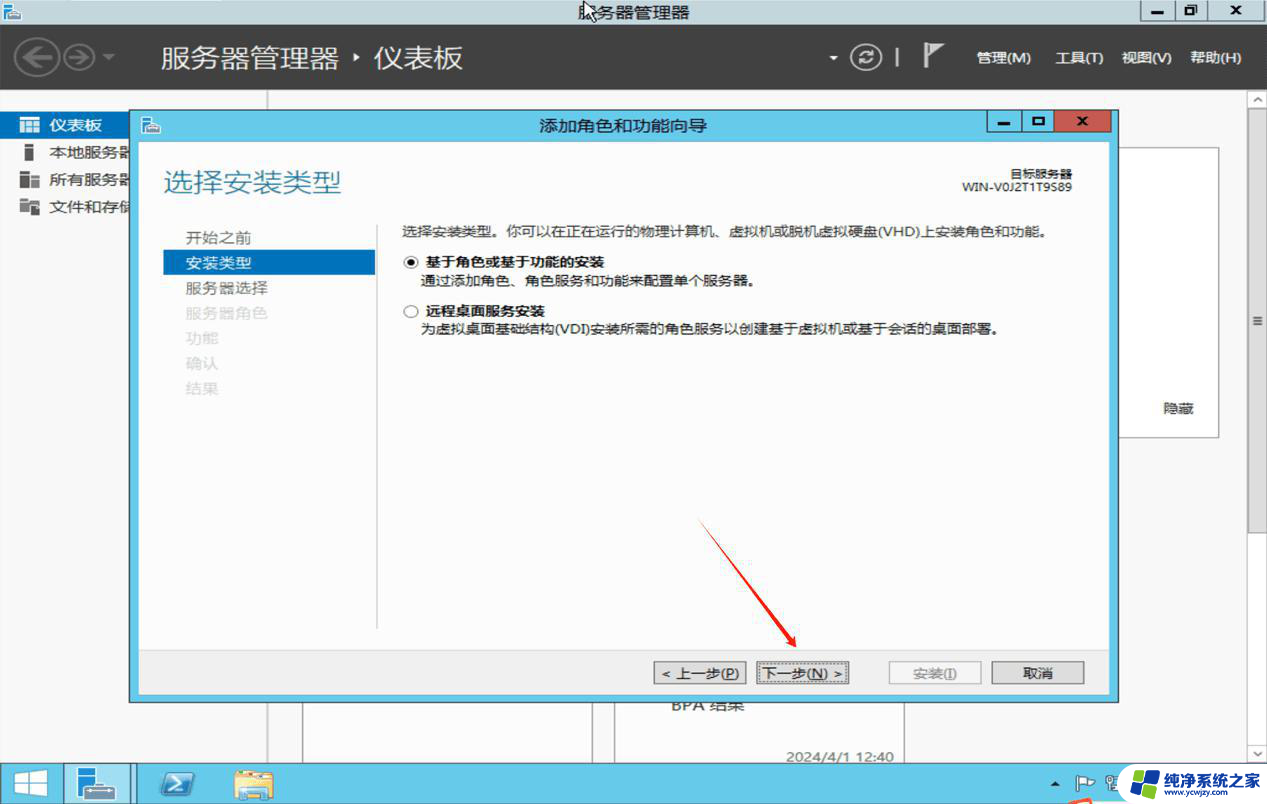
五、点击【下一步】
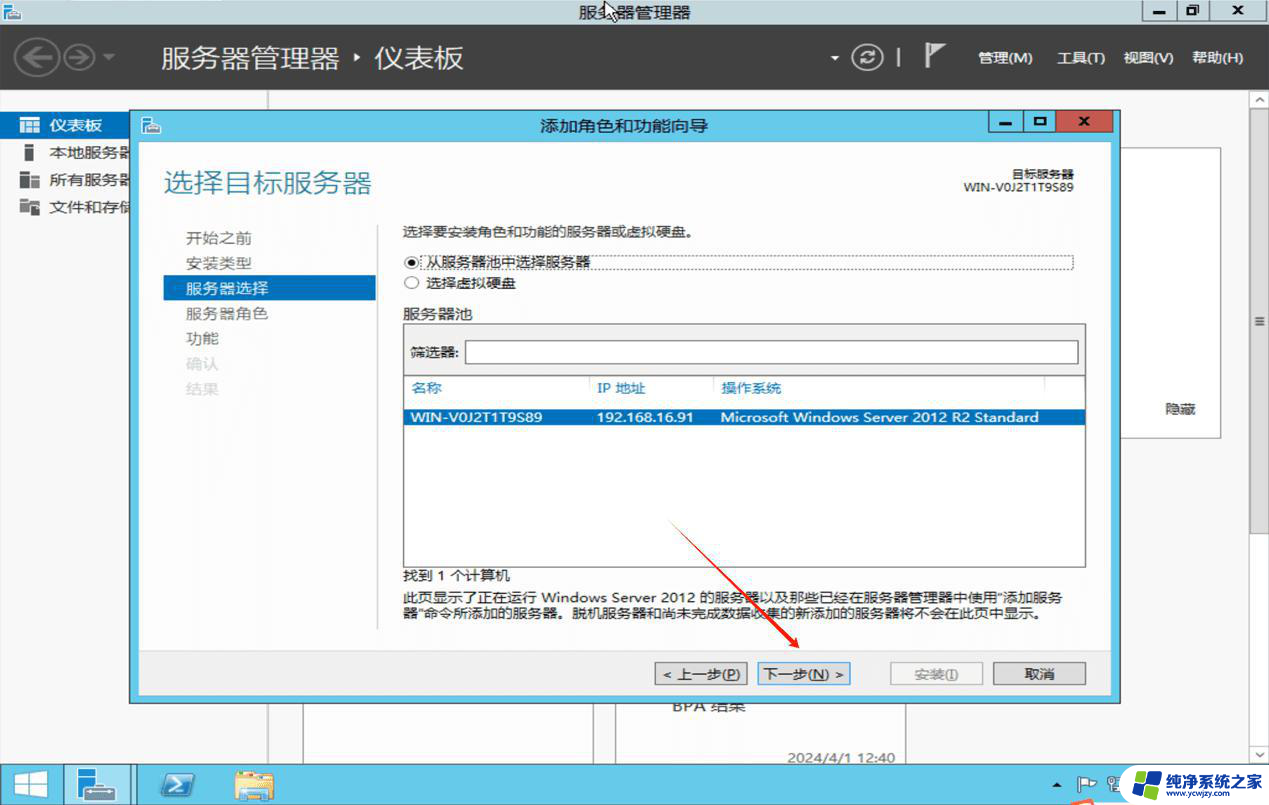
六、勾选【远程桌面服务】→点击【下一步】
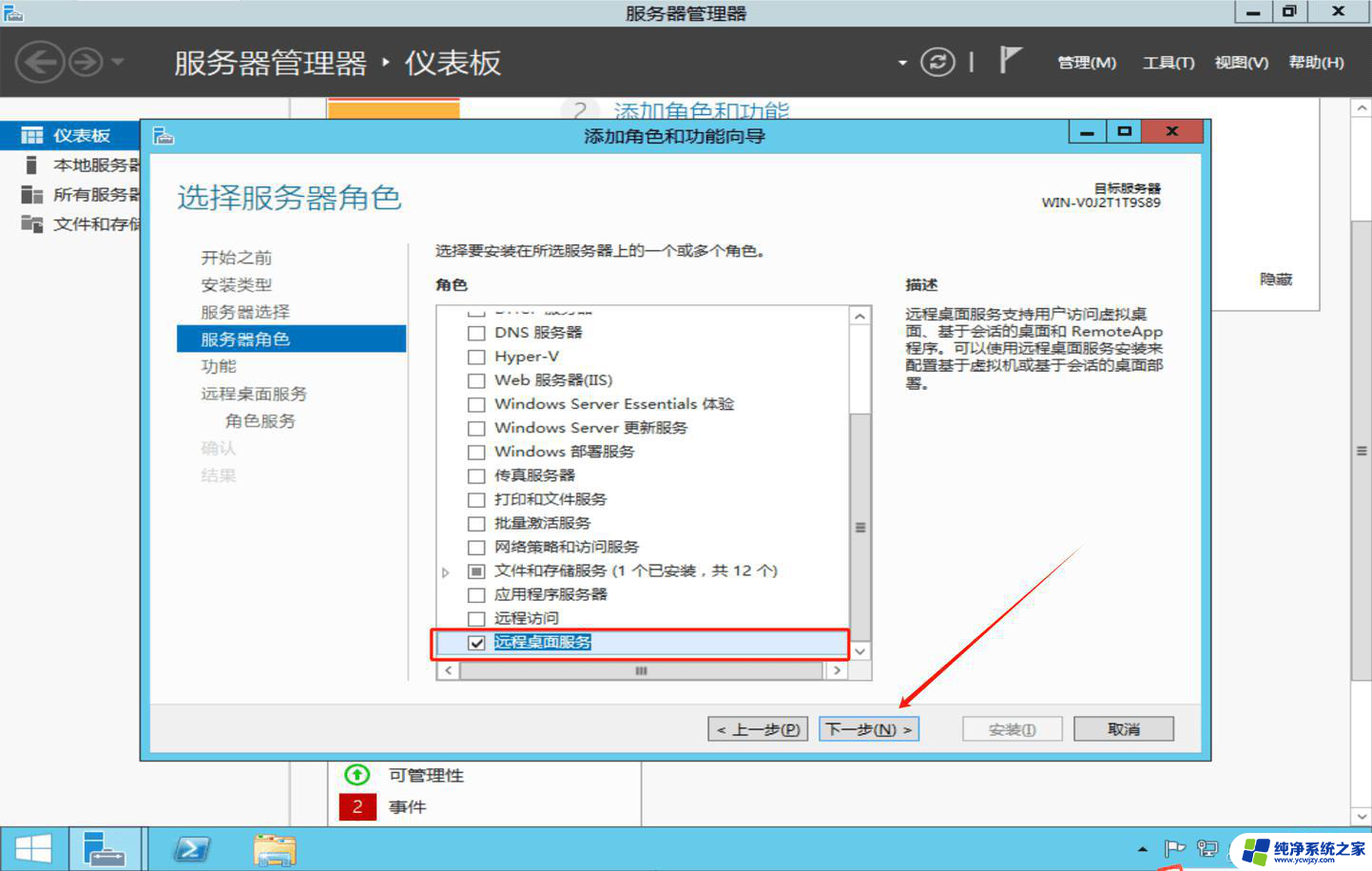
七、点击【下一步】
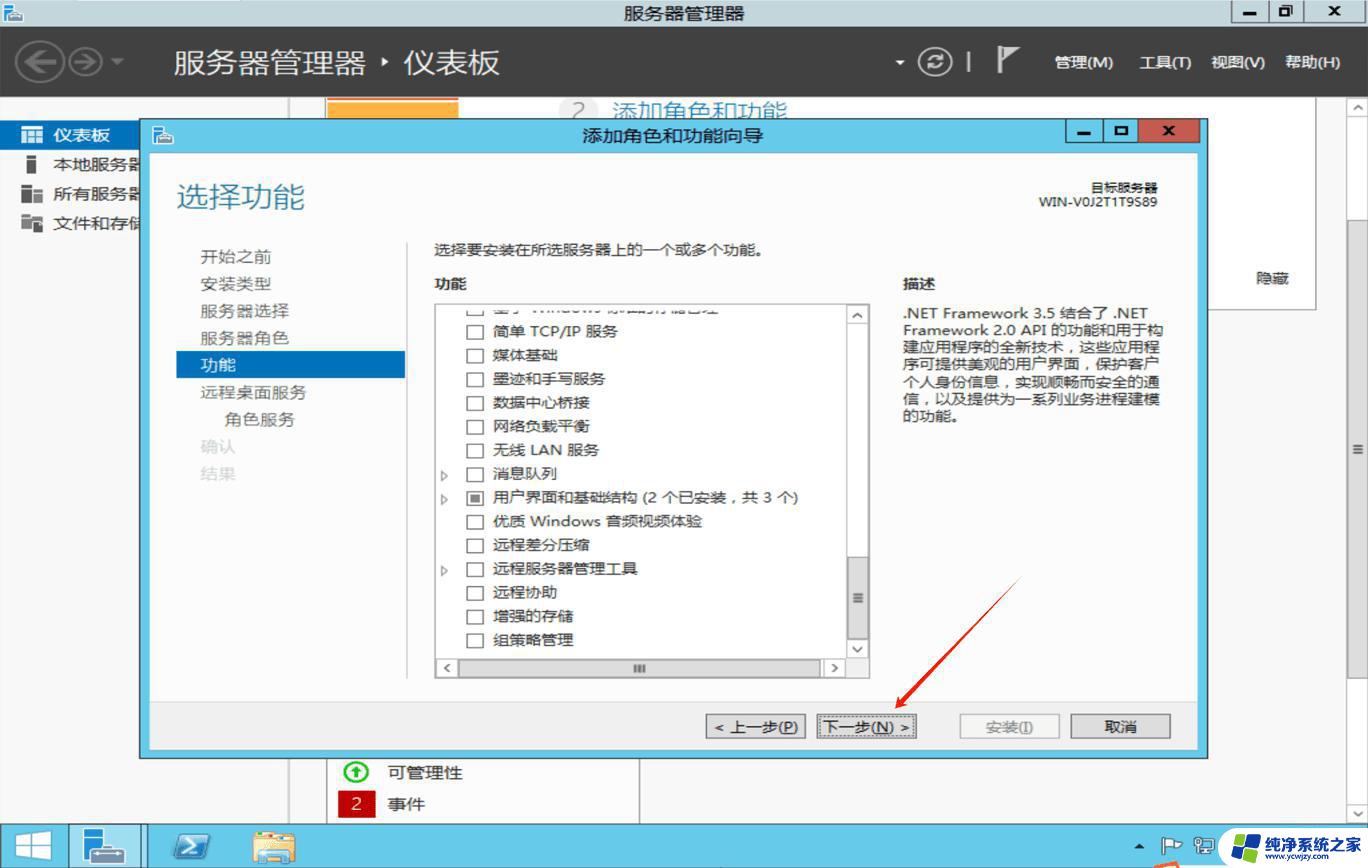
八、点击【下一步】
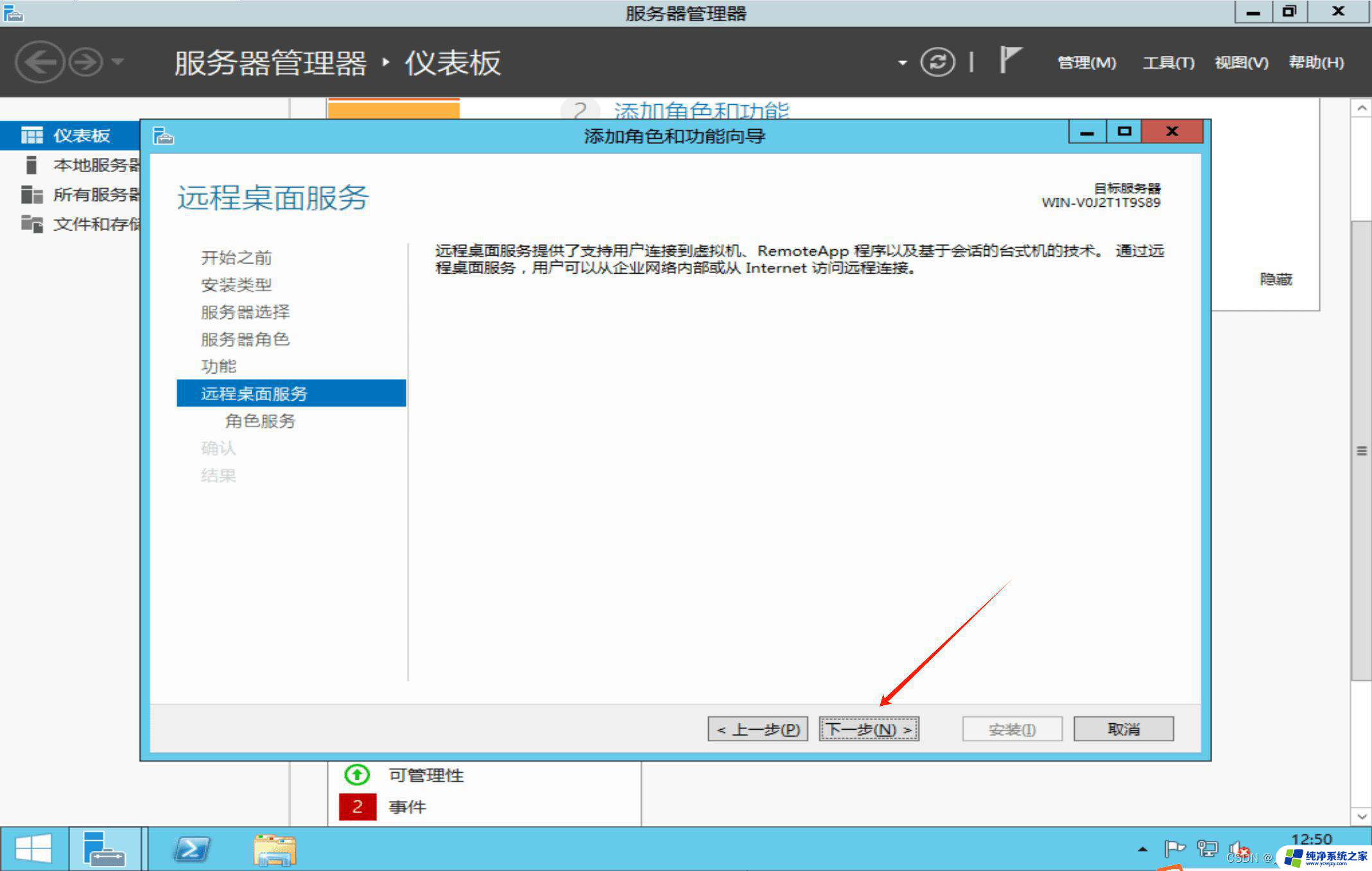
九、勾选【远程桌面会话主机】和【远程桌面授权】→点击【添加功能】→点击【下一步】
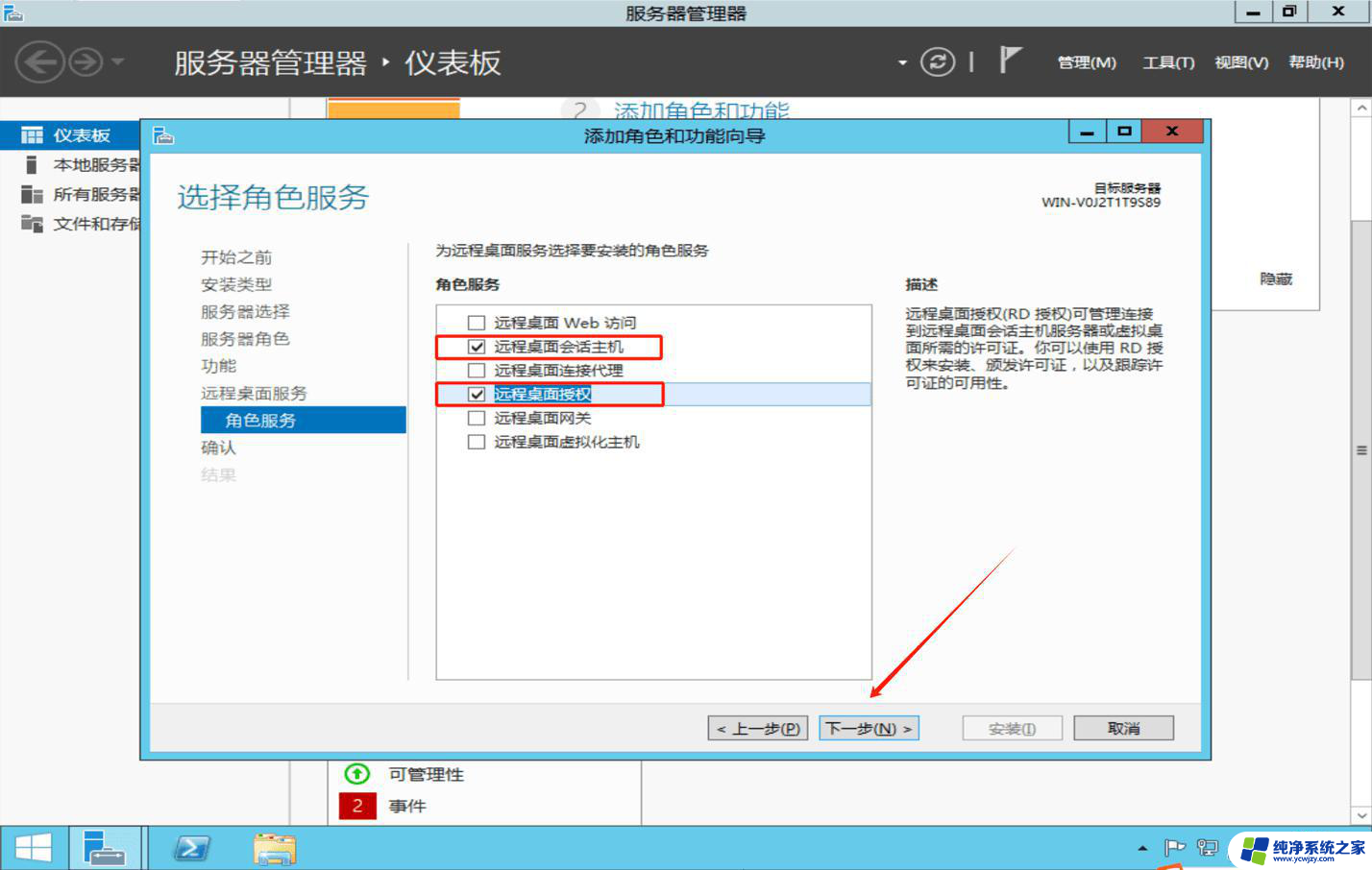
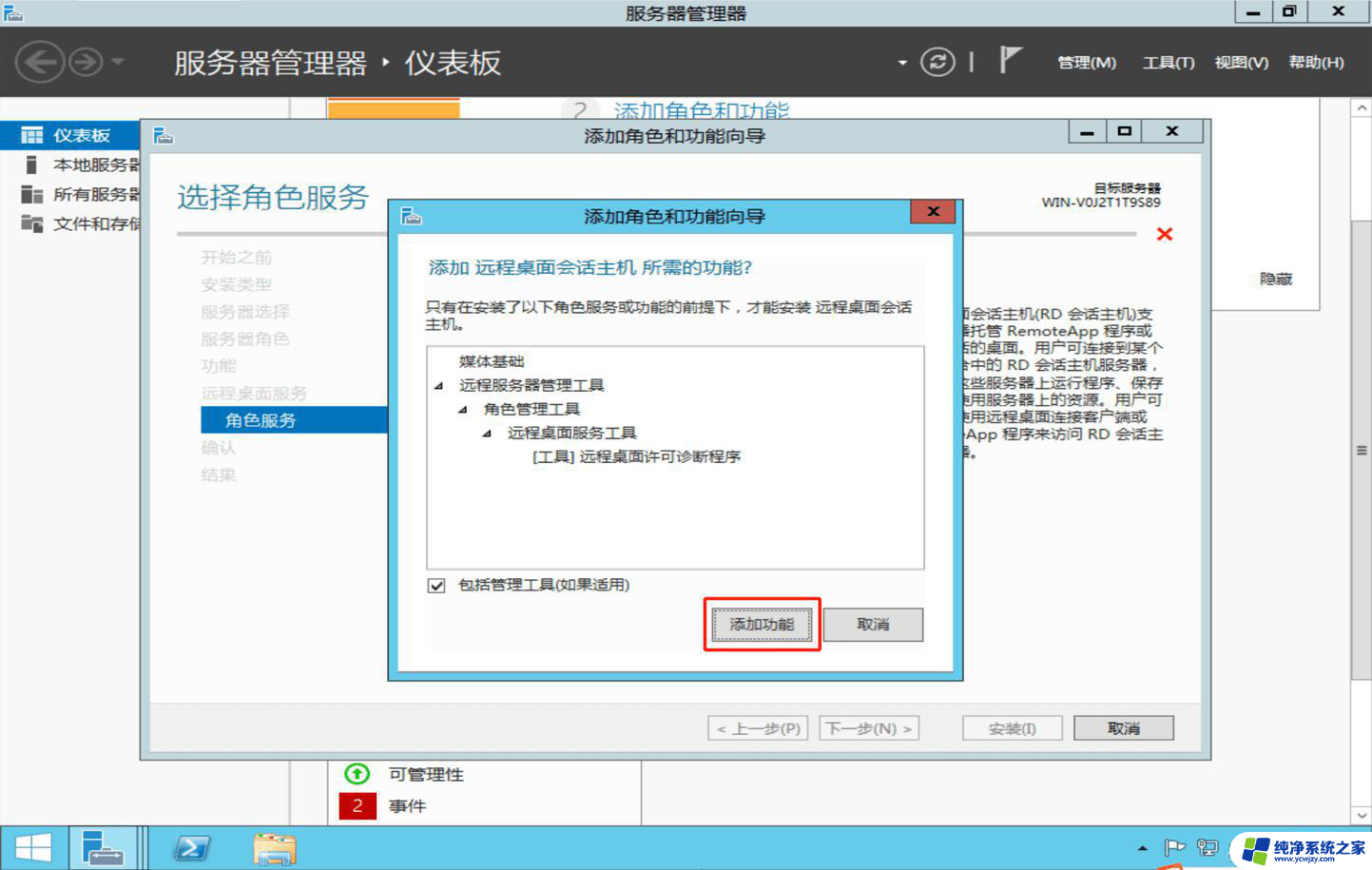
十、点击【安装】→等待安装完成
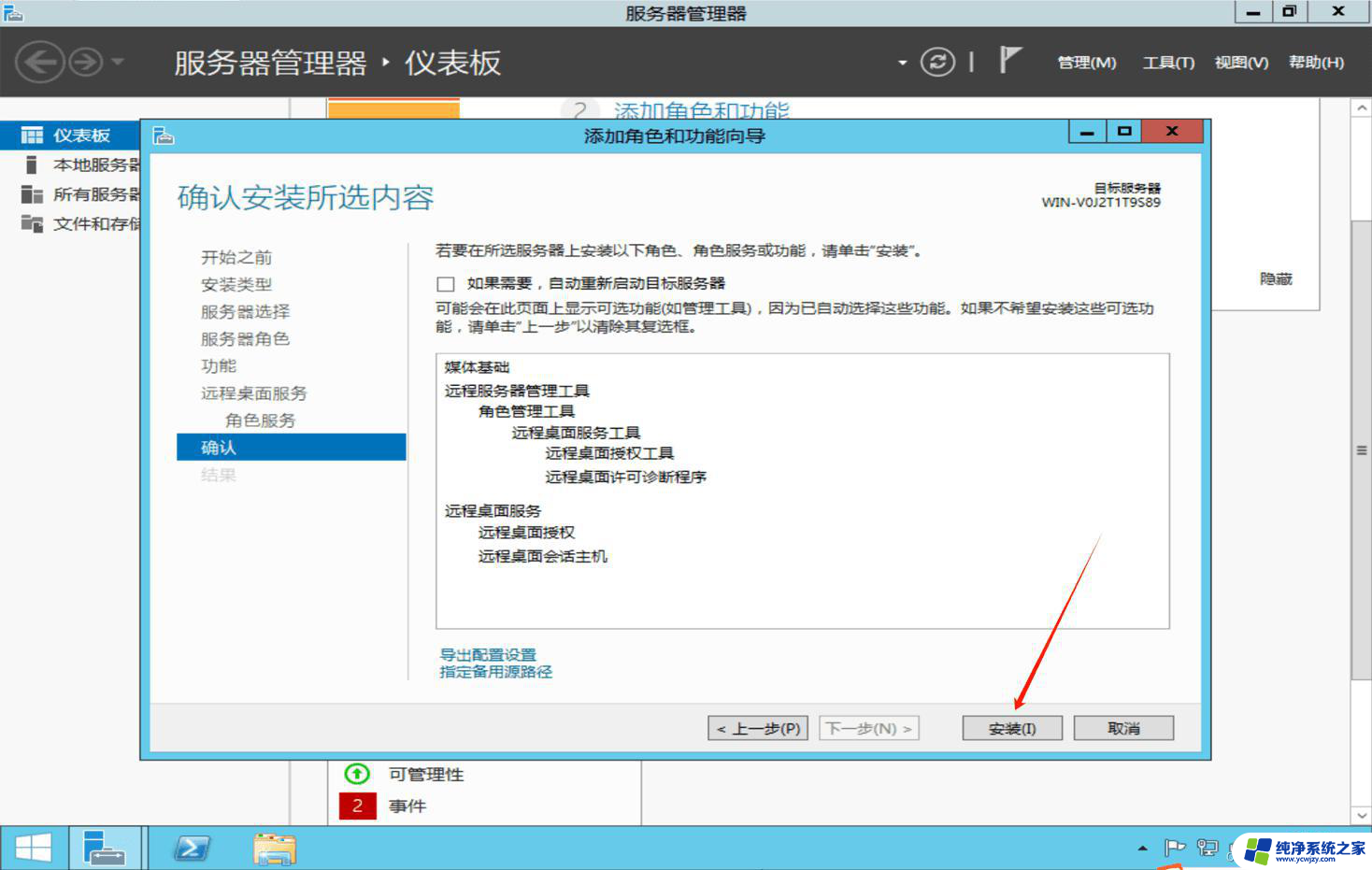
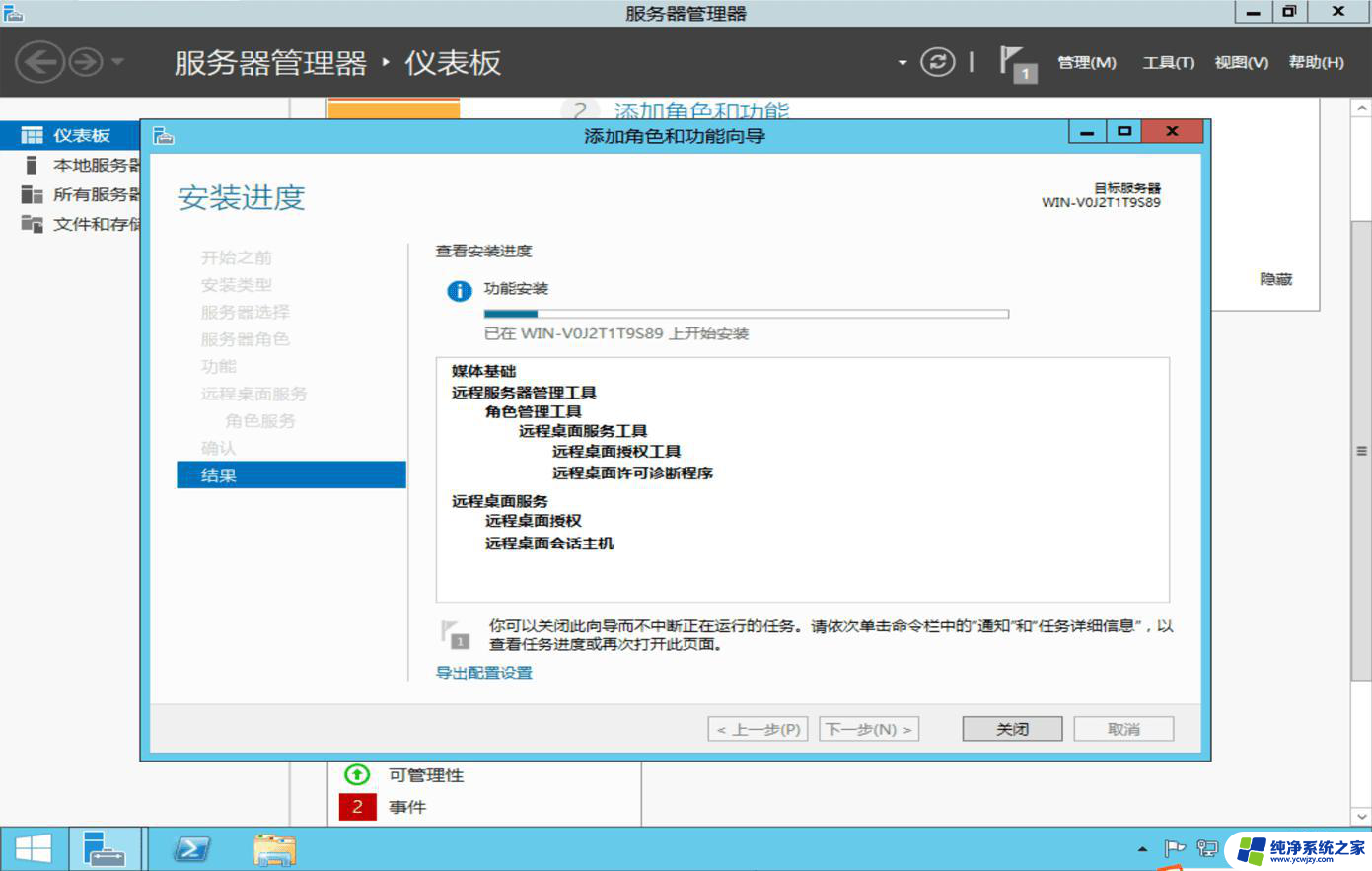
十一、安装完成→点击【关闭】
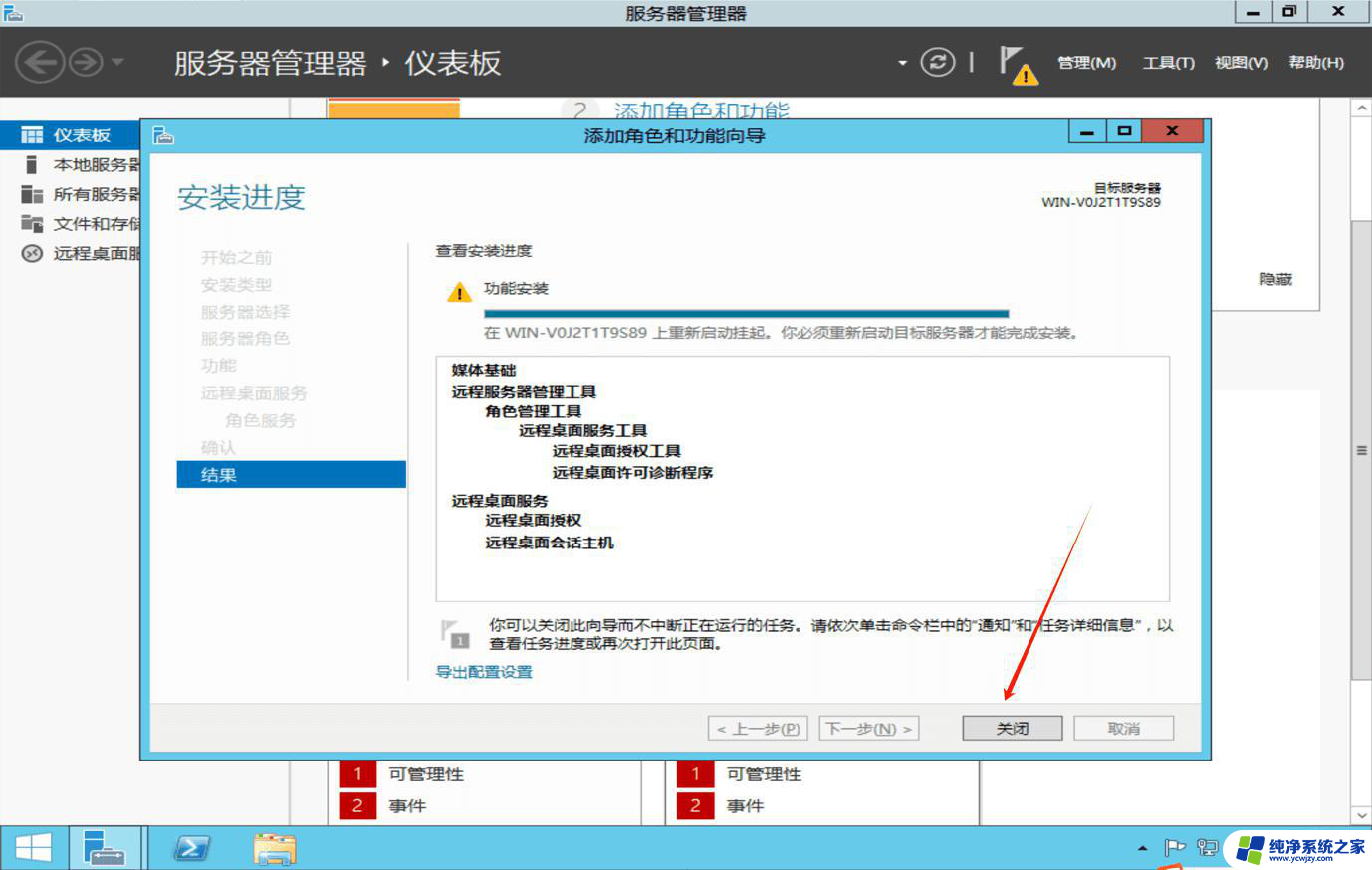
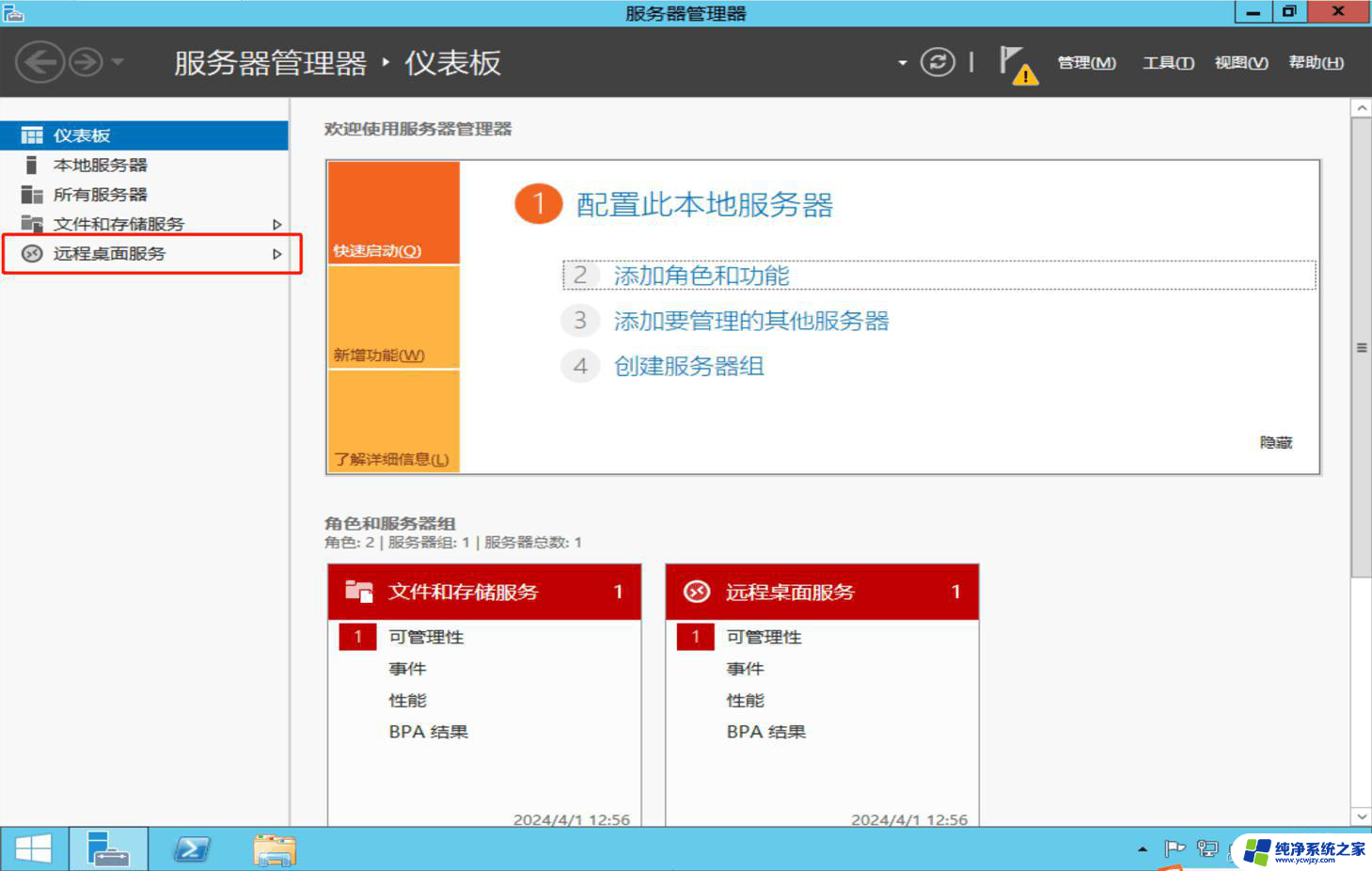
十二、点击【本地服务器】
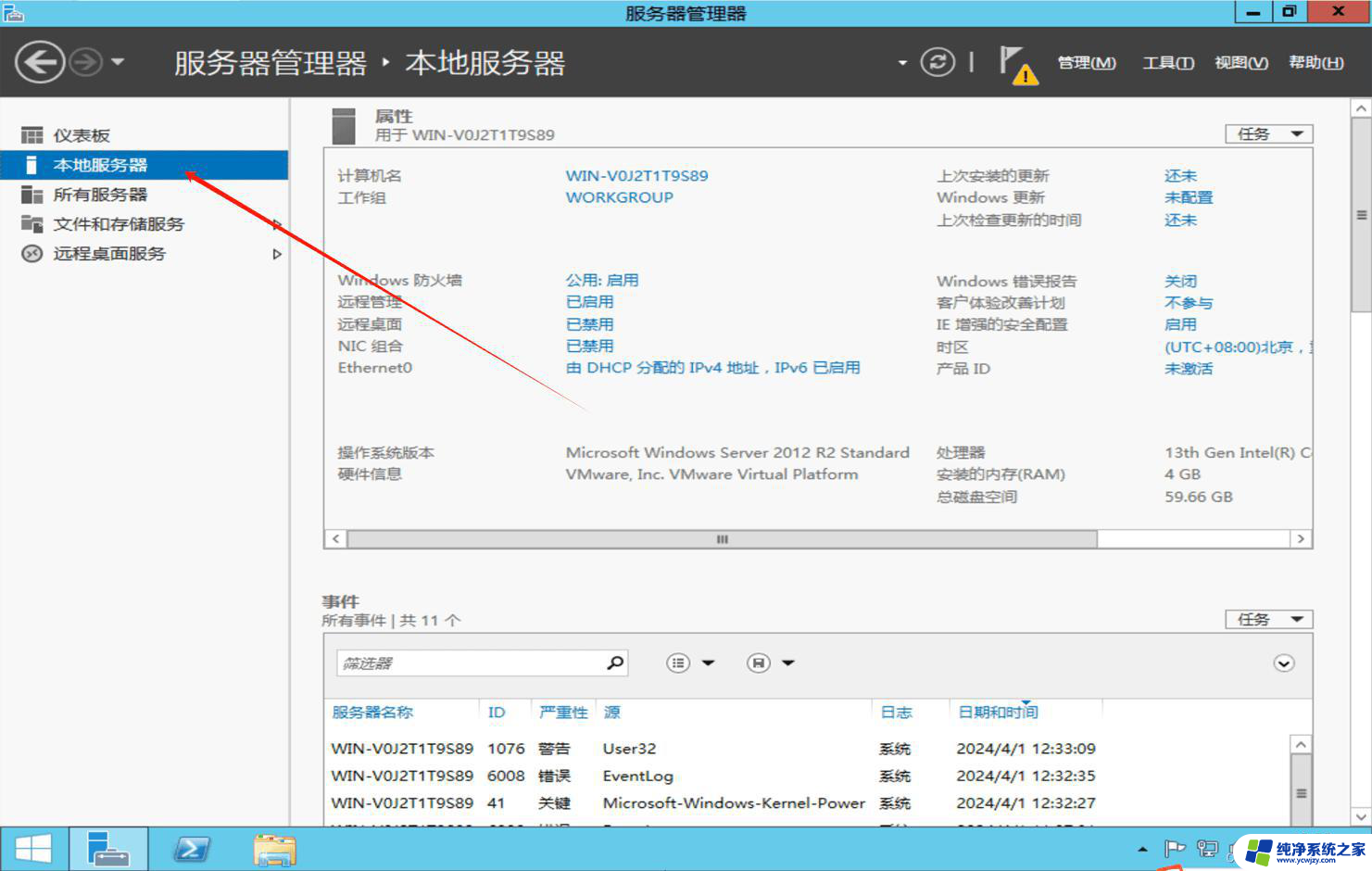
十三、点击远程桌面对应的【已禁用】
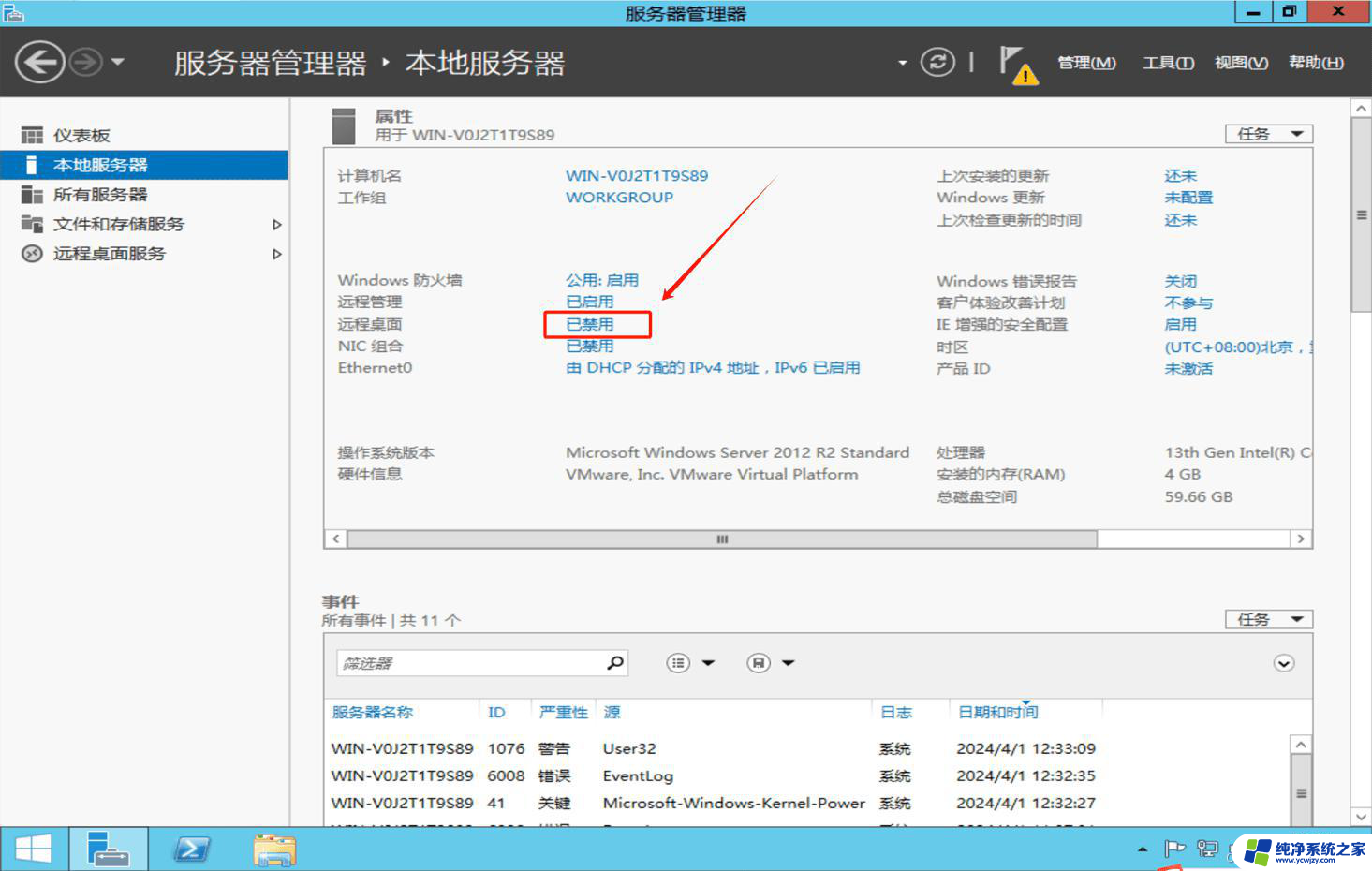
十四、勾选【允许远程桌面连接到此计算机】→点击【确定】
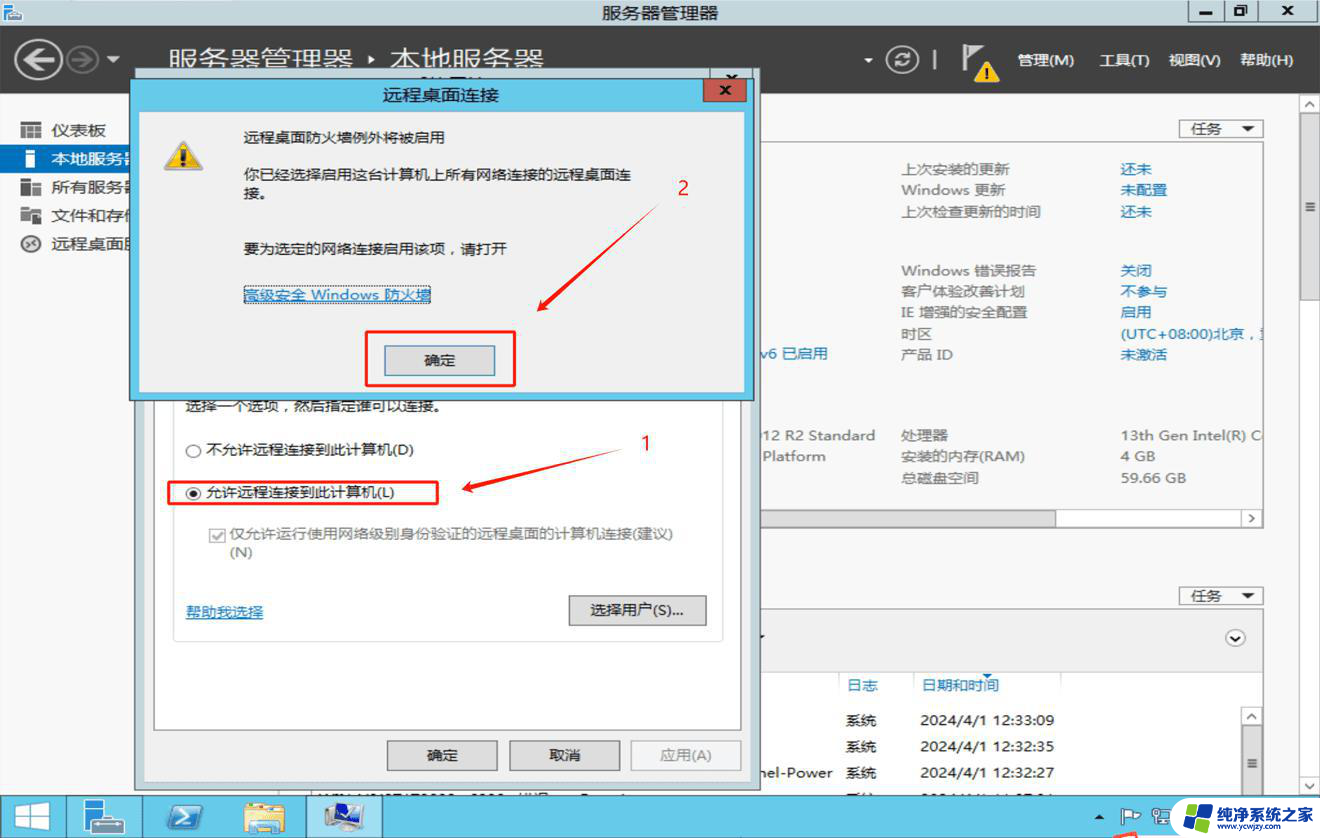
十五、取消勾选【仅允许运行使用网络级别身份证的远程桌面的计算机连接】→点击【应用】→点击【确定】
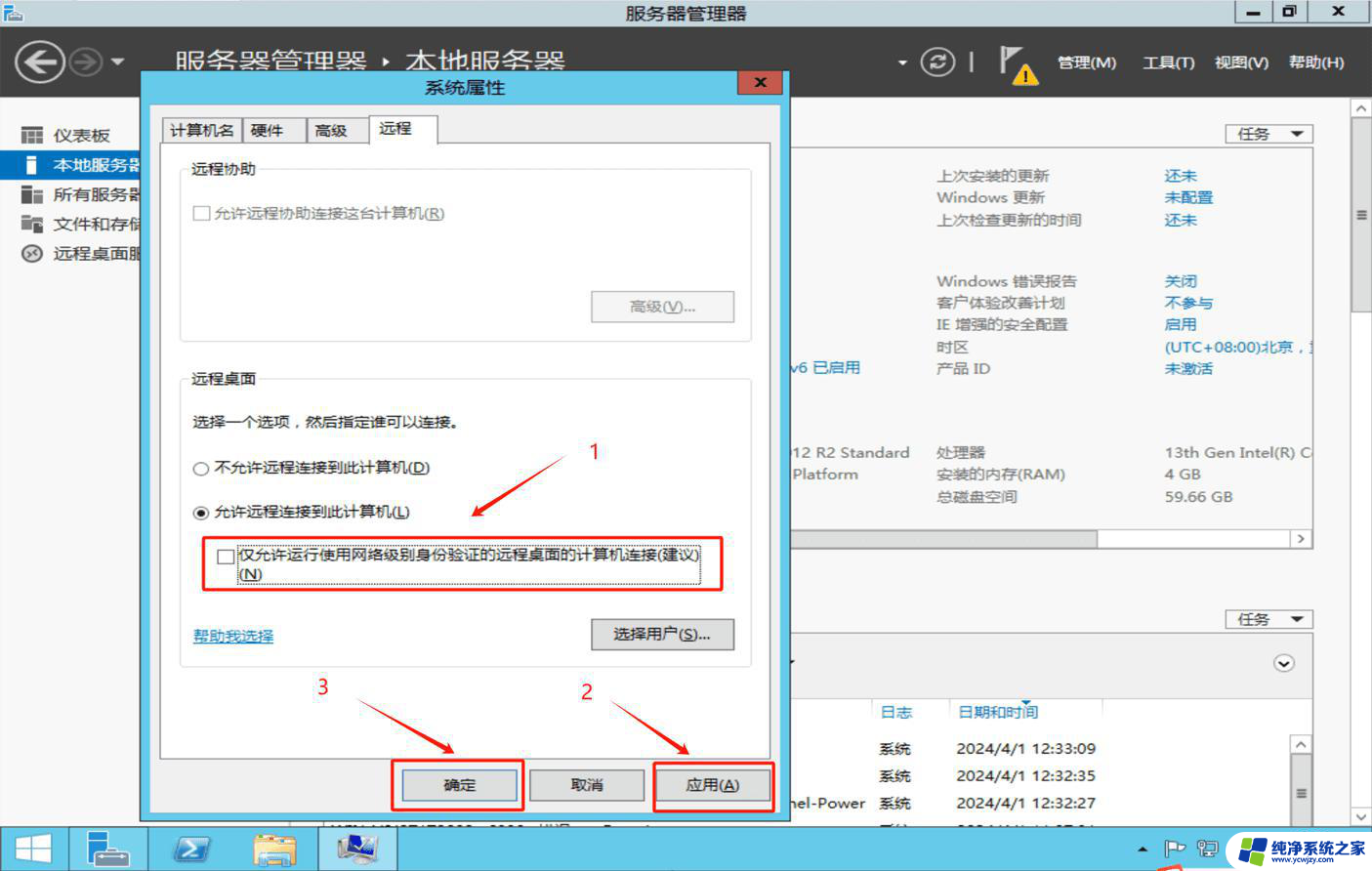
注意:如果设置完成还是显示已禁用的状态就重新打开本地复活器或者刷新页面
十六、点击【工具】→选择【高级安全 Windows 防火墙】
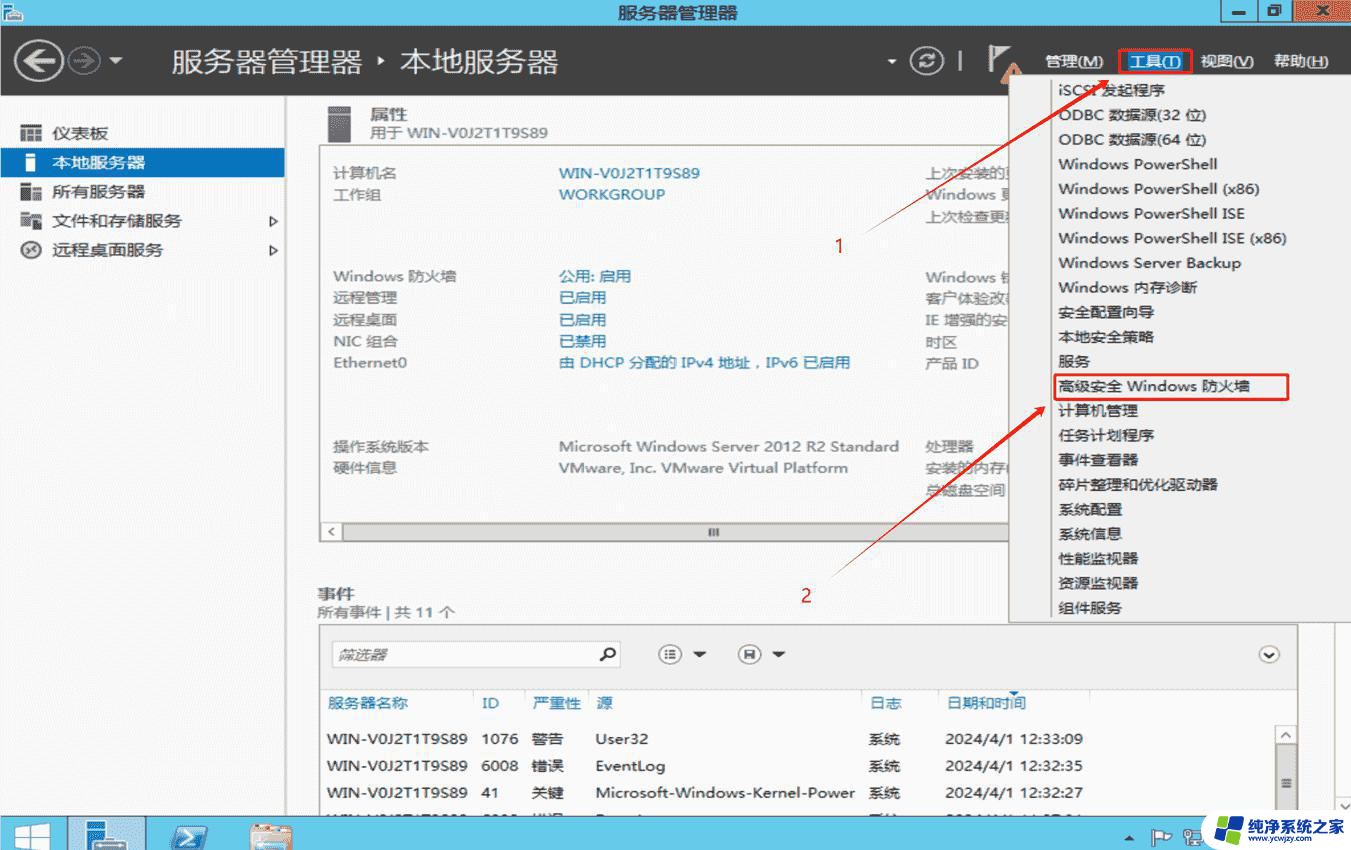
十七、点击【入站规则】→选中【远程桌面 - 用户模式(TCP-In)】→点击启用规则
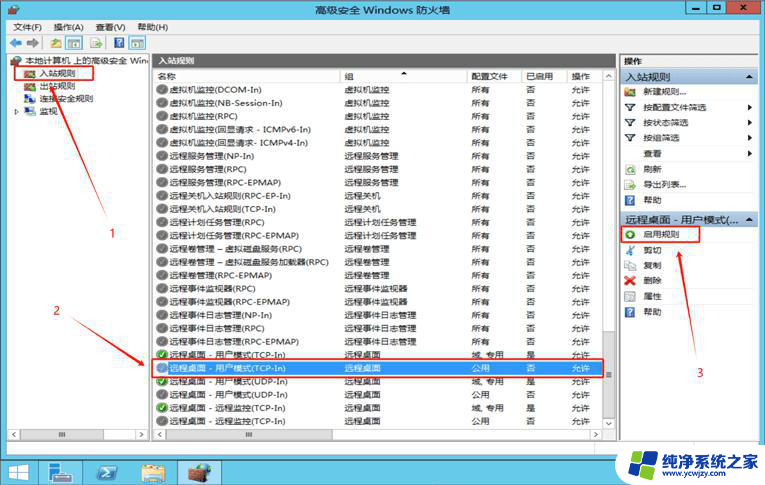
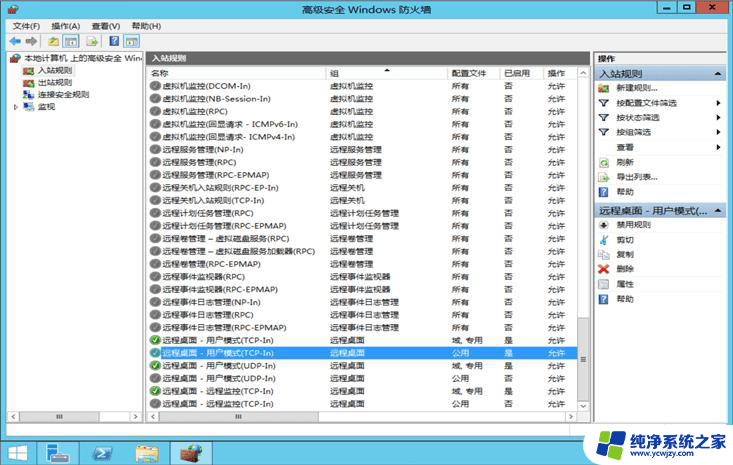
十八、打开自己电脑上的【远程桌面连接】去连接服务器就行了
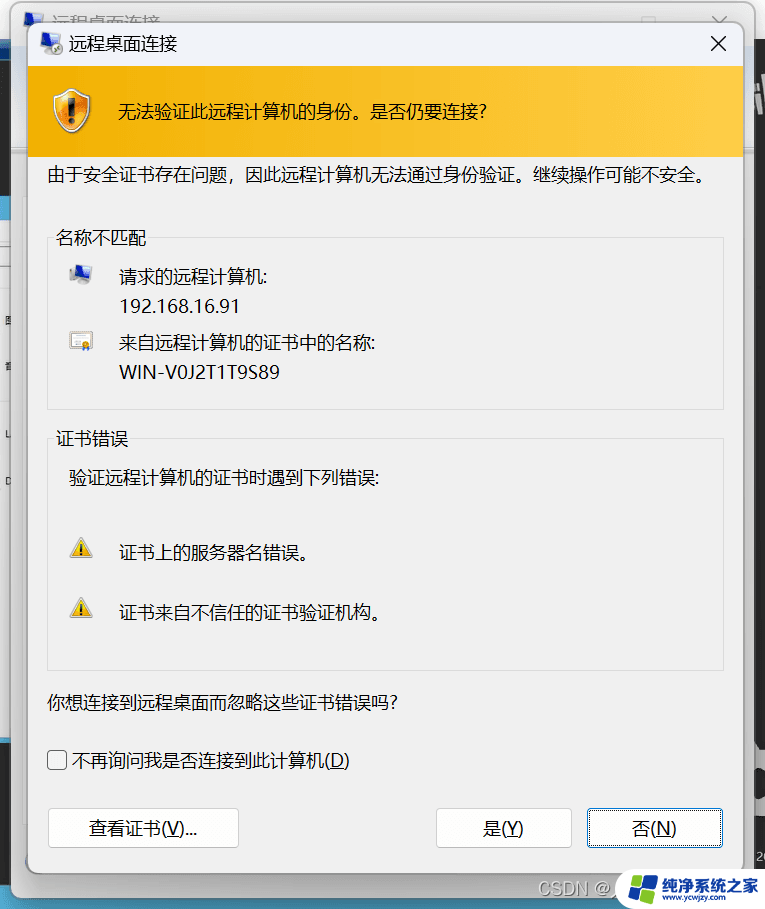
到此这篇关于Windows Server 2012 R2安装远程桌面服务(图文教程)的文章就介绍到这了,更多相关Win2012 R2安装远程桌面内容请搜索以前的文章或继续浏览下面的相关文章希望大家以后多多支持!
以上就是windowsserver2012r2的全部内容,有出现这种现象的小伙伴不妨根据小编的方法来解决吧,希望能够对大家有所帮助。





