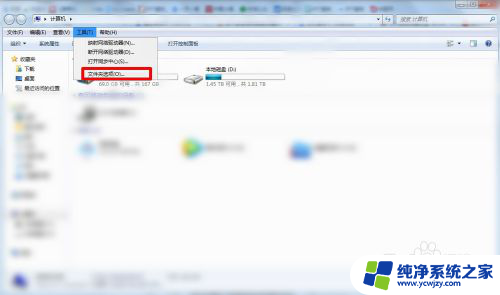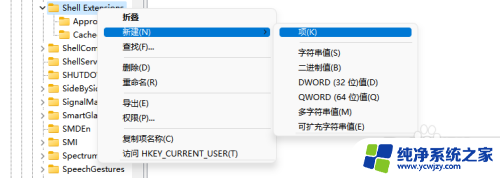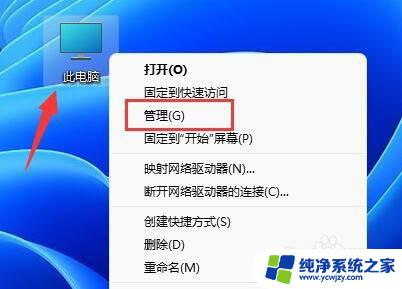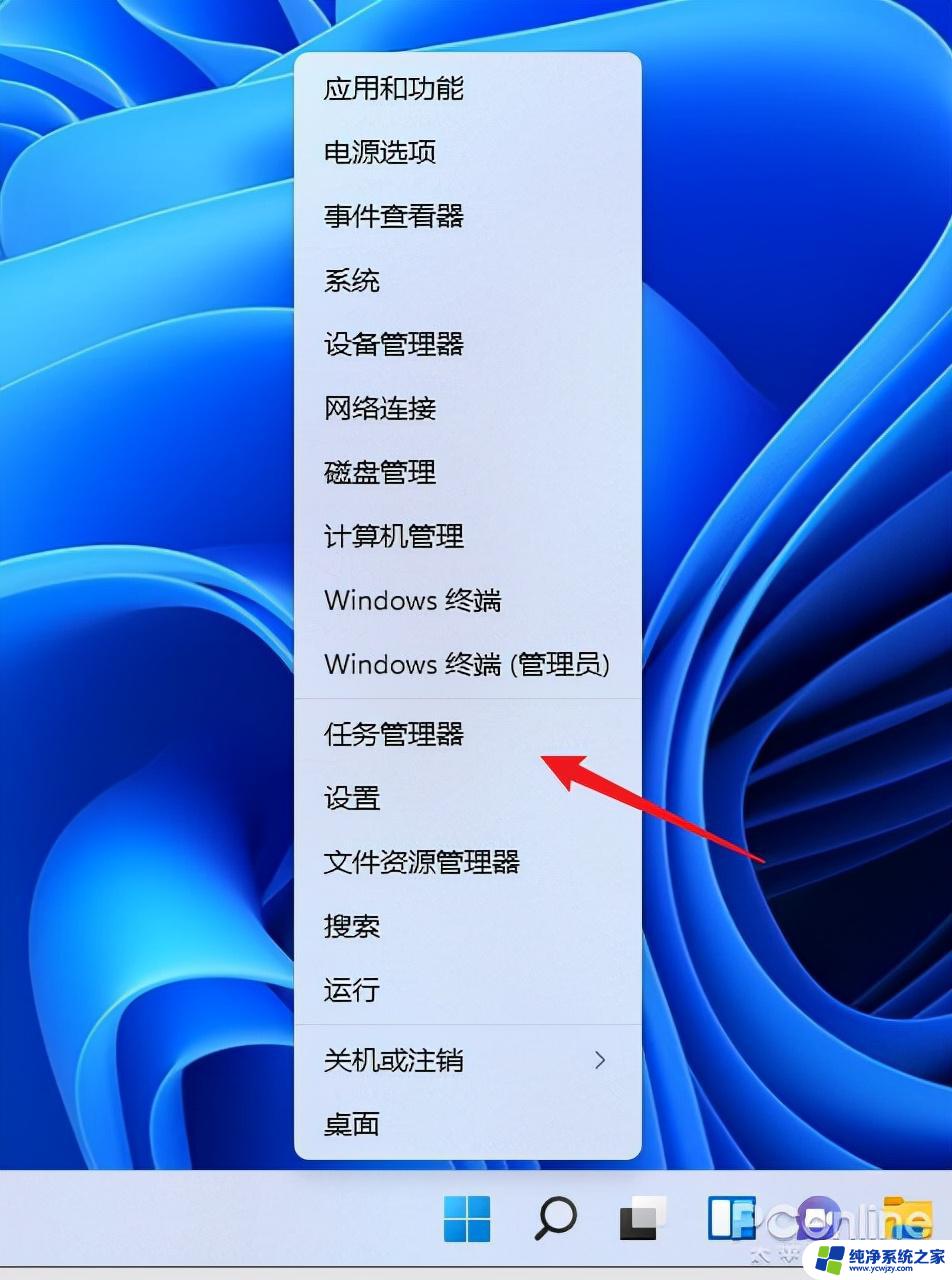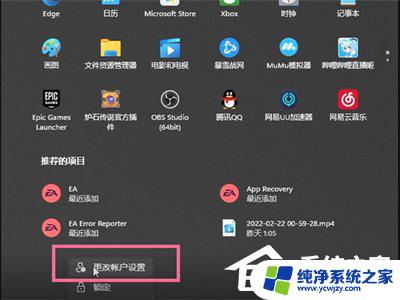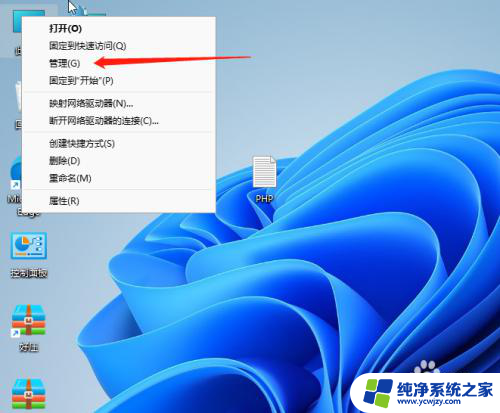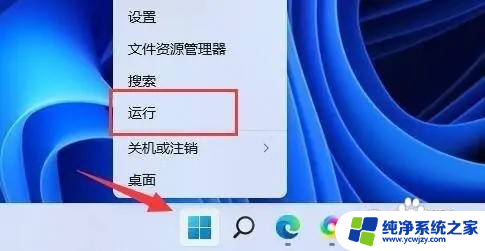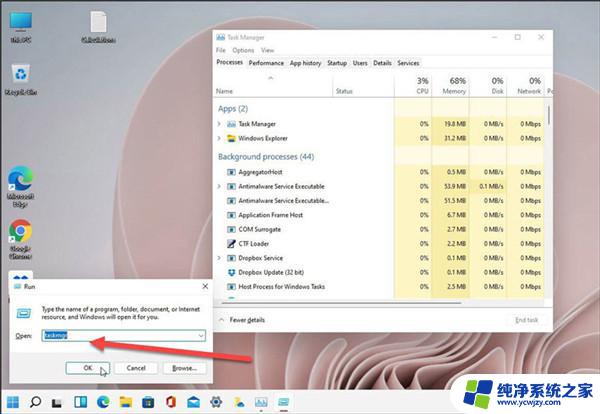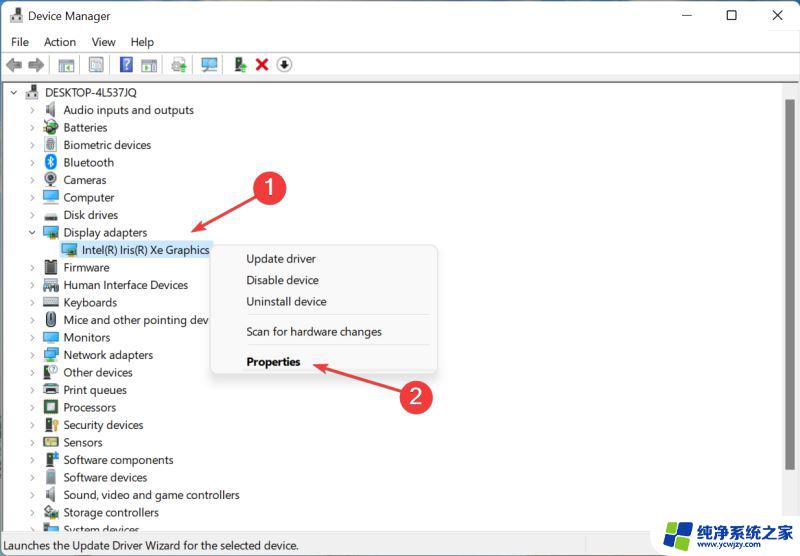管理bitlockerwin11
Win11系统中的BitLocker设备加密功能可以帮助用户更好地保护他们的个人数据安全,通过对硬盘或移动设备进行加密,用户可以防止未经授权的访问和数据泄露。在Win11系统中开启BitLocker功能并对设备进行加密非常简单,只需几个简单的步骤就可以完成。本文将介绍如何在Win11系统中管理BitLocker功能,让您的数据更加安全可靠。

要使用 BitLocker 设备加密,你的 PC 必需具备 UEFI 固件和 TPM 2.0 芯片。这也是 Windows 11 的基本硬件要求之一。而且在 Windows 11 23H2 和 24H2 版本中,硬件要求还有所不同:
23H2:当你的 PC 采用 UEFI 固件和 TPM 2.0、具备硬件安全测试接口 (HSTI),满足新式待机要求,并且不具有允许 DMA 访问的外部可访问端口时,才能使用「设备加密」功能。一些新款旗舰设备如 HP Spectre 就已经默认启用。24H2:为了提高兼容性和采用率,24H2 放宽了硬件要求。取消了上述要求中的 DMA、HSTI 和新式待机的先决条件,让更多设备可以手动或自动进行 BitLocker 设备加密。 标准 BitLocker 和「设备加密」的区别 BitLocker:只支持 Windows 11 专业版及更高版本,提供额外的管理选项,还可以通过 BitLocker To Go 轻松加密移动存储设备。设备加密 :支持包括「家庭版」在内的所有 Windows 11 版本,会在符合加密条件的设备上自动打开 BitLocker,并加密系统盘在内的所有固定驱动器,不包括外置硬盘或 U 盘。但它功能比较单一,只有一个总开关,无法对单个分区/卷进行加密和解密。下面是标准 BitLocker 与「设备加密」的对比表格:
检查 BitLocker 设备加密支持无论你使用 Windows 11 23H2 还是 24H2,都可以通过「系统信息」工具查看当前设备是否支持 BitLocker 设备加密:
1、使用Windows + R快捷键打开「运行」对话框,输入msinfo32。然后按Ctrl + Shift + Enter以管理员权限打开「系统信息」工具。
2、点击左侧的「系统信息」,在右侧查看「设备加密支持」条目,这里可能会列出:
满足先决条件设备自动加密失败的原因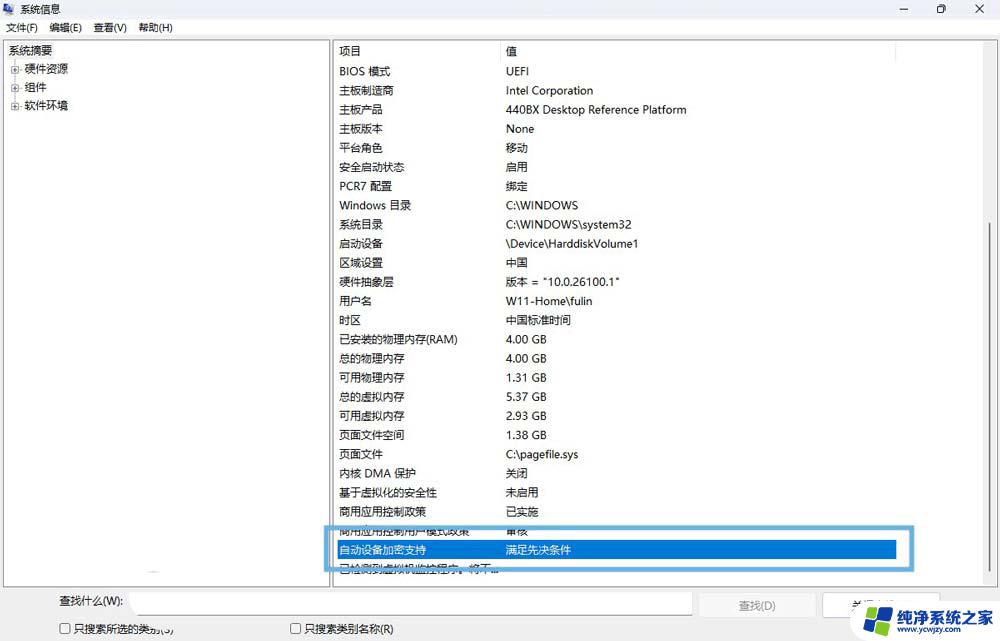
当前设备支持 BitLocker 设备加密
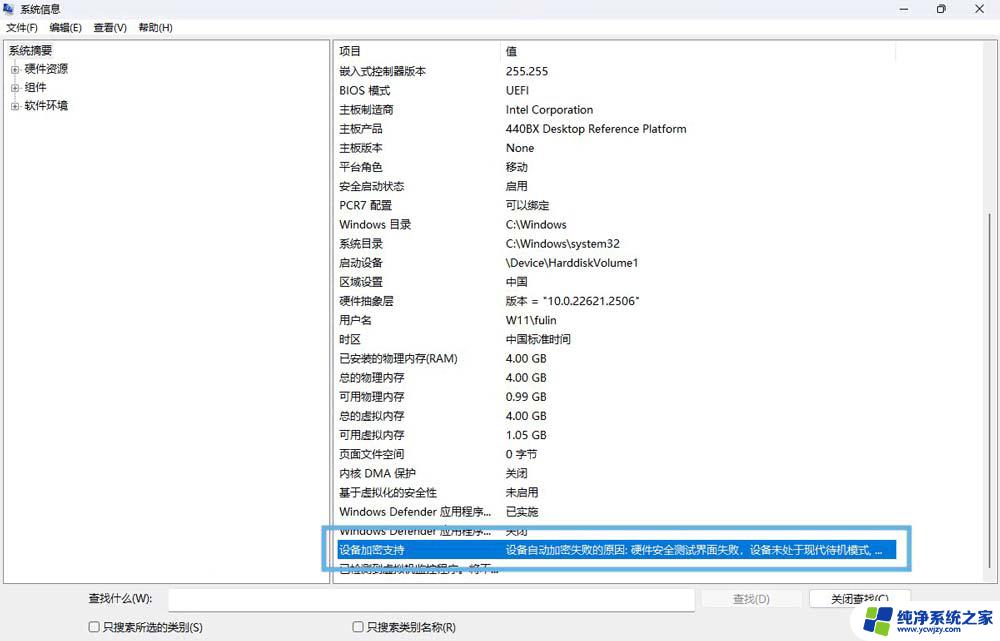
当前设备不支持 BitLocker 设备加密
在 Windows 11 上启用 BitLocker 设备加密1、使用 Windows + I 快捷键打开「设置」>「隐私和安全性」。
2、在「安全性」区域,选择「设备加密」页面。
如果你的设备不支持,这里会没有「设备加密」选项。
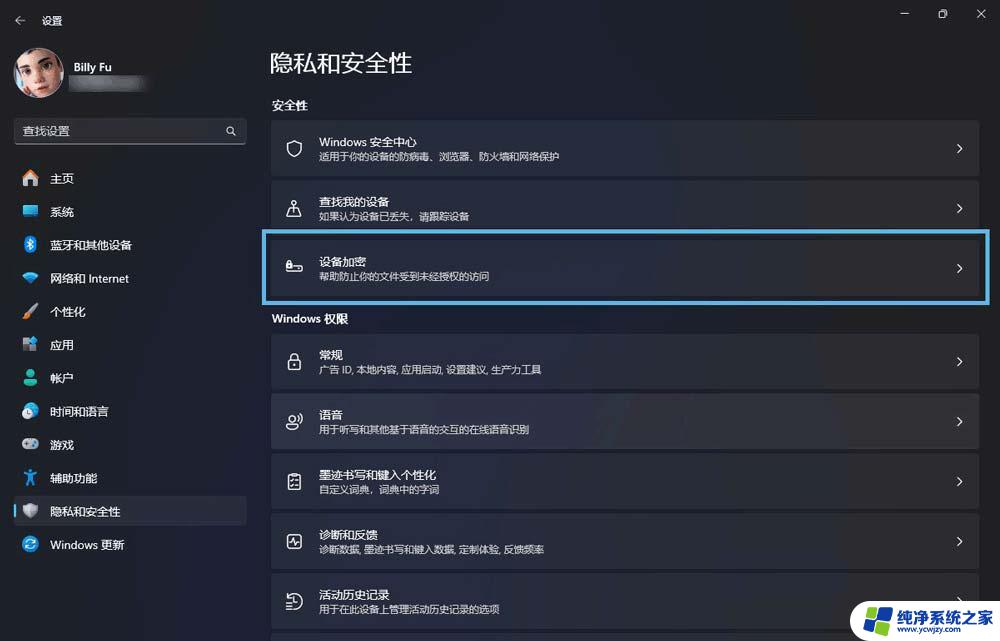
在「设置」中选择「设备加密」
3、打开「设备加密」开关,以启动 BitLocker 设备加密。因为只有一个总开关,所以才说它是简化版 BitLocker 功能。
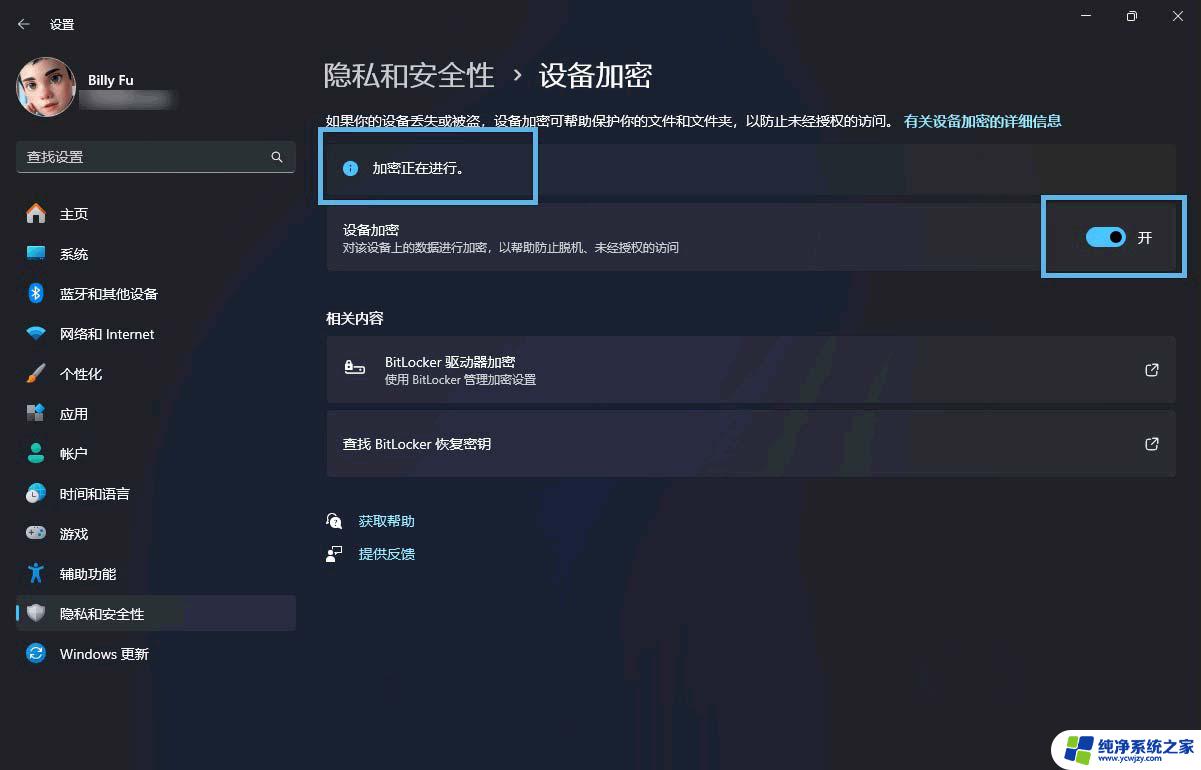
打开「设备加密」开关
完成这些步骤后,Windows 11 将会开始对的所有固定驱动器进行加密。
4、你可以右键点击「开始」菜单,选择「终端管理员」,执行以下命令查看加密进度:
manage-bde -status C: # 替换盘符查看各分区加密进度
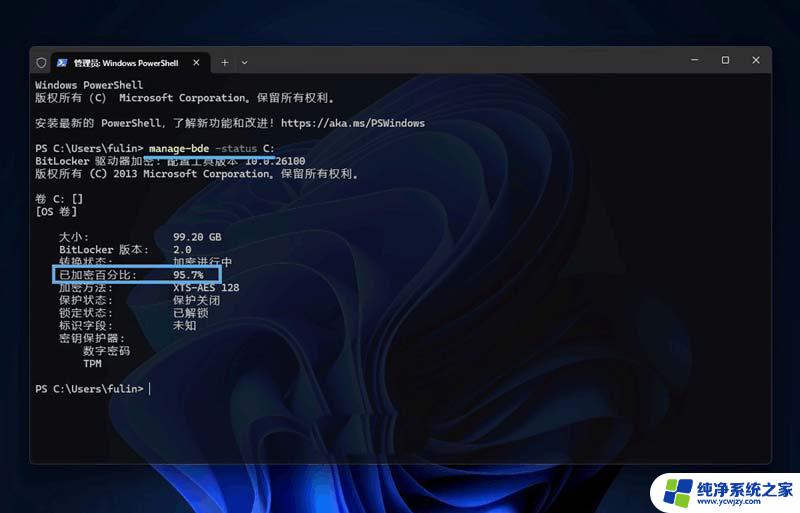
使用 manage-bde 命令查看加密进度
5、BitLocker 恢复密钥会自动备份到你的 Microsoft 帐户,如果系统挂了,还可以使用恢复密钥来访问和解密文件。
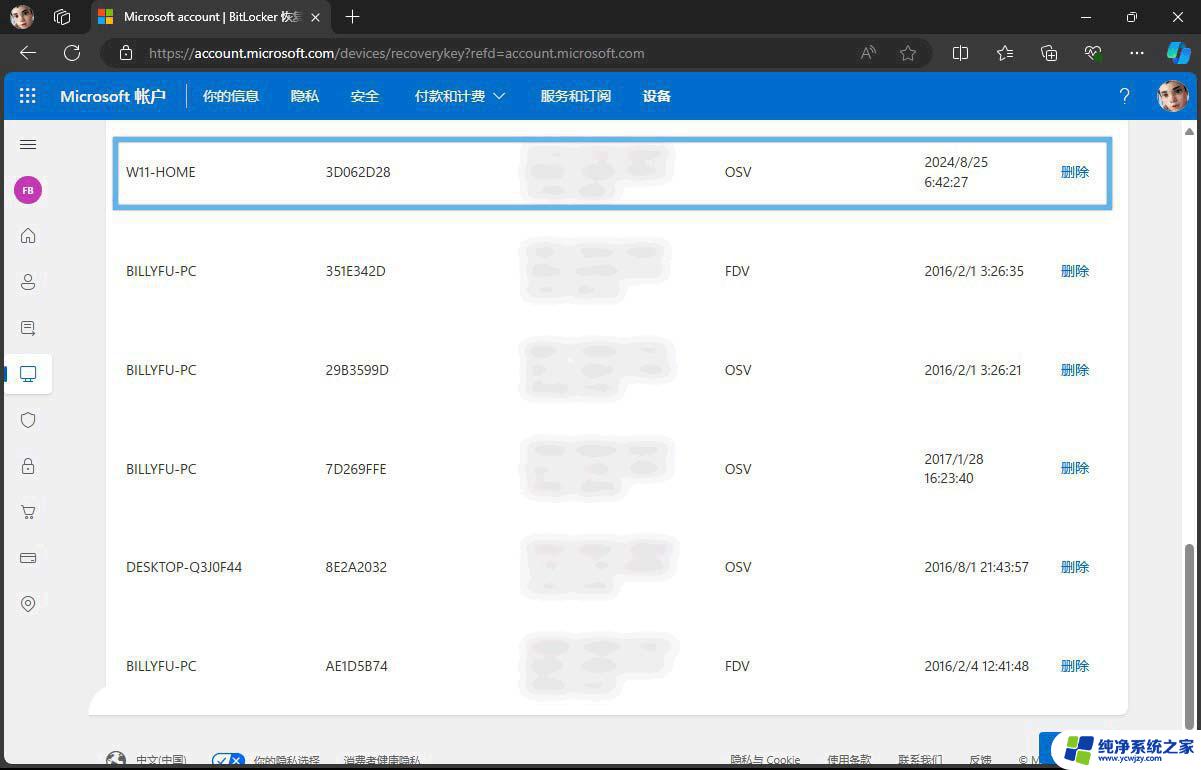
通过 Microsoft 帐户网站查看 BitLocker 恢复密钥
在 Windows 11 上禁用 BitLocker 设备加密1、使用Windows + I快捷键打开「设置」>「隐私和安全性」。
2、在「安全性」区域,选择「设备加密」页面。
3、关闭「设备加密」开关,以禁用 BitLocker 设备加密。
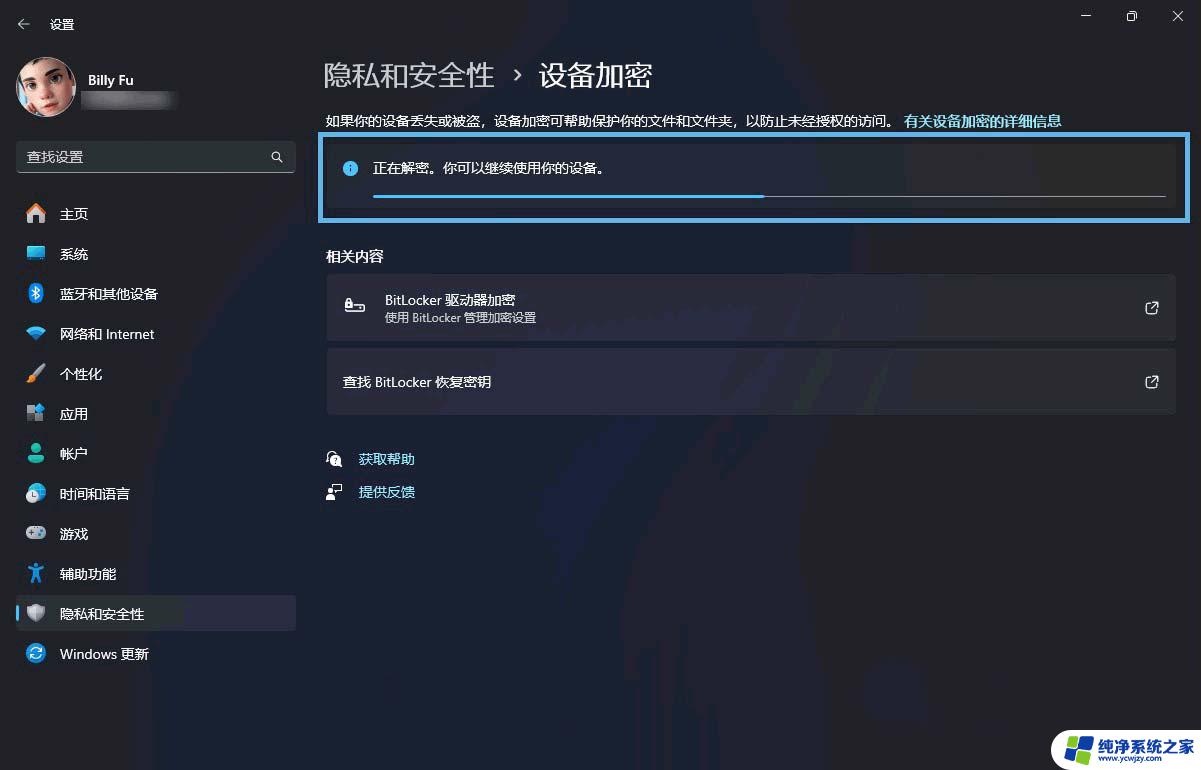
关闭「设备加密」开关并查看解密进度
完成这些步骤后,系统将开始解密设备上的所有文件。
本文介绍了如何在 Windows 11 上启用和禁用 BitLocker 设备加密,无论你使用的是 Windows 11 家庭版还是专业版,「设备加密」都可以为你的数据提供一层额外保护。记得定期备份 BitLocker 恢复密钥,以防万一。
以上就是管理bitlockerwin11的全部内容,有出现这种现象的小伙伴不妨根据小编的方法来解决吧,希望能够对大家有所帮助。