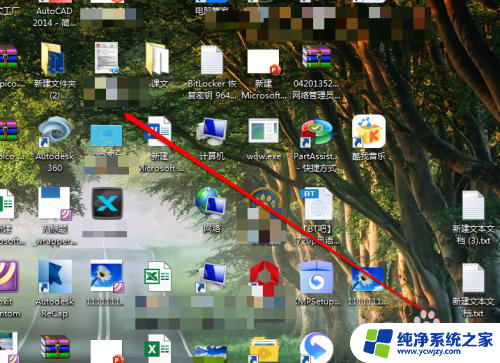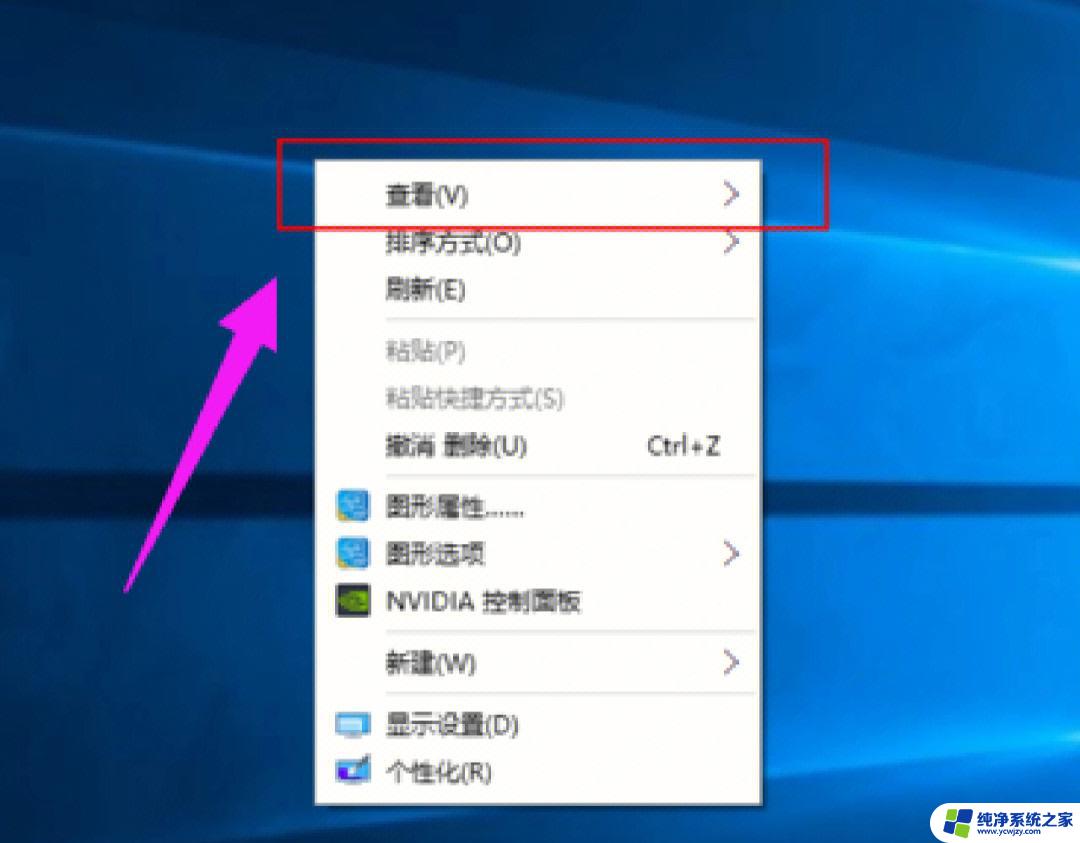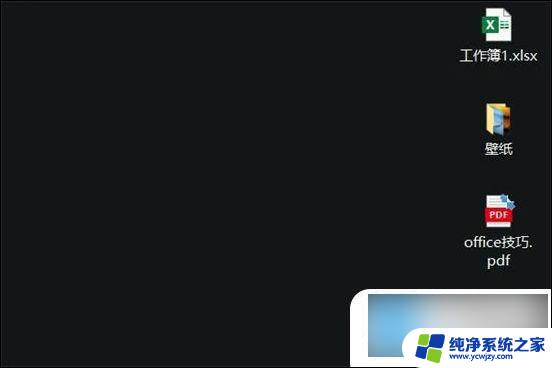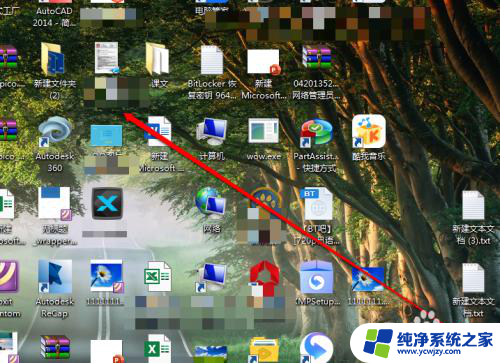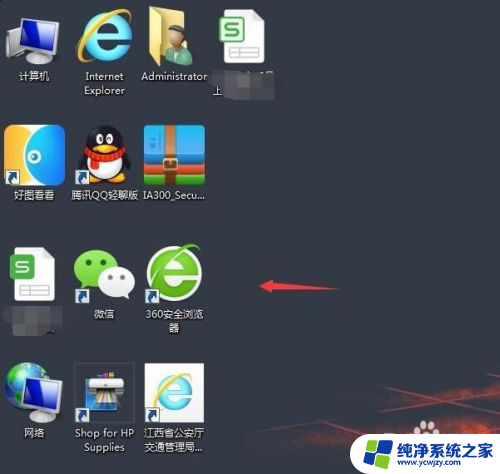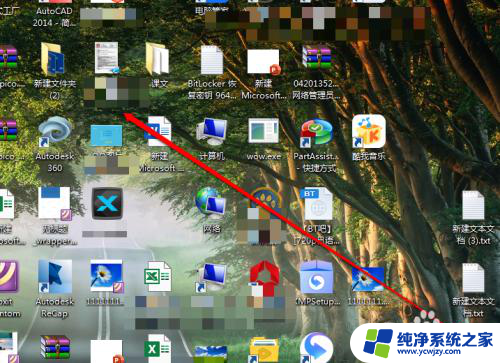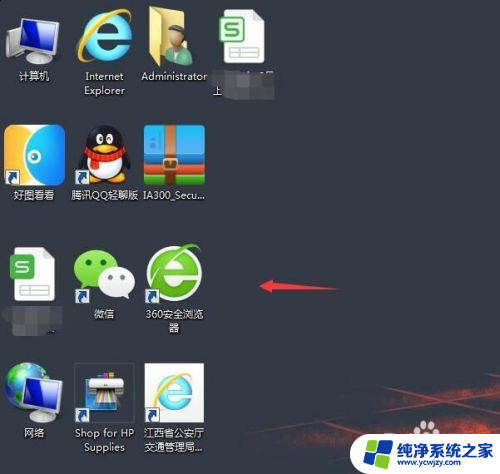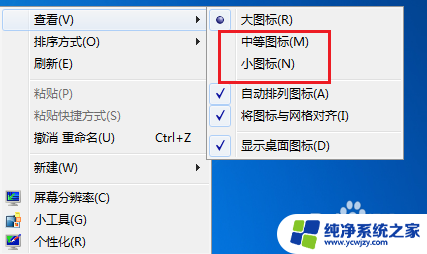电脑桌面大小怎么设置在哪里 电脑页面变大了怎么缩小
电脑桌面大小的设置和电脑页面的大小调整是我们在使用电脑时经常遇到的问题,对于电脑桌面大小的设置,我们可以通过调整显示器的分辨率来实现。一般情况下,我们可以右键点击桌面空白处,选择显示设置,然后在分辨率选项中选择适合自己的分辨率。而当电脑页面变大了,我们可以按下键盘上的Ctrl键,同时滚动鼠标滚轮来进行缩小。这样我们就能够根据自己的需求来调整电脑桌面大小和页面大小,提高我们的使用体验。
电脑页面变大了怎么缩小?
方法一、
1. 鼠标右键点击桌面空白处,展开查看;
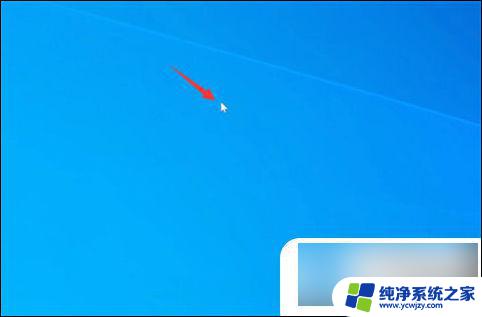
2. 选择中等图标,即可恢复默认大小。
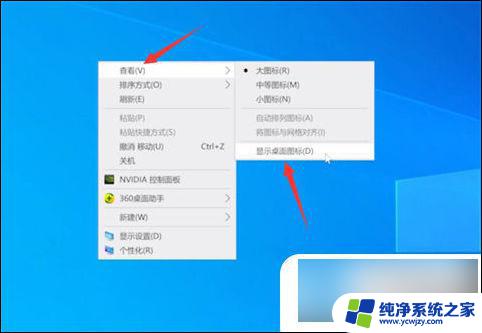
3. 此方法也可以使用快捷方式操作,按住“Ctrl”键并滚动鼠标滚轮也可以调节。

方法二、
1. 点击右键,打开显示设置;
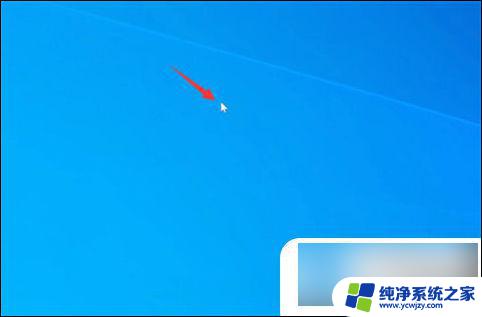
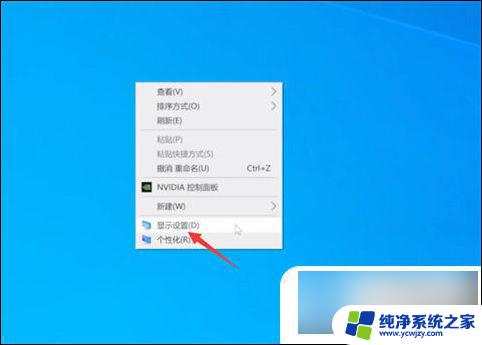
2. 展开缩放与布局选项,选择带有推荐的选项,即可设置为默认大小。
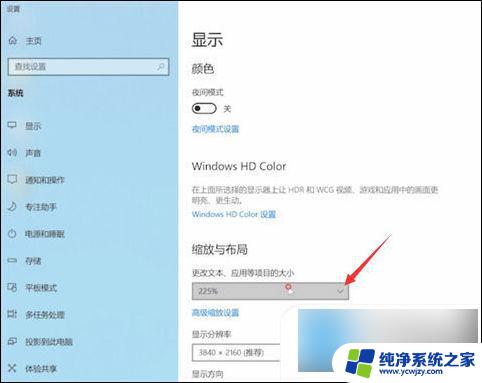
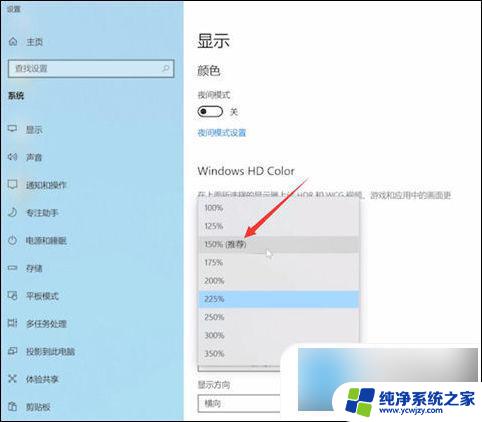
方法三、
1. 点击右键,打开显示设置;
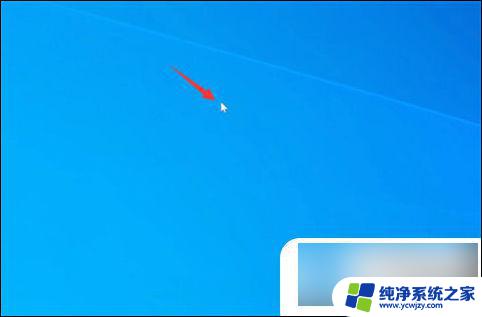
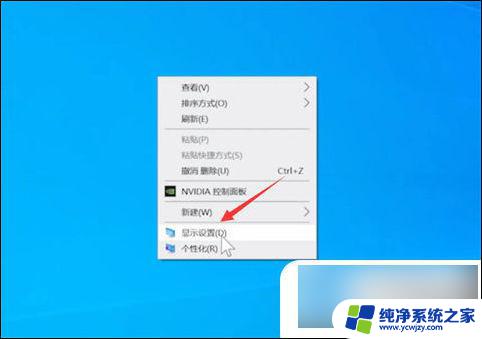
2. 展开显示分辨率选项,选择带有推荐的选项;
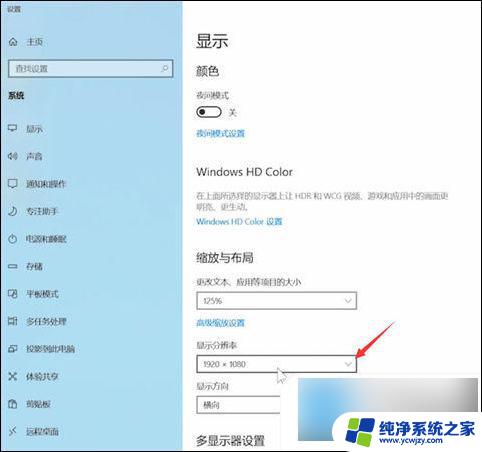
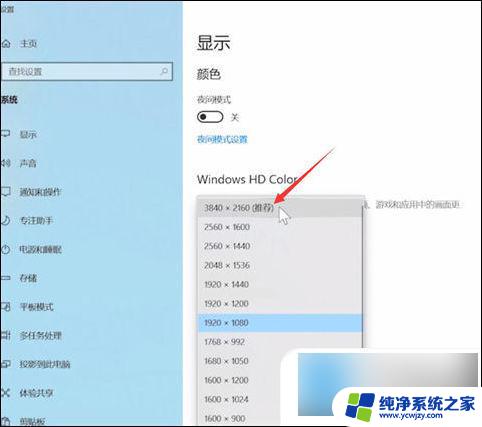
3. 点击保留更改,即可设恢复为默认大小。
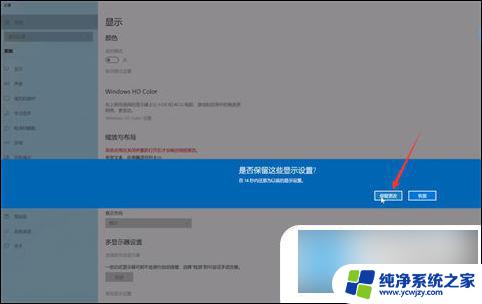
以上就是电脑桌面大小设置的全部内容,如果你遇到同样的情况,可以参照小编的方法来处理,希望对大家有所帮助。