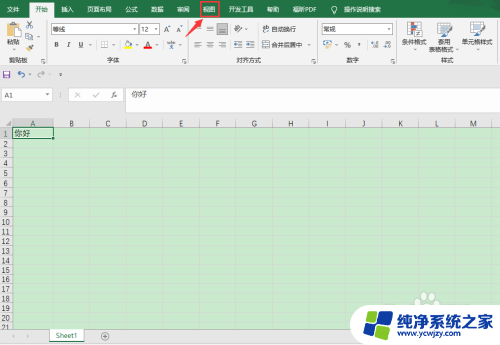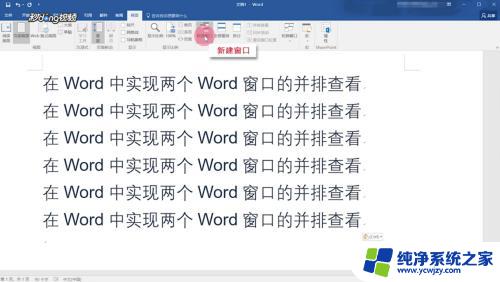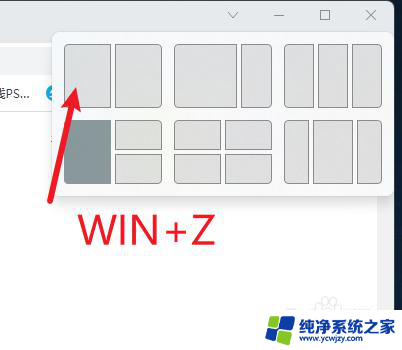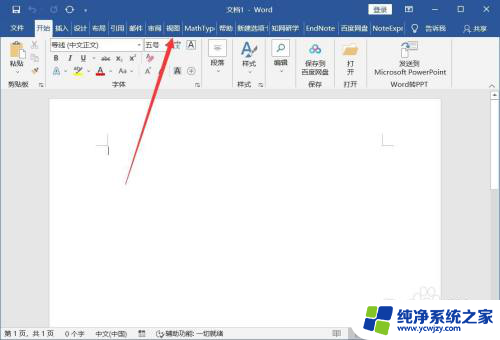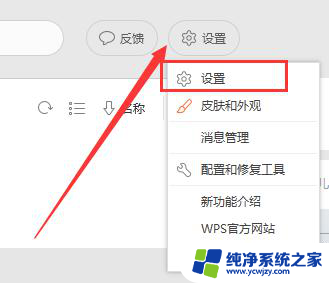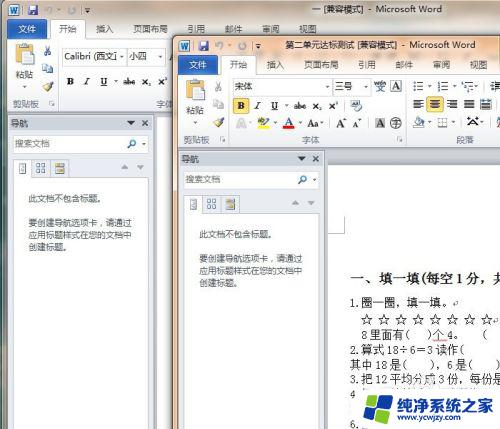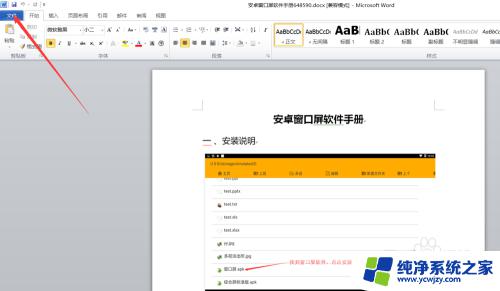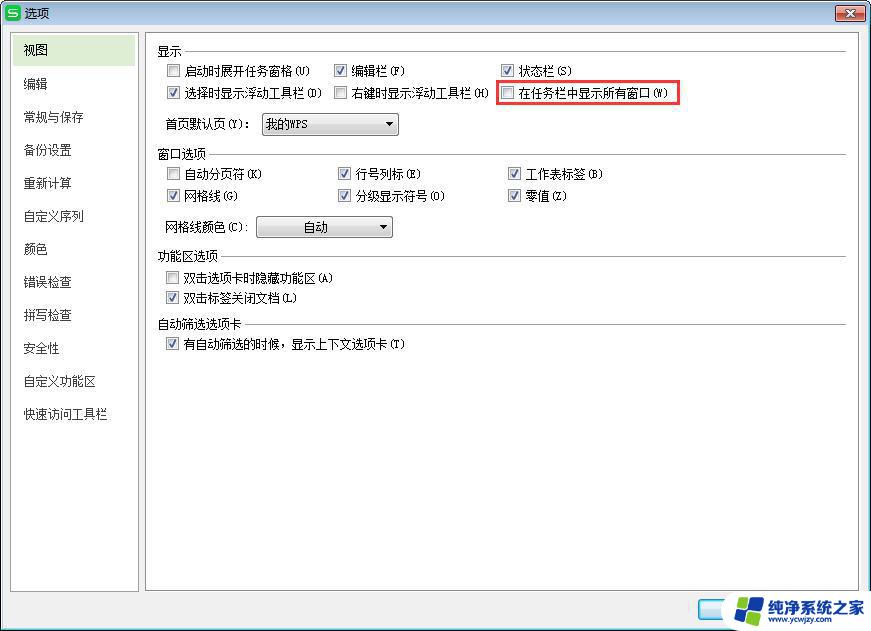并排显示窗口怎么左右并排 如何在电脑屏幕上并排显示多个窗口
更新时间:2023-09-12 14:50:02作者:xiaoliu
并排显示窗口怎么左右并排,在如今数字化时代,我们经常需要同时处理多个任务或者查看多个窗口内容,电脑屏幕的有限空间限制了我们一次只能看到一个窗口的内容。为了提高工作效率,许多人都希望能够在电脑屏幕上同时并排显示多个窗口。如何实现在电脑屏幕上并排显示多个窗口呢?在本文中我们将探讨并介绍几种简单实用的方法来实现窗口的左右并排显示。无论是工作还是学习,这些技巧都能帮助我们更高效地利用电脑屏幕空间,提升工作效率。
具体步骤:
1.如图所示,图为百度经验的窗口。
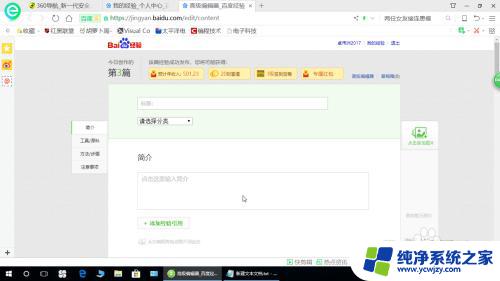
2.在打开另一个窗口。让这两个窗口最大化。
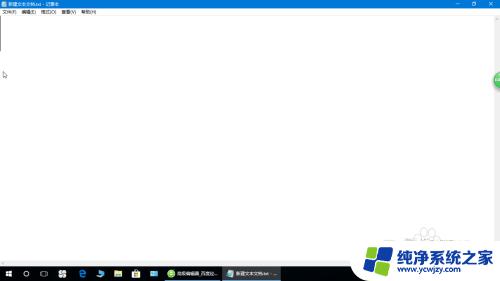
3.右击任务栏,选择并排显示窗口。
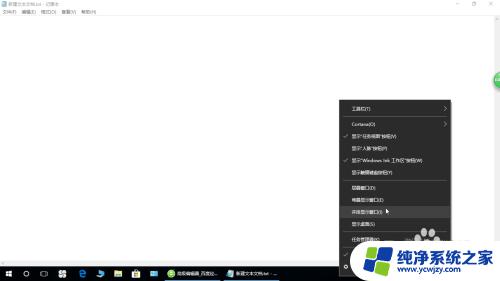
4.并排显示窗口即在左右显示不同的窗口。
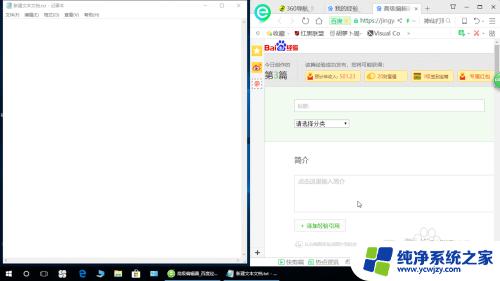
5.也可以选择堆叠显示窗口,即上下显示窗口。
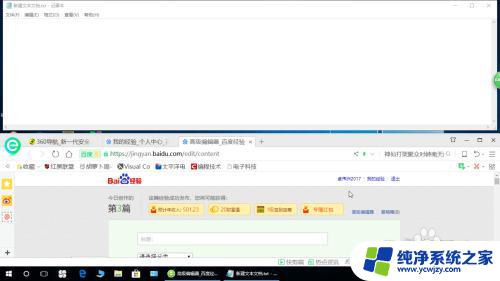
6.层叠窗口,即窗口叠在一起。
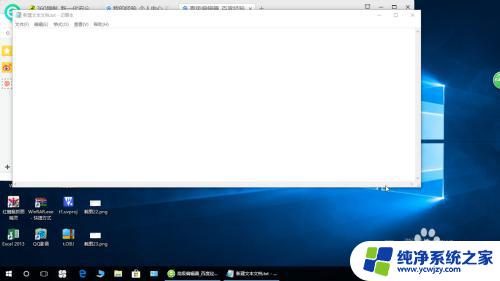
以上就是关于如何左右并排显示窗口的全部内容,如果您遇到类似情况,可以按照本文的方法解决问题。