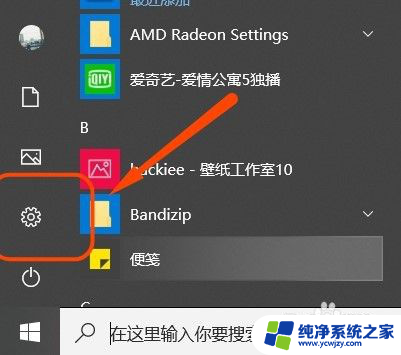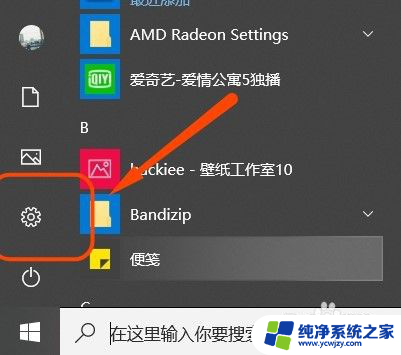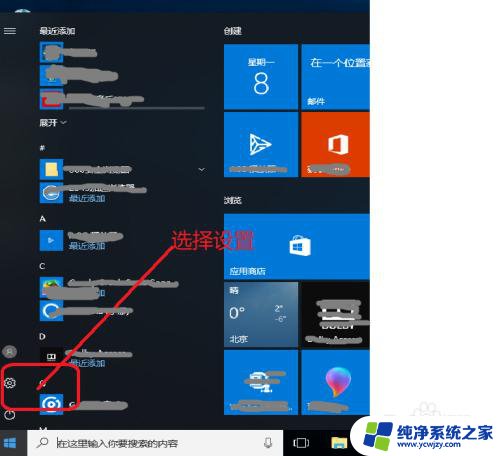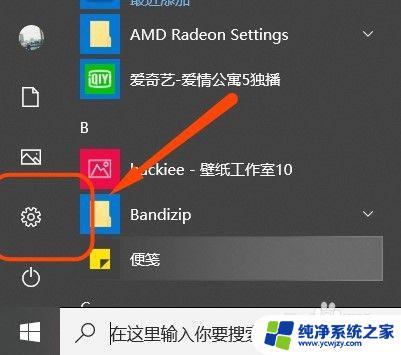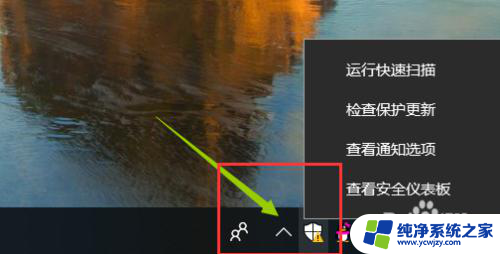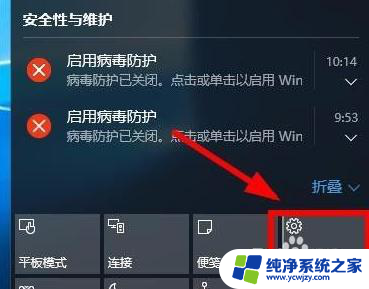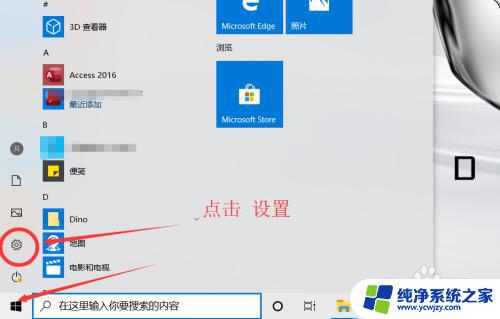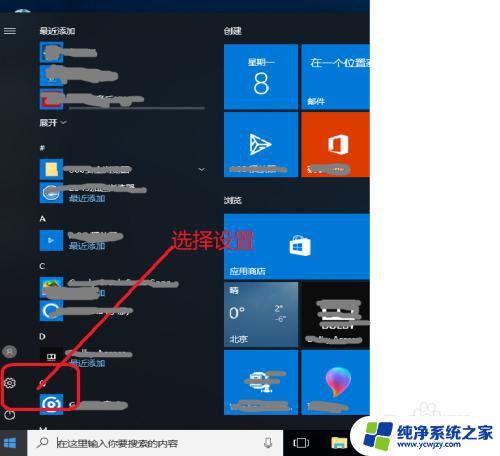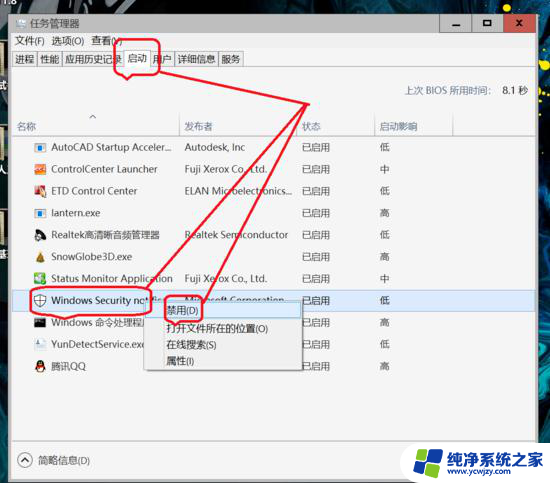windows10关闭安全中心图标 Win10安全中心关闭方法
Windows10关闭安全中心图标是很多用户在使用Windows10系统时遇到的一个问题,安全中心图标一直显示在任务栏上,有时会觉得有些占用空间,而且对于一些用户来说,并不经常使用安全中心功能。关闭安全中心图标成为了一种需求。如何关闭Windows10系统中的安全中心图标呢?下面将介绍一种简便的关闭方法,让您的任务栏更加整洁。
操作方法:
1.小伙伴们想要将安全中心关闭,首先我们先打开电脑上的Windows设置。方法就是点击电脑左下角的图标后点击倒数第二个【设置】图标。
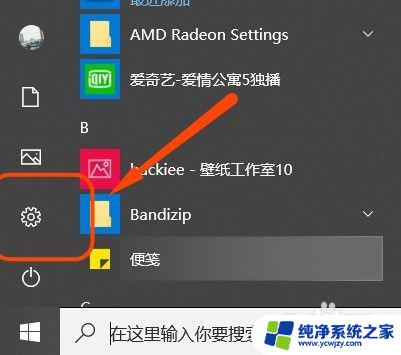
2.这样我们就进入到了Windows设置的主页,然后在众多功能中点击其中的【更新和安全】。接着在页面左侧找到并点击其中的【Windows安全中心】。
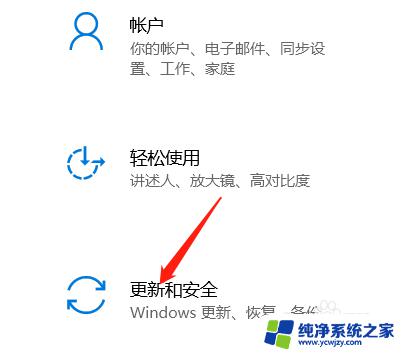
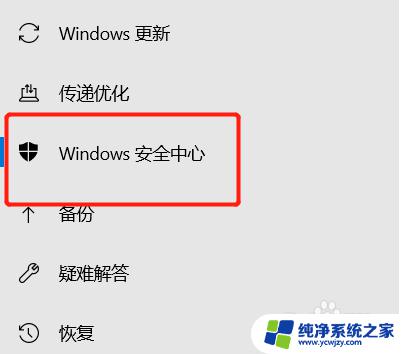
3.接着大家就会发现在页面右侧都是关于电脑上所有的保护区域,所以小编就以【病毒和威胁防护】为例为大家演示应该如何关闭安全保护。
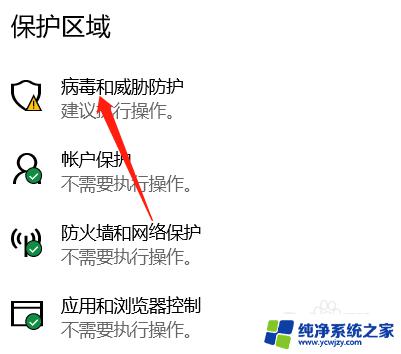
4.点击完之后向下滑动页面找到其中的【管理设置】,点击这个管理设置后小伙伴们就会发现在【实时保护】中是开启。我们就将他关闭掉即可。
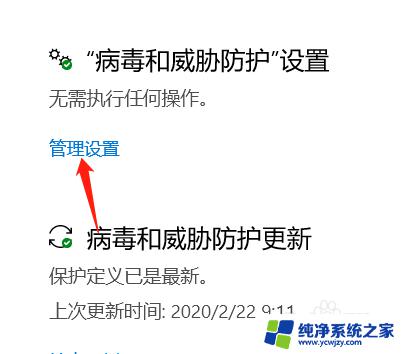
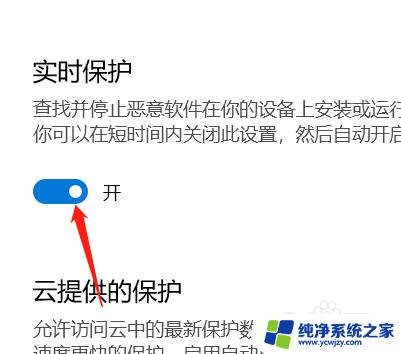
以上是如何关闭Windows 10安全中心图标的全部内容,如果你也遇到了此类问题,可以参考小编的方法进行处理,希望这篇文章对你有所帮助。