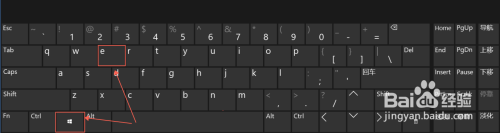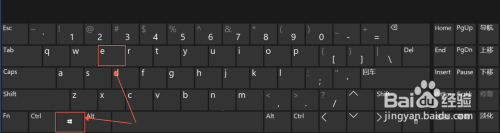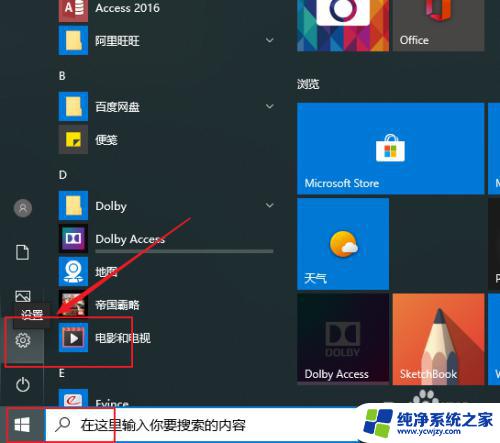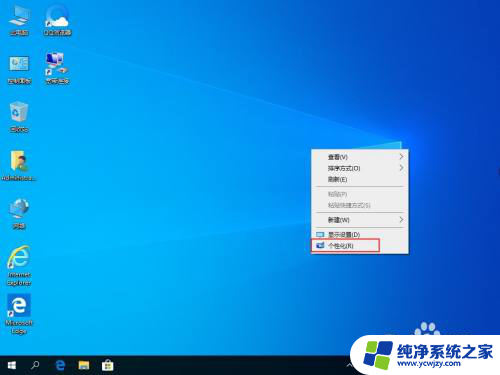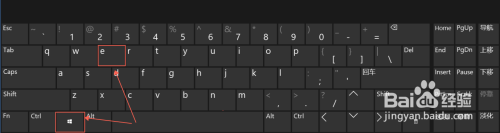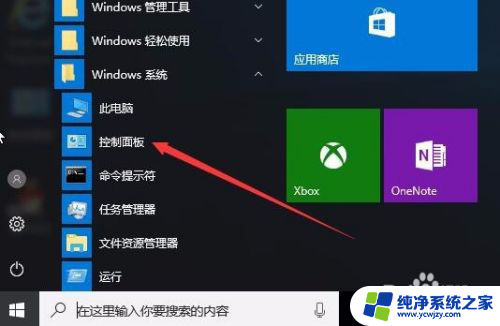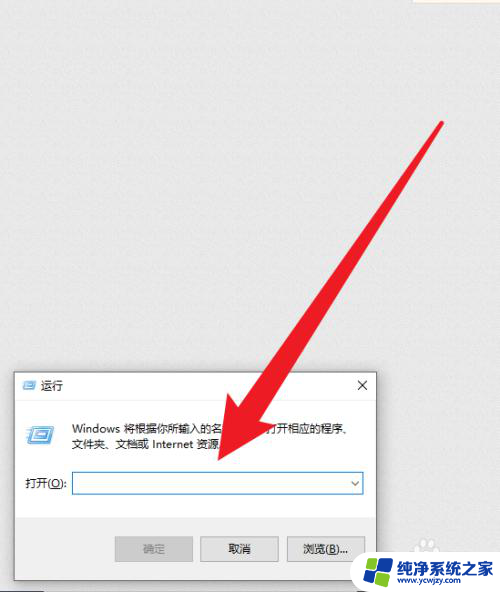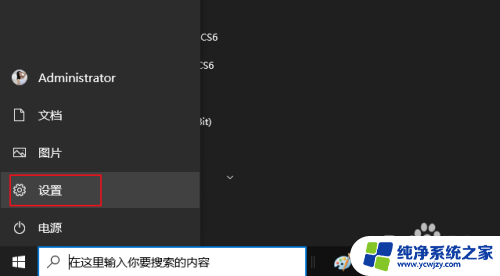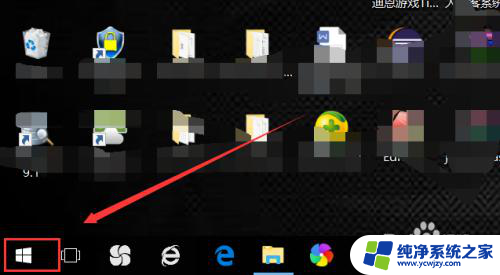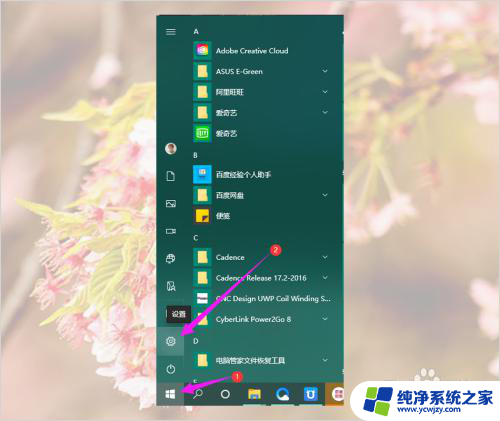电脑桌面历史记录怎么找 Win10任务栏如何清除时间线的历史记录
在如今数字化的时代,我们几乎每天都与电脑打交道,而在使用电脑的过程中,我们往往会在桌面上保存许多文件和快捷方式,以便更方便地访问和管理。随着时间的推移,我们的桌面往往变得杂乱不堪,很难找到我们需要的文件或程序。幸运的是Windows 10为我们提供了一种简单而有效的方式来找到我们的桌面历史记录,以及清除任务栏的时间线历史记录。接下来我们将详细介绍如何进行这些操作。
方法如下:
1.一、打开和关闭任务栏【任务视图】——时间线按钮
右击任务栏空白处,在弹出右键菜单选中或取消【显示“任务视图”按钮】前面的”✓“就会 打开和关闭【任务视图】按钮
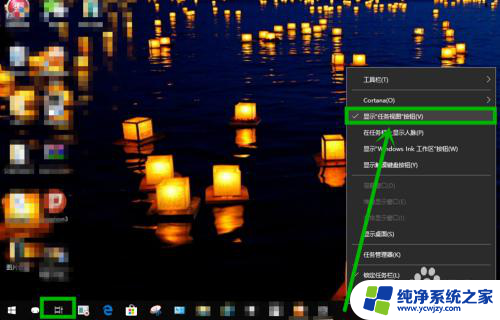
2.二、删除时间线历史纪录
1、右击开始图标,在右键菜单选择【设置】
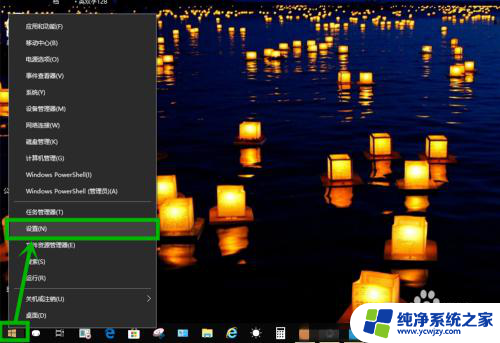
3.2、在打开的“windows设置”窗口选择【隐私】选项
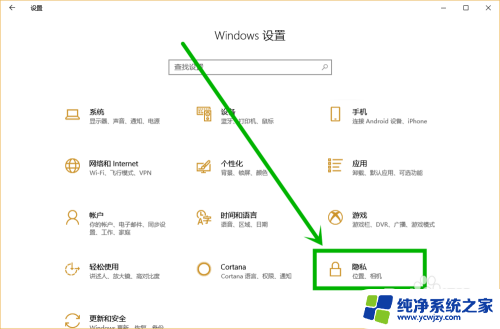
4.3、在打开【隐私】设置界面左侧选择【活动历史记录】选项卡
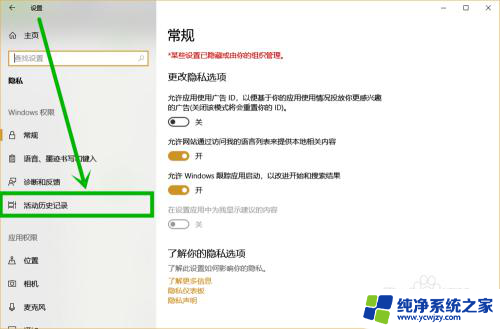
5.4、点击右侧清除历史记录下面的【清除】按钮,在弹出界面点击【确定】。清除成功后在【清除】按钮后面会有一个“√”号
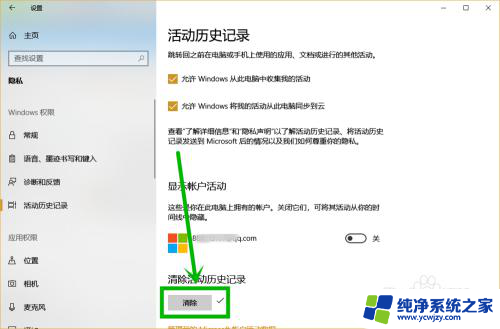
6.5、这里要补充的一点就是我们可以在时间线上隐藏当前账户活动记录,只需要在显示账户活动组的账号后面的按钮关闭即可。就可以隐藏当前账户的活动,没必要清除
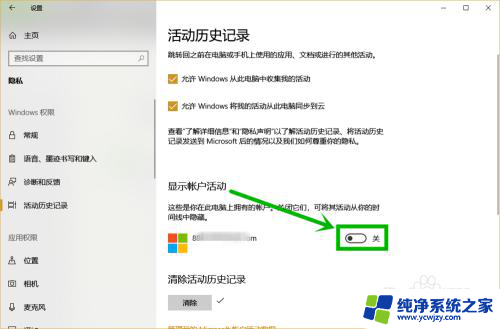
以上是关于如何查找电脑桌面的历史记录的全部内容,如果你也遇到同样的情况,可以参考我的方法来处理,希望对大家有所帮助。