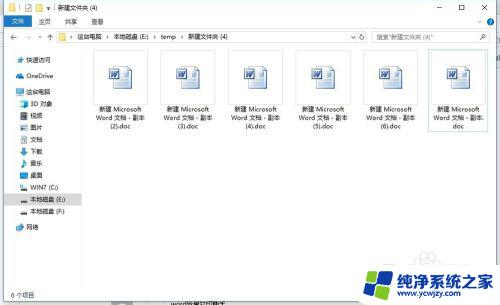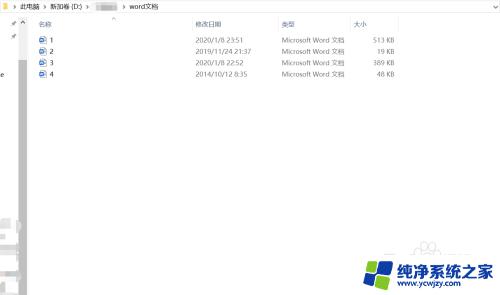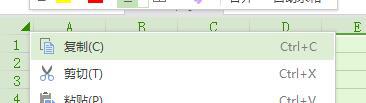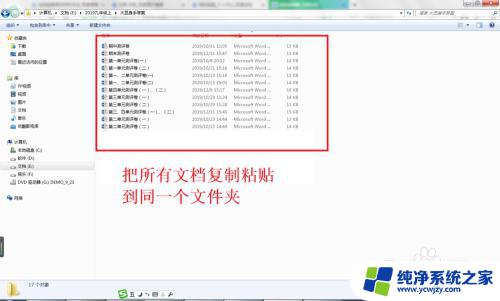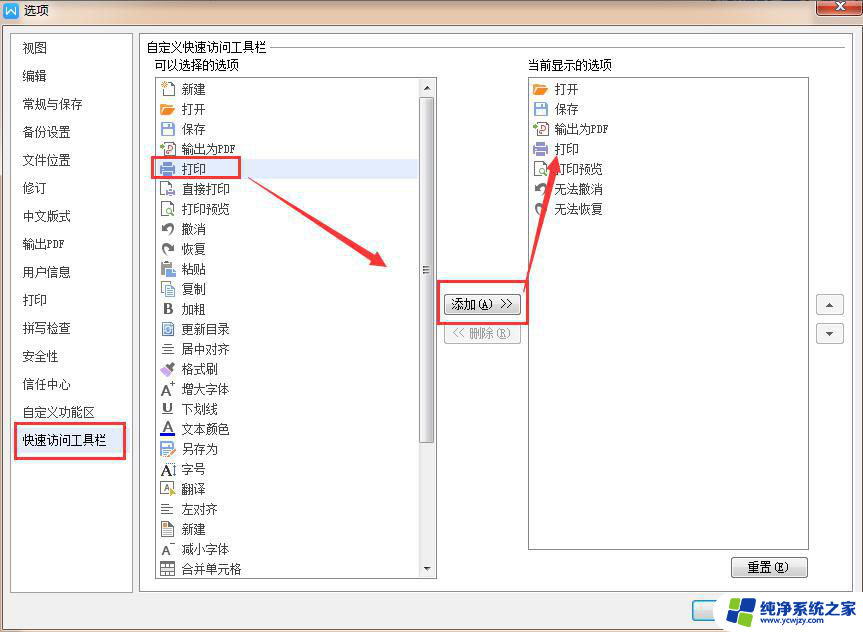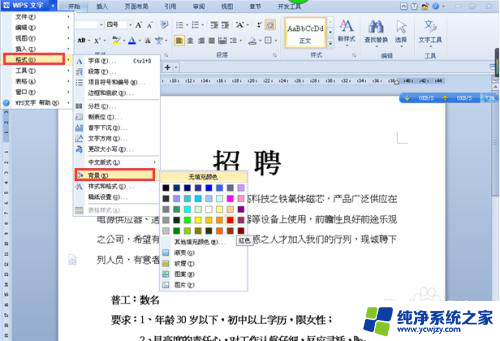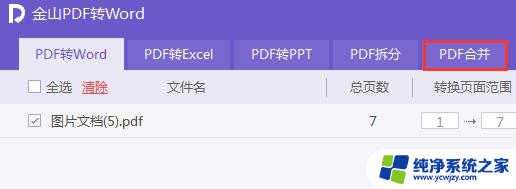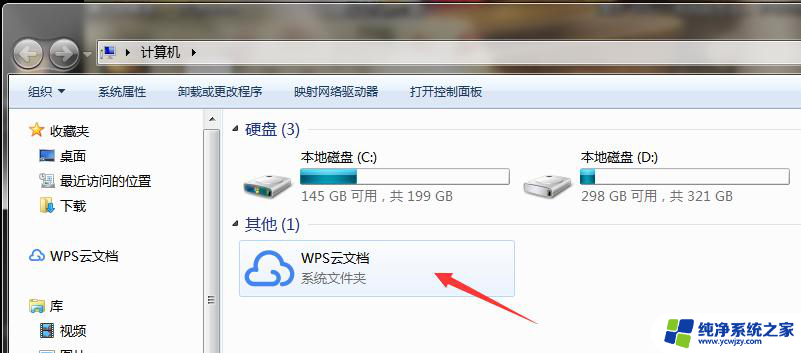wps多个文档一起打印 Word文档批量打印的快速方法(WPS经验)
在我们日常的工作和学习中,经常会遇到需要打印多个Word文档的情况,传统的打印方式往往需要一个个文档进行设置和打印,效率相对较低。幸运的是WPS提供了一种快速的方法,可以批量打印多个文档,大大提高了我们的工作效率。通过使用WPS多个文档一起打印功能,我们可以将多个文档一次性添加到打印队列中,然后统一进行打印设置和操作,省去了逐个打开和设置的麻烦,使得打印变得更加便捷和高效。接下来我们将详细介绍如何使用WPS进行批量打印,让我们告别繁琐的操作,享受快速打印带来的便利吧!
步骤如下:
1.打开电脑之后,双击桌面上的新建DOCX 文档图标,新建空白文档,如图。

2.打开文档之后,找到菜单栏的“插入”,点击插入,如图。
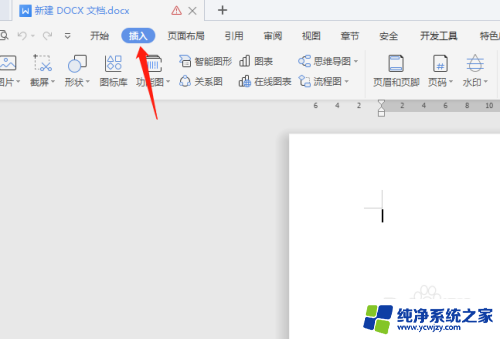
3.再插入菜单的扩展菜单里找到“对象”如图。
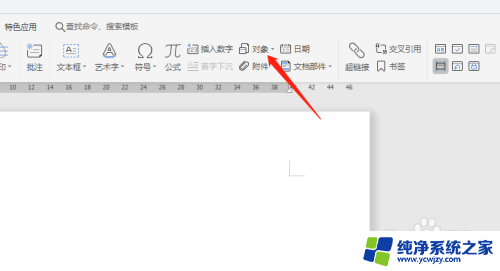
4.点击对象按钮边上的三角形标志,在弹出的下拉菜单中选择“文件中的文字”,如图。
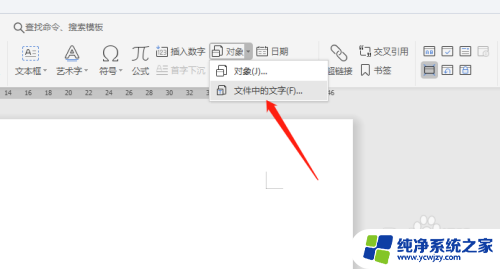
5.在弹出的对话框中,按住Ctrl键。选择所有需要打印的文档,然后点击打开按钮,如图。
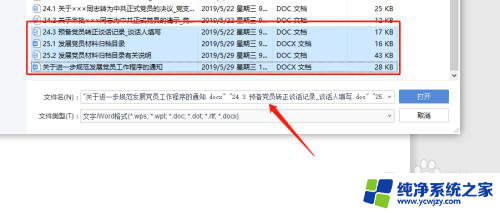
6.这时候我们来看文档,会发现已经打开了23页的文档内容。也就说明所选择的文档已经全部在文档中了,如图。
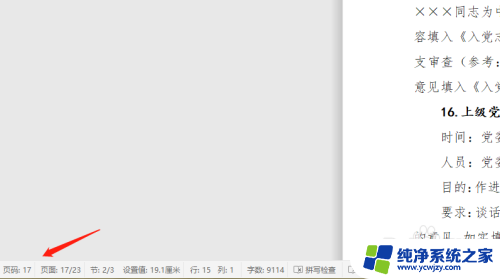
7.这时候我们就可以按照通常的打印方法,点击菜单栏的打印预览按钮,如图。
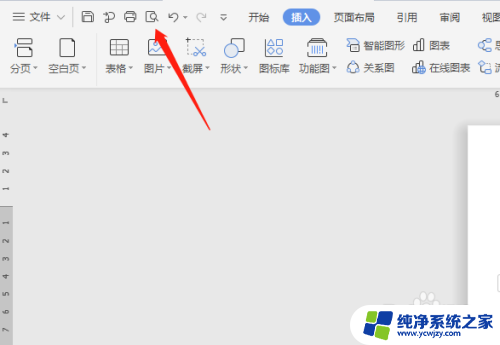
8.进入打印预览页面之后,确定打印效果之后。点击“直接打印”就可以快速批量打印这多个文档了。

以上就是wps多个文档一起打印的全部内容,如果遇到这种情况,可以按照以上操作进行解决,非常简单快速,一步到位。