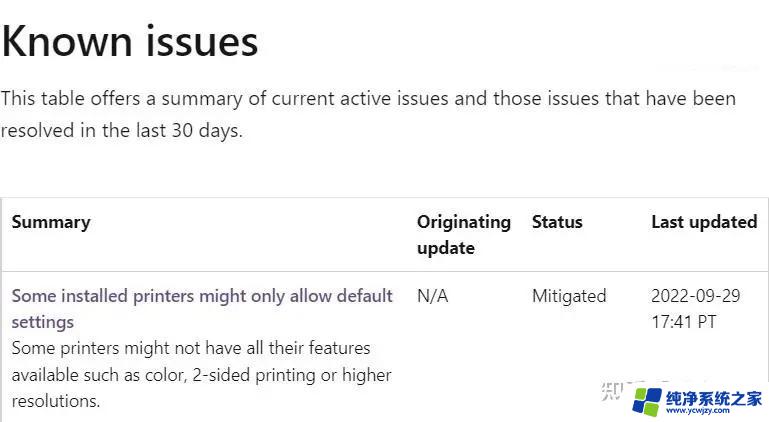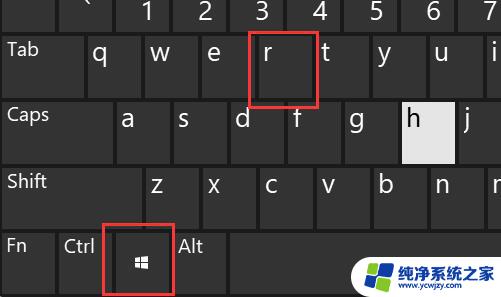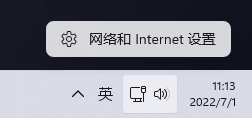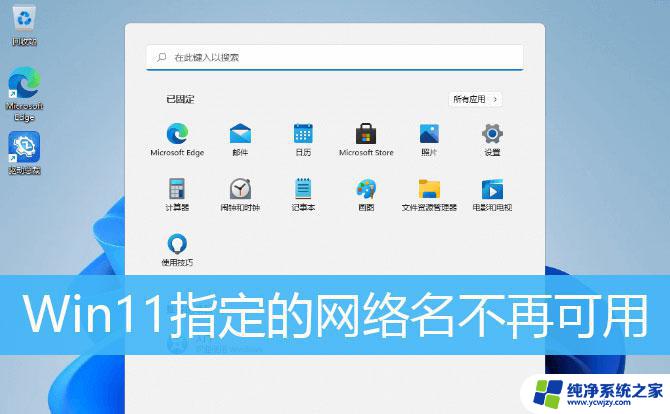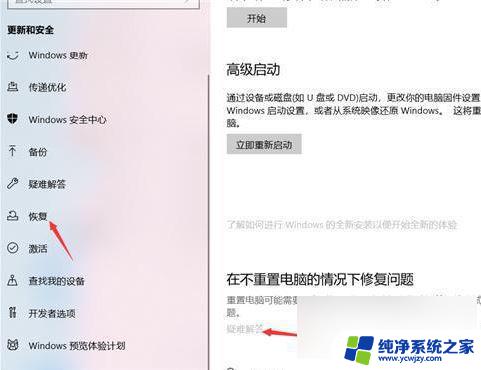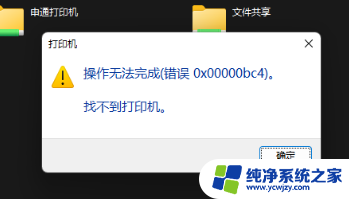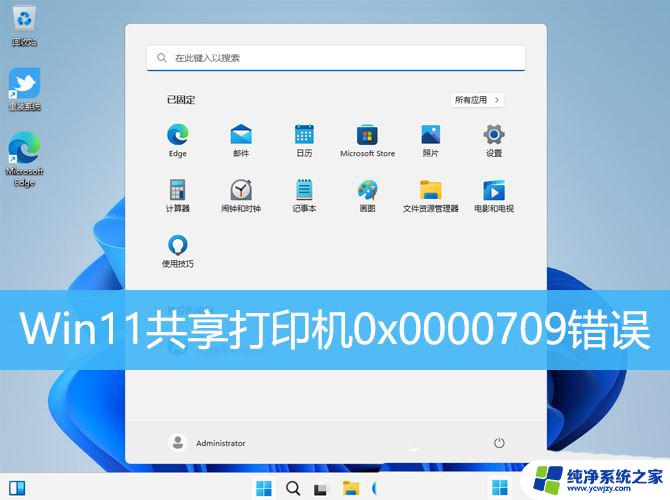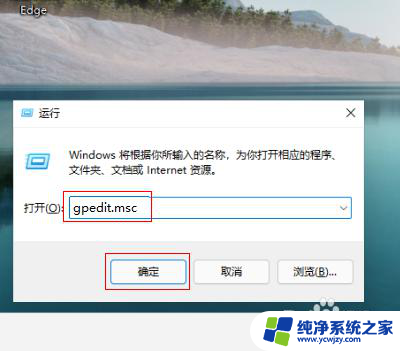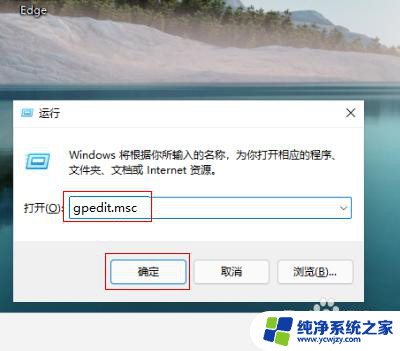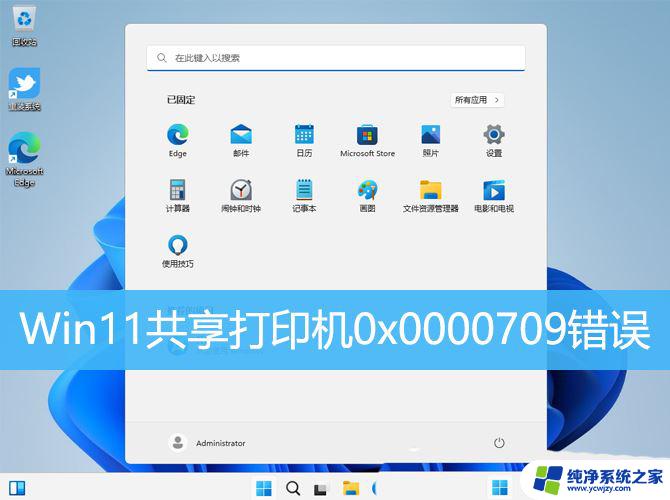win11共享打印机时错误代码0x00000bcb Win11连接打印机出现0x00000bcb错误的解决办法
许多Win11用户在尝试共享打印机时遇到了错误代码0x00000bcb,这个错误导致他们无法成功连接打印机,给工作和生活带来了不便。幸运的是我们可以采取一些解决办法来解决这个问题。在本文中我们将介绍如何解决Win11连接打印机出现0x00000bcb错误的方法,帮助用户解决这一烦恼。无论您是普通用户还是技术专家,这些解决办法都将帮助您重新建立与打印机的连接,恢复正常的打印功能。让我们一起来看看吧!
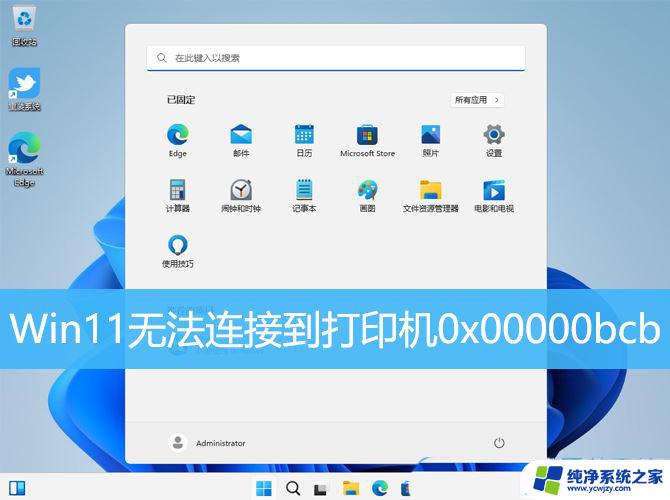
1、首先,按键盘上的【Win + X】组合键,或右键点击任务栏上的【Windows开始图标】,在打开的隐藏菜单项中,选择【运行】;
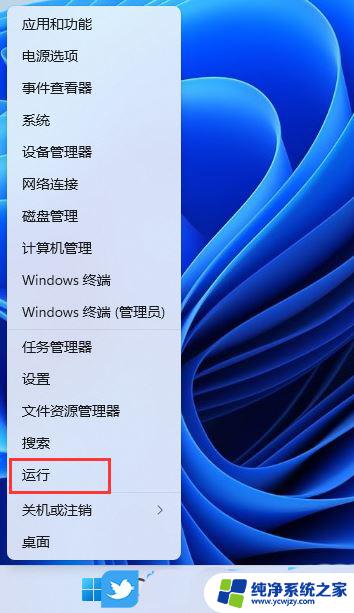
2、运行窗口,输入【services.msc】命令,按【确定或回车】,可以打开服务;
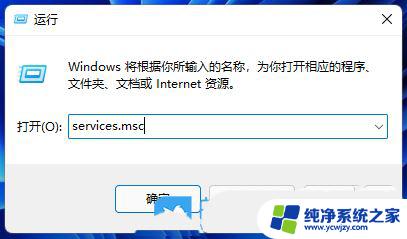
3、服务窗口,找到并双击打开名称为【Print Spooler】的服务;
Print Spooler服务描述:该服务在后台执行打印作业并处理与打印机的交互。如果关闭该服务,则无法进行打印或查看打印机。
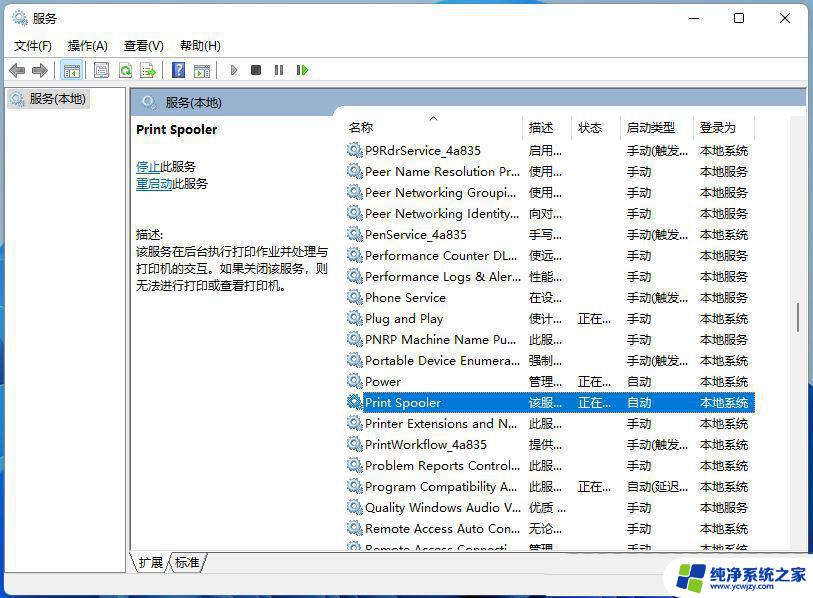
4、Print Spooler 的属性(本地计算机)窗口,先点击【停止】,再点击【启动】;
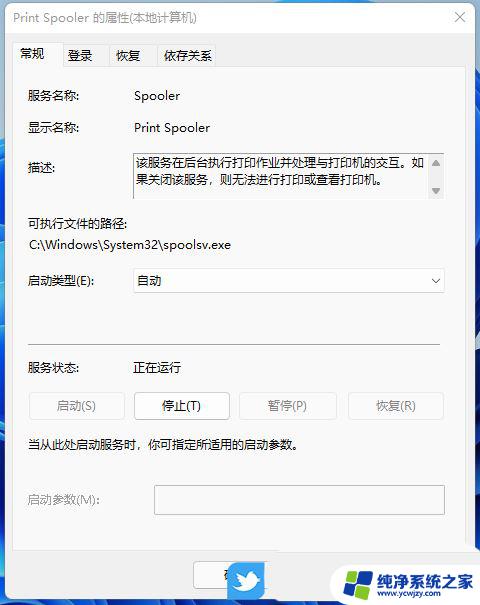
5、最后,还要将启动类型设置为【自动】,再点击【应用确定】保存即可;
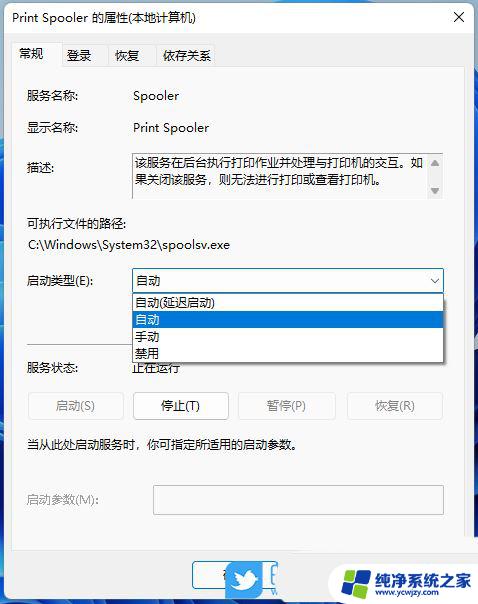
1、首先,按【Win】键。或点击任务栏上的【开始图标】,然后点击已固定应用下的【设置】;
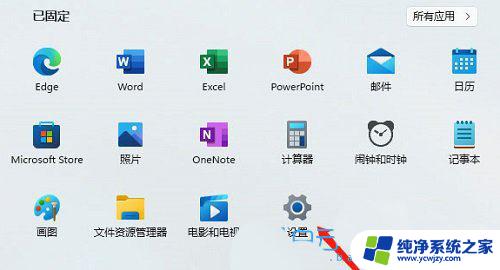
2、打开的设置(Win+i)窗口,左侧点击【Windows 更新】;
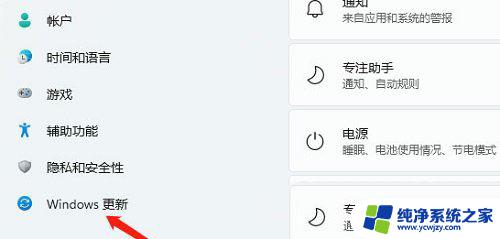
3、接着在更多选项下,点击【高级选项(传递优化、可选更新、活动时间以及其他更新设置)】;
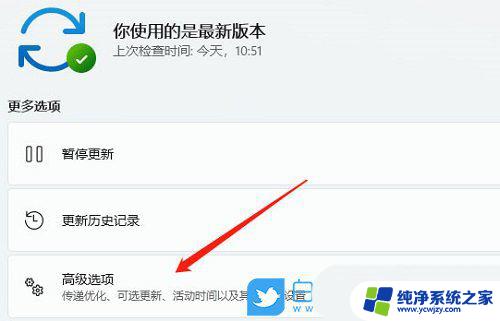
4、其他选项下,点击【可选更新(功能、质量和驱动程序更新)】;
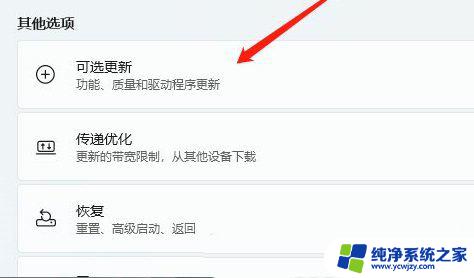
5、当前路径为:Windows 更新 > 高级选项 > 可选更新,点击【驱动程序更新】;
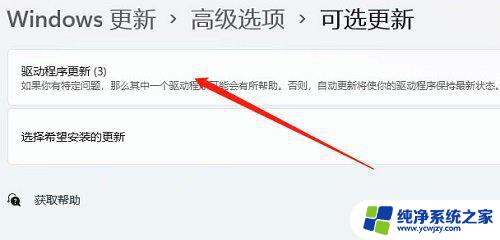
以上就是关于win11共享打印机时错误代码0x00000bcb的全部内容,如果有出现相同情况的用户,可以按照以上方法来解决。