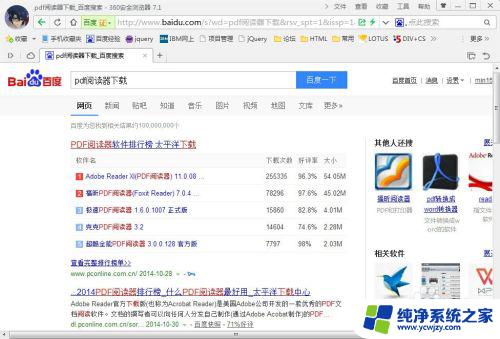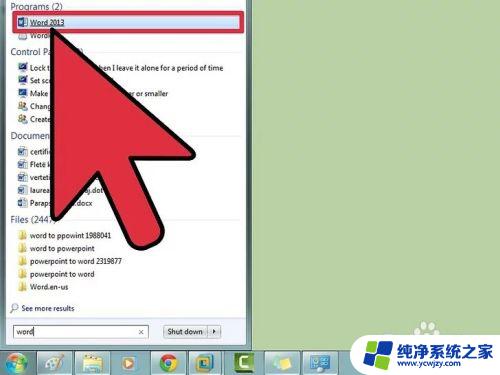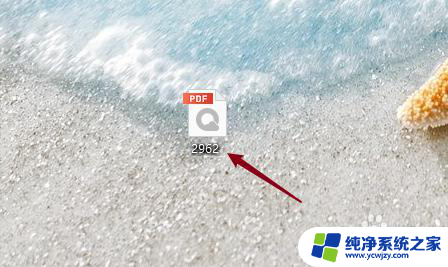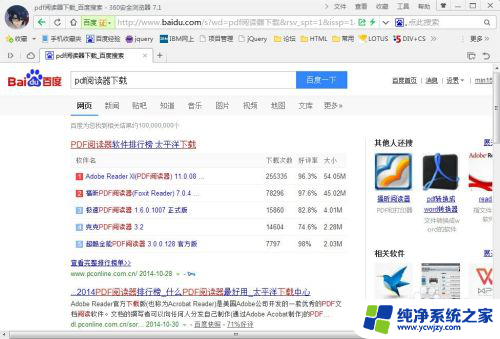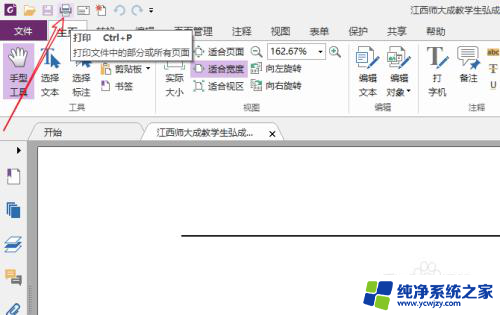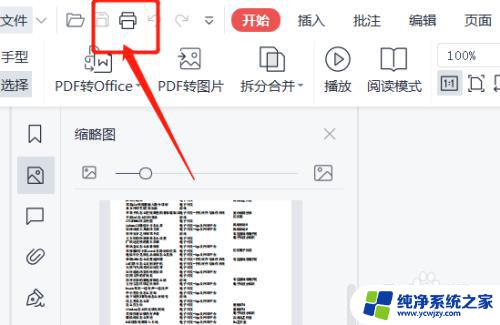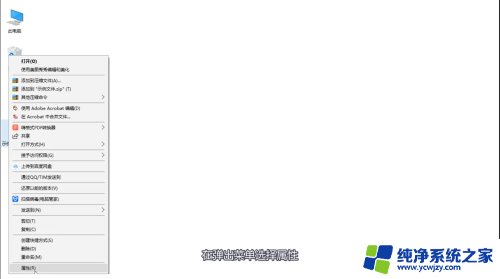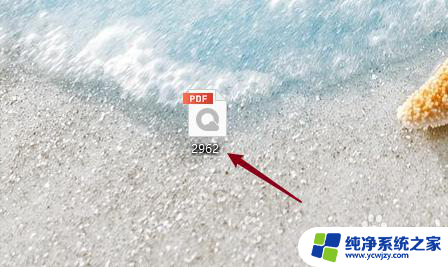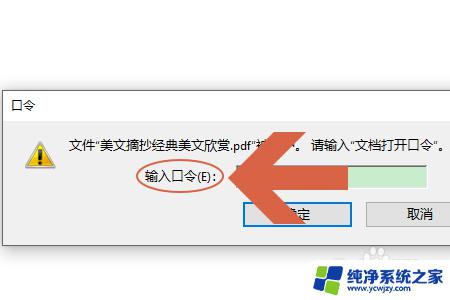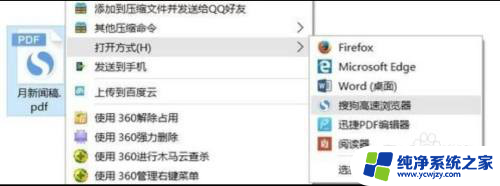PPT怎么打开PDF教程详解,快速打开PDF文件的方法
更新时间:2023-09-06 14:51:24作者:jiang
ppt怎么打开pdf,随着科技的快速发展,我们生活中的许多文件都已经从传统的纸质形式转变为电子文档,其中PDF(Portable Document Format)作为一种常见的电子文档格式,被广泛应用于各行各业。有时我们在使用电脑时会遇到一些问题,比如如何打开PDF文件。今天我们就来讨论一下如何使用PPT(PowerPoint)软件来打开PDF文件,让我们能够更加高效地处理和阅读这些电子文档。
方法如下:
1.首先,打开PPT文件,如下图所示。
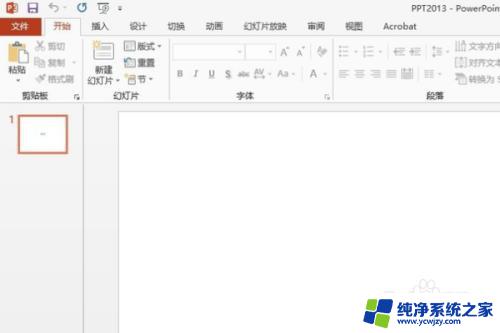
2.点击功能区的“插入”功能,如下图。
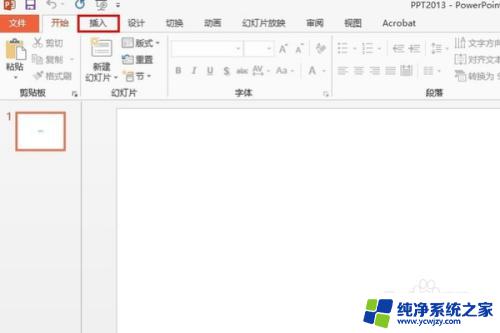
3.选择“文本”中的“对象”功能,如下图。
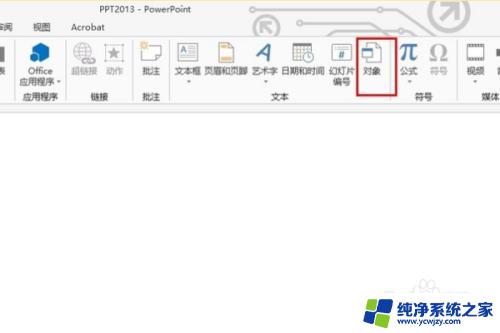
4.在弹出的对话框中选择“由文件创建”,如下图。
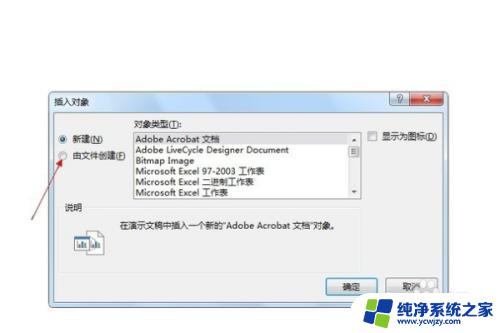
5.点击“浏览”从自己的计算机中找到相应插入的文件,点击“打开”功能。如下图。
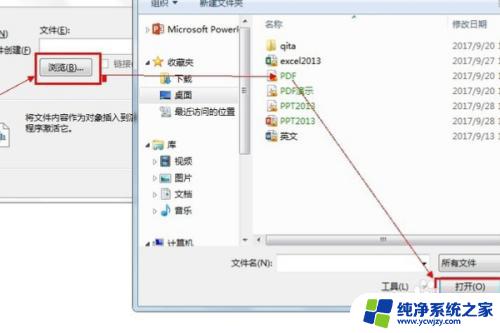
6.可以看到插入的路径,并点击“确定”,如下图。
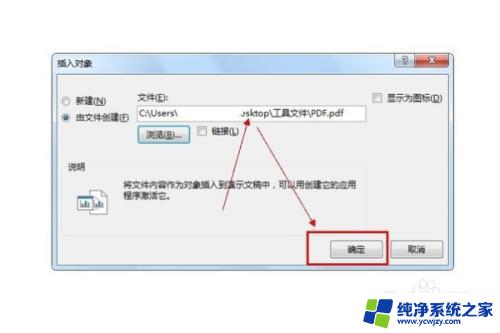
7.可以看到此时PDF打开到了PPT中。

以上是关于如何打开PDF文件的PPT的全部内容,如果您遇到类似问题,可以参考本文中介绍的步骤进行修复,希望本文能对您有所帮助。