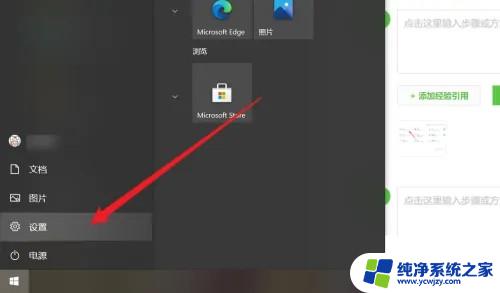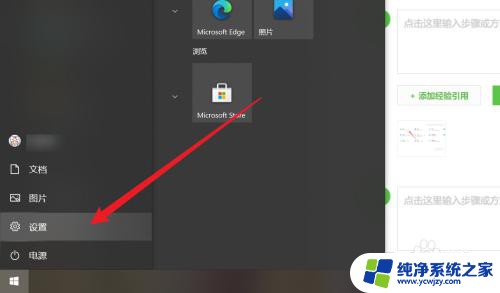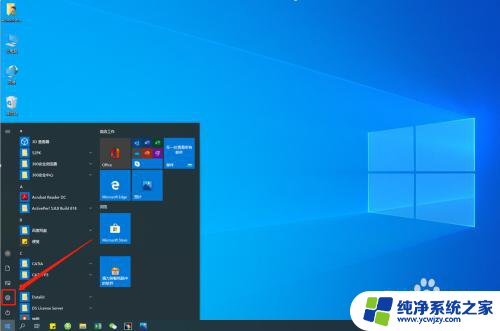win10电脑怎么连蓝牙音响 win10如何配对蓝牙音箱
win10电脑怎么连蓝牙音响,在现代科技发展的今天,蓝牙音响成为了人们生活中不可或缺的一部分,很多人对于如何将Win10电脑与蓝牙音响成功连接感到困惑。幸运的是Win10提供了简便的配对蓝牙音箱的方法,使得用户可以轻松地享受高质量的音乐体验。在本文中我们将介绍如何在Win10电脑上配对蓝牙音箱,让您能够轻松愉快地享受音乐的乐趣。
具体步骤:
1.第一步:打开蓝牙音箱电源开关,音箱发出提示音。

2.第二步:点击win10右下角的信息图标,在弹出的对话框中选择“所有设置”。
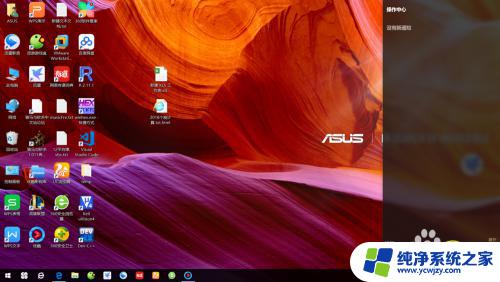
3.第三步:在“设置”对话框中选择“设备”。
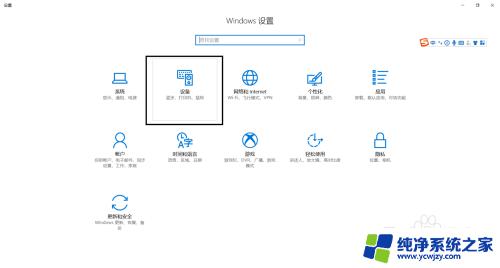
4.第四步:选择“添加蓝牙或其他设备”。
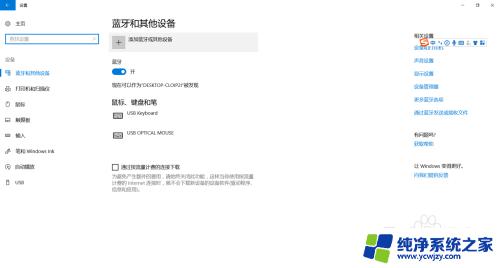
5.第五步:在“添加设备”对话框中选择“蓝牙”。
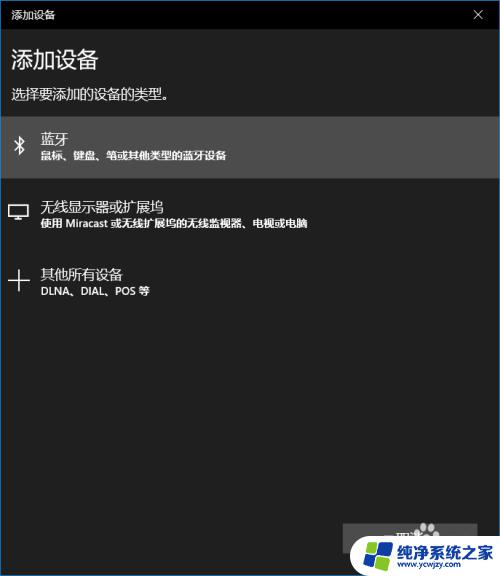
6.第六步:选择你蓝牙设备对应的设备名称,一般而言蓝牙音箱都会有“音频”标识。如果有多个蓝牙音箱请将其他的先关闭。
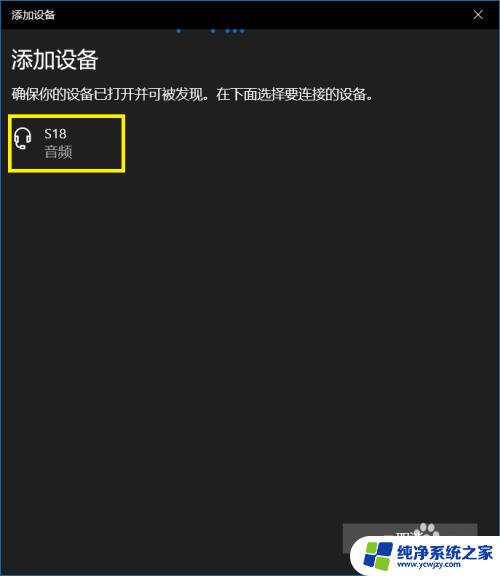
7.第七步:等待蓝牙配对。
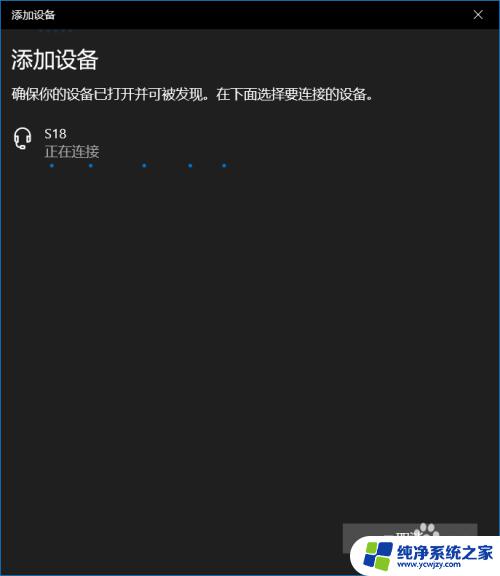
8.第八步:蓝牙配对成功,回到“设置”界面可以看到“音频”区域多了一个蓝牙设备了。这就是刚刚匹配的蓝牙音箱。
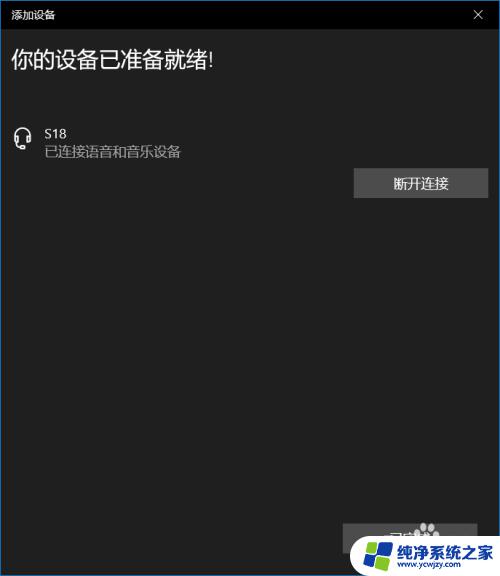
以上就是Win10电脑如何连接蓝牙音响的全部内容,如有类似问题,可参考本文中的步骤进行修复,希望本文能对您有所帮助。