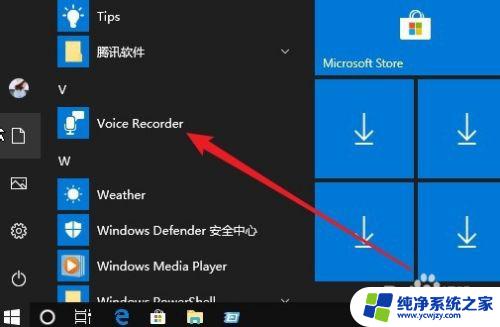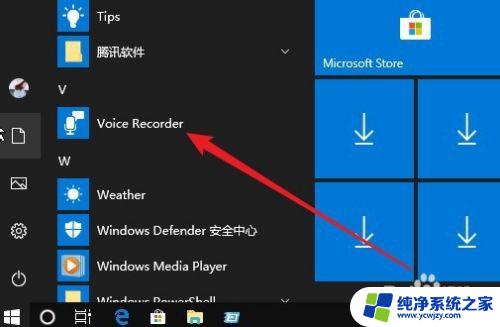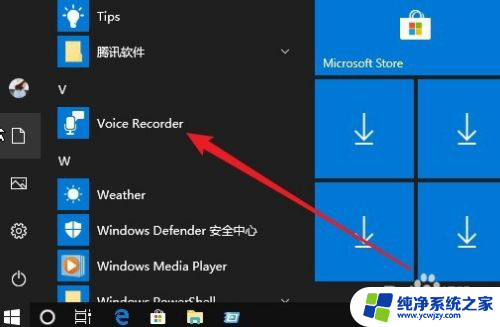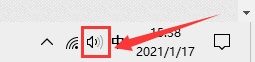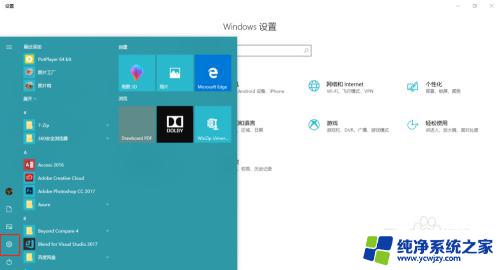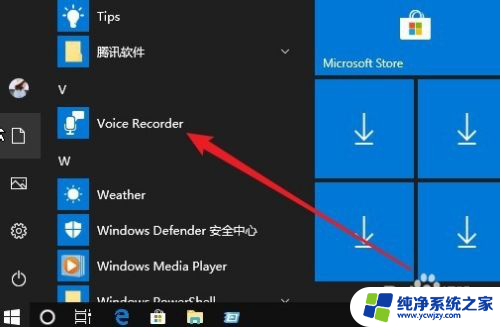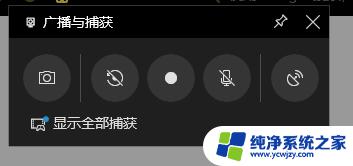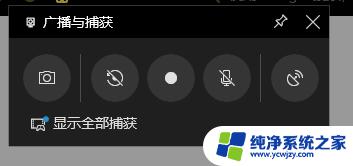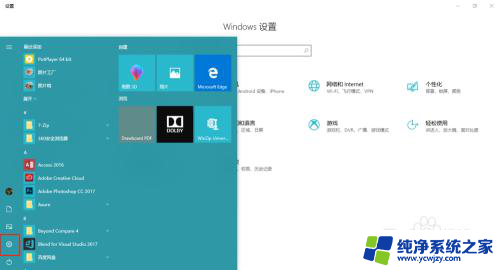win10自带电脑录音 win10系统自带的录音工具如何录音
win10自带电脑录音,在现代社会电脑录音已经成为我们日常生活中不可或缺的一部分,而在众多操作系统中,Win10系统的自带录音工具备受欢迎。Win10系统自带的录音工具简单易用,功能强大能够满足用户的各种录音需求。无论是录制会议内容、制作教学素材还是录制个人歌曲,Win10自带的录音工具都能胜任。让我们一起来了解一下Win10系统自带的录音工具如何录音吧!
具体方法:
1.有时候我们因为一些需要,是要使用到录音的功能的。虽然是可以借助第三方应用来完成,但其实电脑自带了录音功能,可以直接调出来使用。
这里就以Windows 10系统为例教大家如何使用录音功能?

2.首先,在电脑左下方的 【Cortana 搜索框中】输入【录音】,然后点击匹配结果中的【语音录音机】。
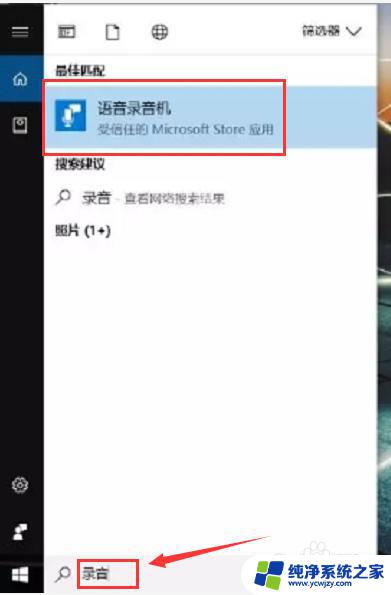
3.在【录音】界面当中,点击页面中的【话筒】图标就可以进行录音了。
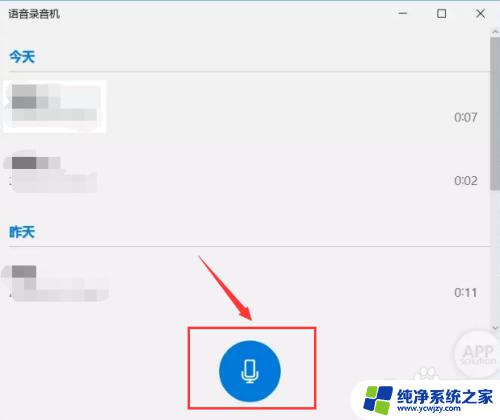
4. 而且【正在录音界面】中会有三个按键,分别是【结束】、【暂停】、【标记】。不同的按键有不同的操作。
【标记】功能可以在录音出现错误的时候进行标记,这样就会方便后期剪辑。
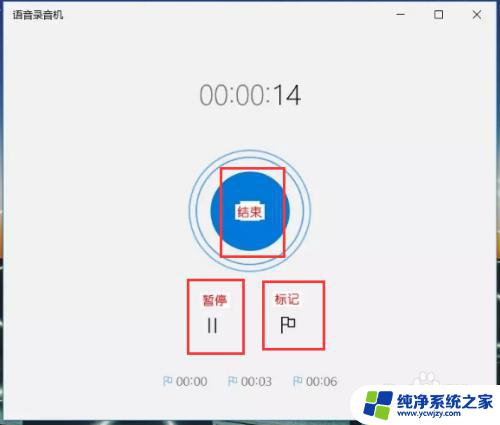
5. 录完音之后系统会自动为你保存录音并命名。而且录音文件可以进行【剪辑】。
双击【文件名】, 进入到【编辑界面】,选择【剪辑】就可以通前面标记的时间进行修剪了。
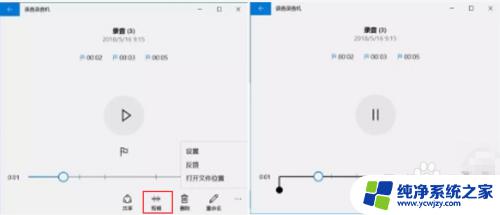
6.我们录音完的音频可以通过点开【此电脑】>左边框的【文档】>【录音】来找到我们的录音文件.
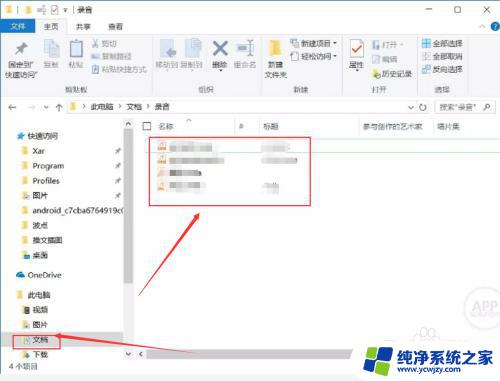
7.如果该经验能够给大家带啦帮助的话,烦请大家多多投票支持,在这里先谢谢各位了。
以上是Win10自带电脑录音的全部内容,如果您仍有疑问,请按照小编提供的方法进行操作,希望这能帮助到大家。