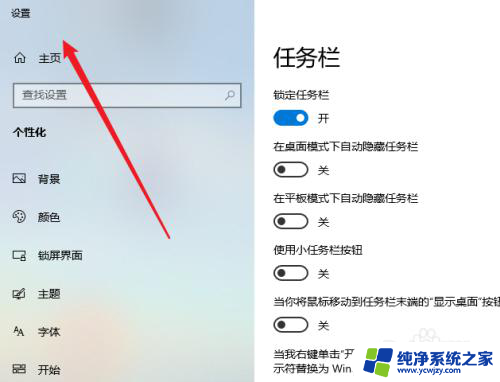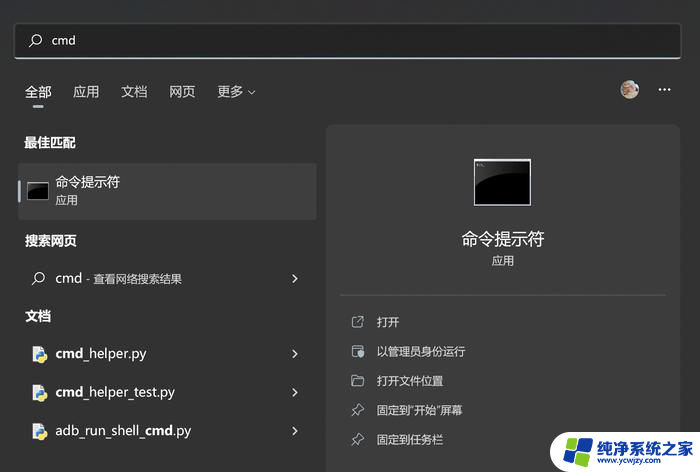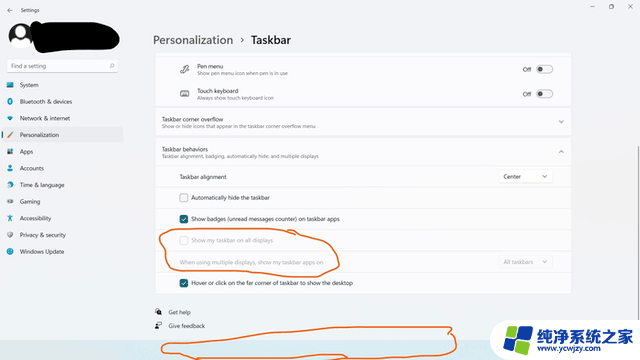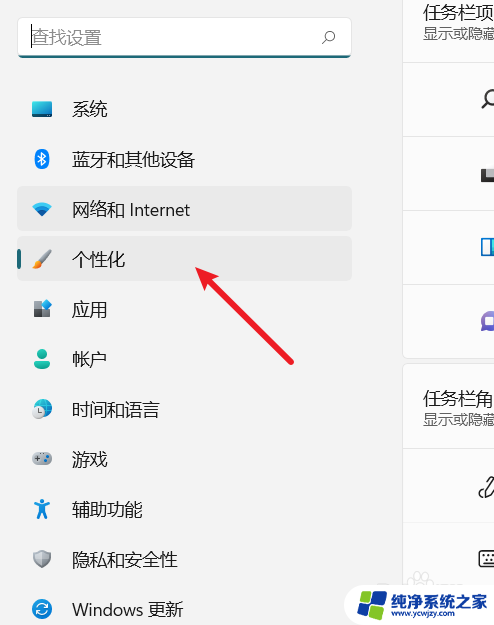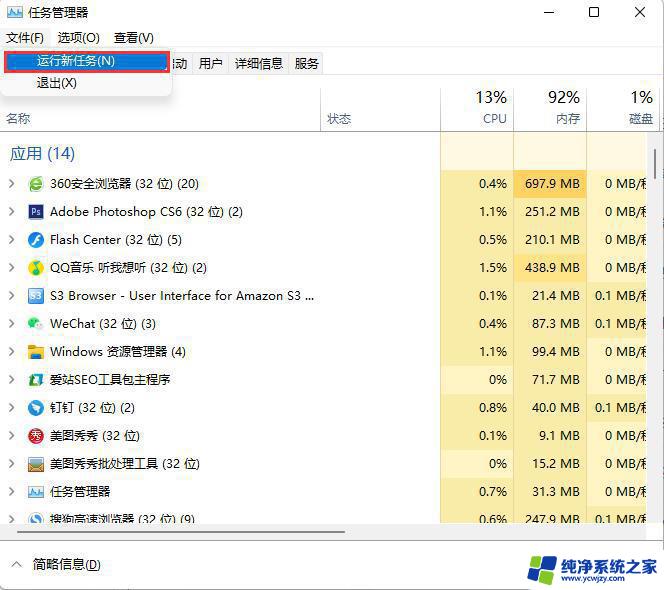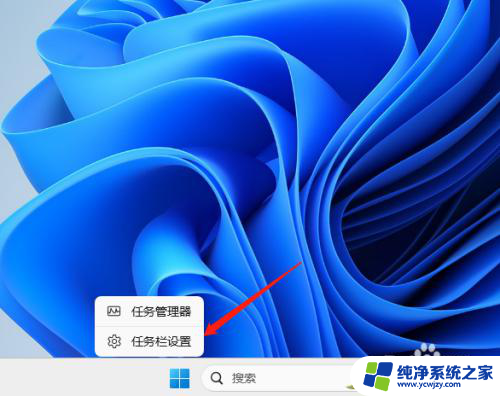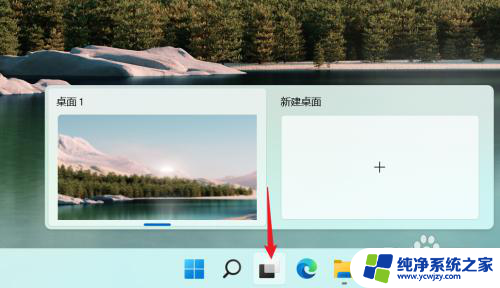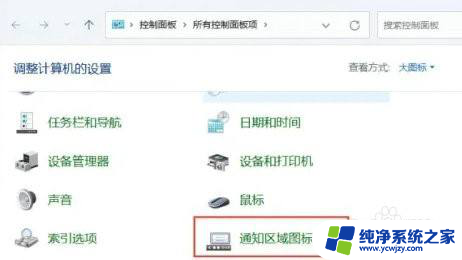win11任务栏调整至右边不显示
更新时间:2024-11-14 14:53:51作者:jiang
Win11任务栏调整至右边不显示并将Win11任务栏靠右显示是一项常见的操作,许多用户希望能够根据自己的使用习惯来调整任务栏的位置和显示方式,通过简单的操作步骤,你可以轻松实现将Win11任务栏调整至右边不显示并靠右显示,让桌面更加整洁和个性化。接下来我们将为您介绍具体的操作步骤,让您快速掌握调整Win11任务栏的技巧。

键盘 Win+R 打开我们的运行框。
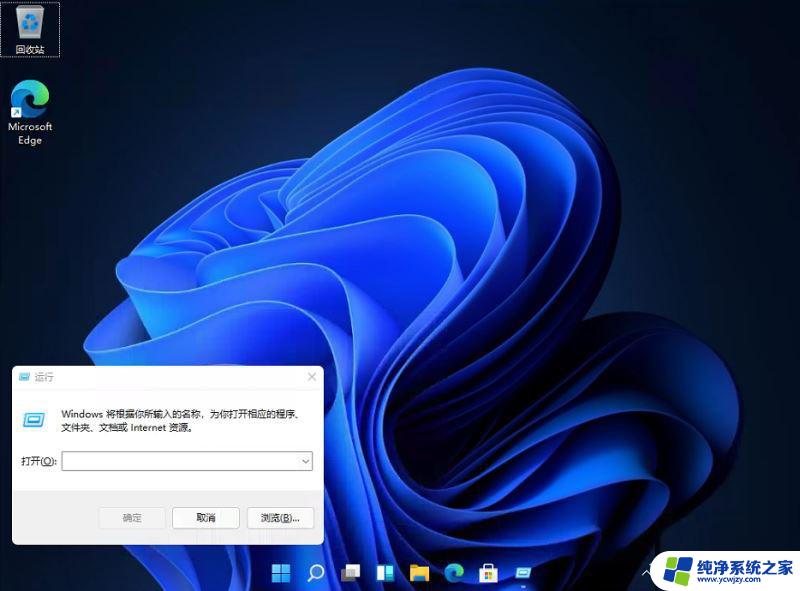
输入【regedit】回车打开注册表。
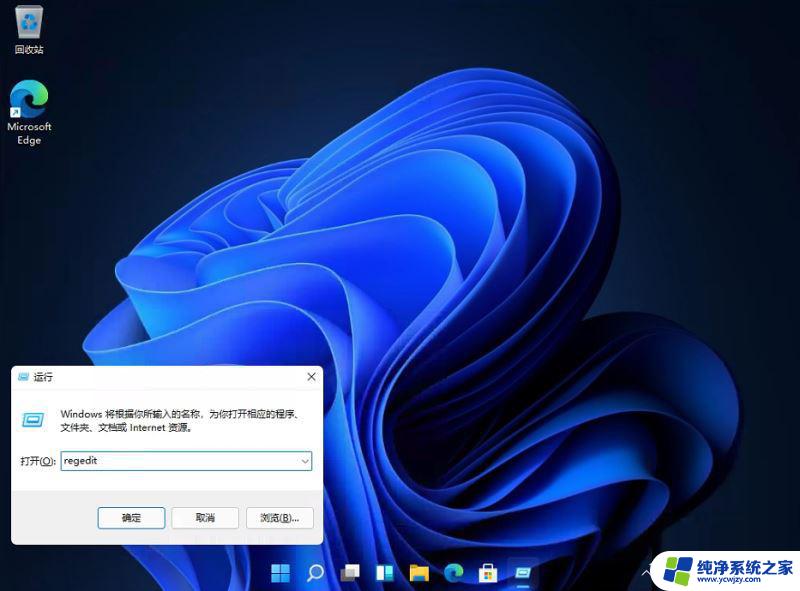
然后定位到这里:\HKEY_CURRENT_USER\Software\Microsoft\Windows\CurrentVersion\Explorer\StuckRects3
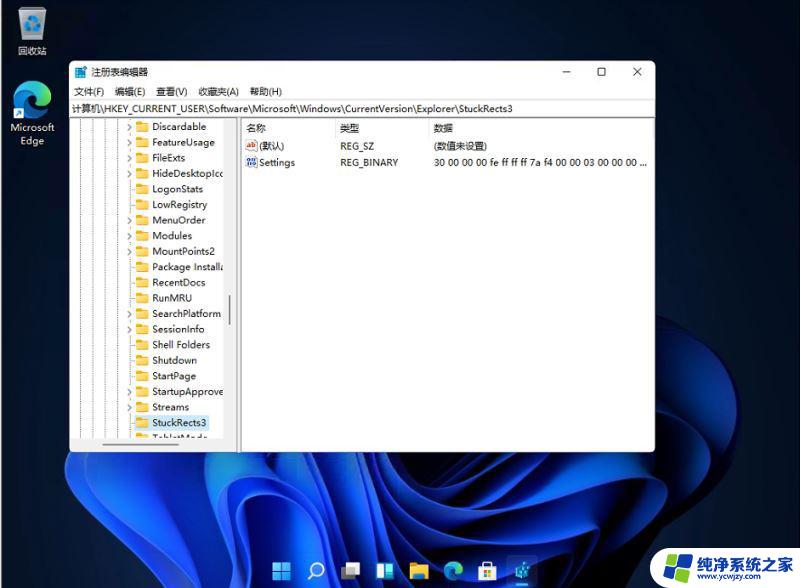
然后点击我们的【settings】修改。
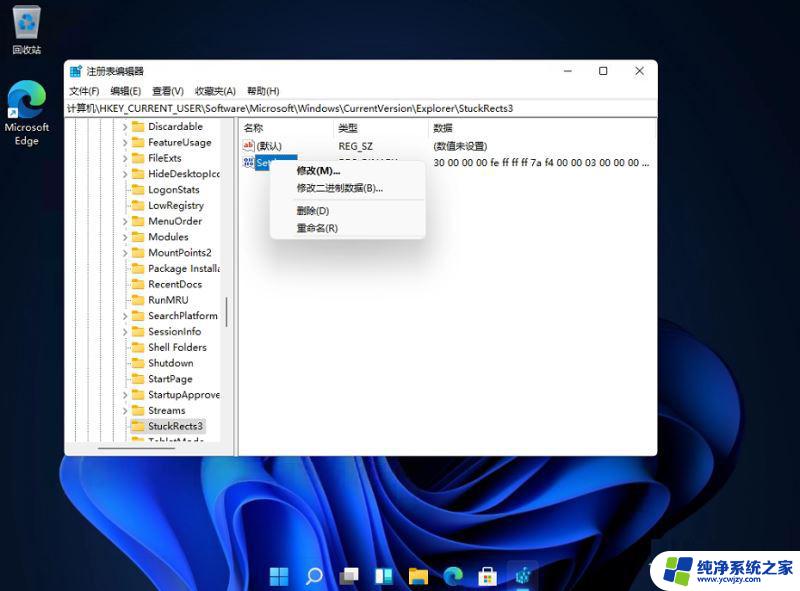
然后把FE下面的数值进行修改:
01任务栏置顶(在上)
02任务栏在右
03任务栏在下
04任务栏在左
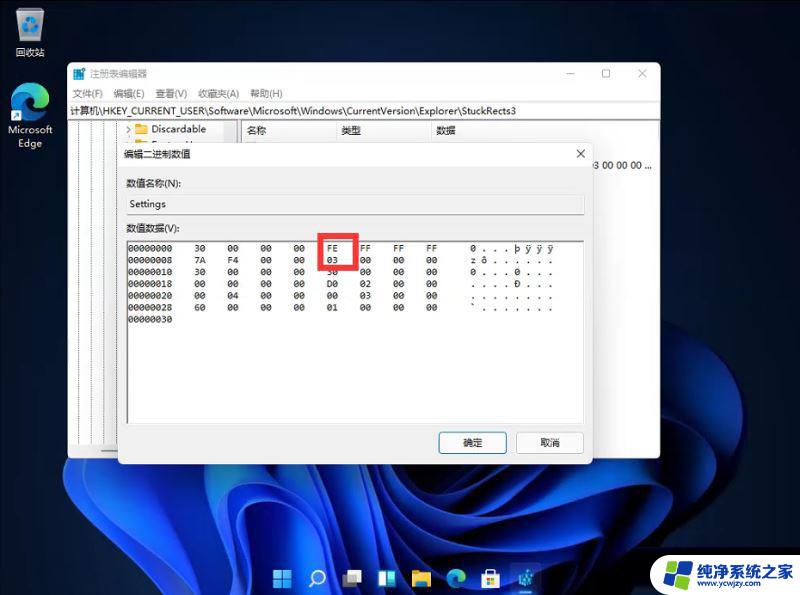
以上就是win11任务栏调整至右边不显示的全部内容,有需要的用户就可以根据小编的步骤进行操作了,希望能够对大家有所帮助。