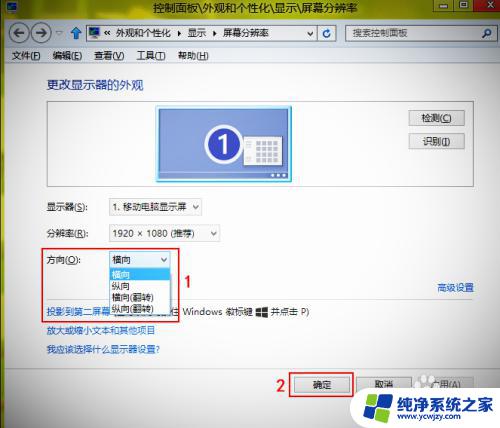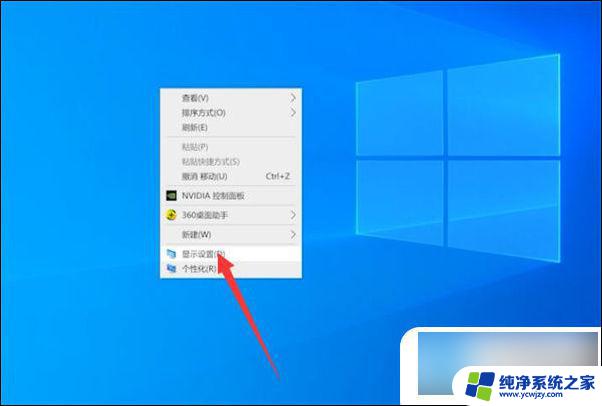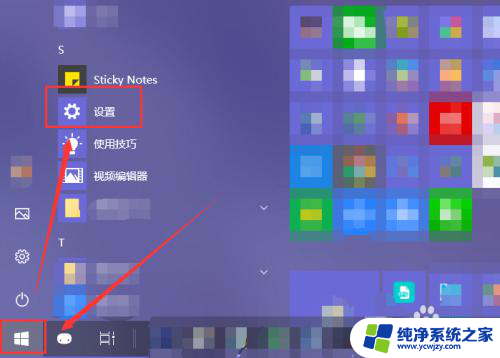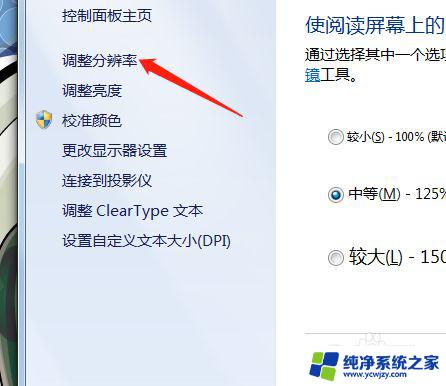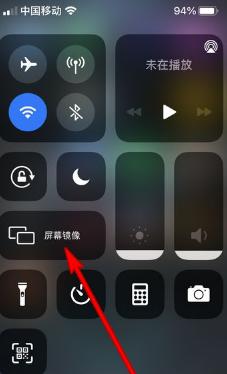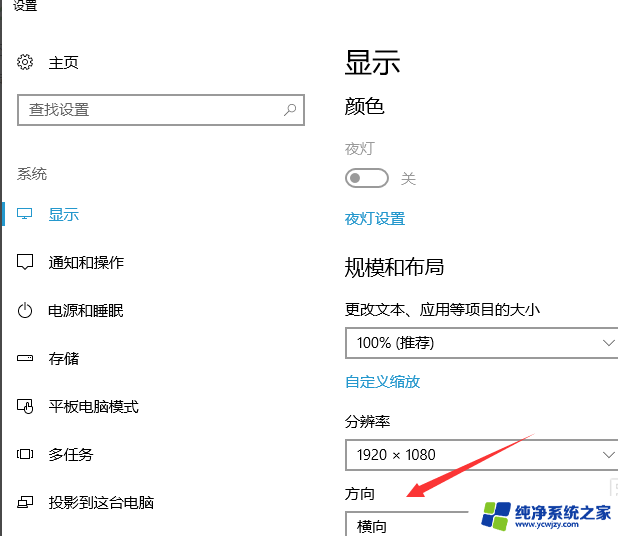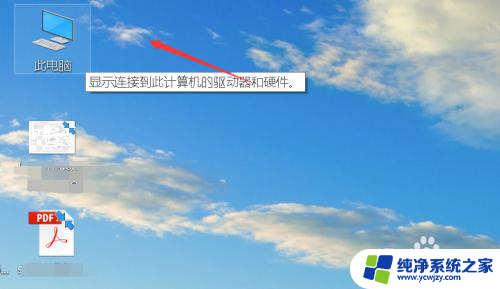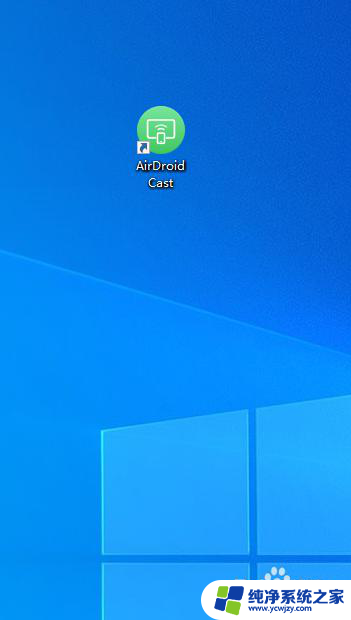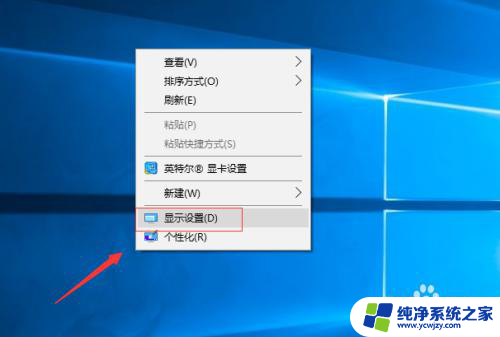电脑桌面横屏了怎么旋转过来 电脑显示屏横屏了怎么调整
更新时间:2023-10-27 14:54:07作者:jiang
电脑桌面横屏了怎么旋转过来,电脑桌面突然横屏了,或者电脑显示屏不小心切换到了横屏模式,这种情况对于我们使用电脑的正常操作无疑带来了一定的困扰,不用担心调整电脑桌面或显示屏的方向并不是一件难事。只需按照一些简单的步骤,我们就能轻松地将电脑桌面或显示屏旋转回来,恢复正常的使用体验。下面就让我们一起来了解一下具体的操作方法吧。
步骤如下:
1.选择电脑桌面任务栏左下方的【开始】按钮,进入电脑开始菜单。
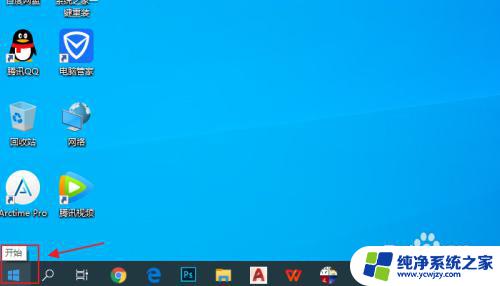
2.展开开始菜单后,点击进入【设置】。
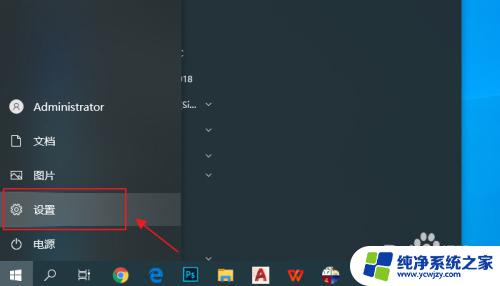
3.选择Windows系统设置。
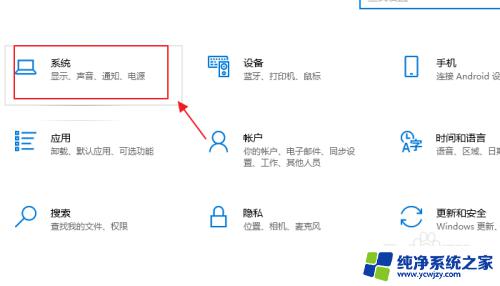
4.选择【显示】选项,进入显示方向设置。
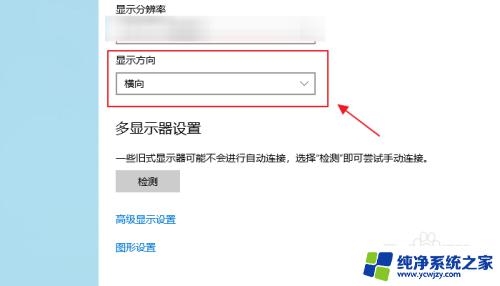
5.点击小三角按钮,展开选项。选择横向翻转即可完成旋转。
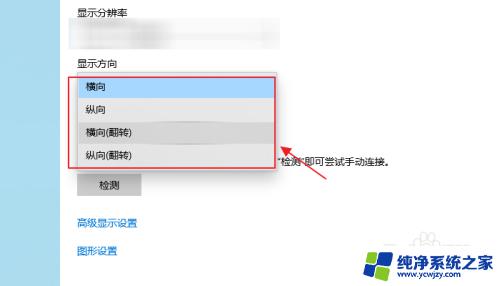
以上就是电脑桌面横屏了怎么旋转过来的全部内容,如果您有任何疑问,请参考小编提供的步骤进行操作,希望对您有所帮助。