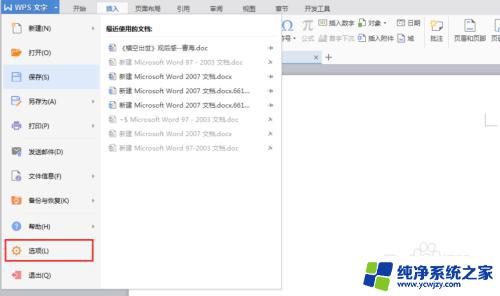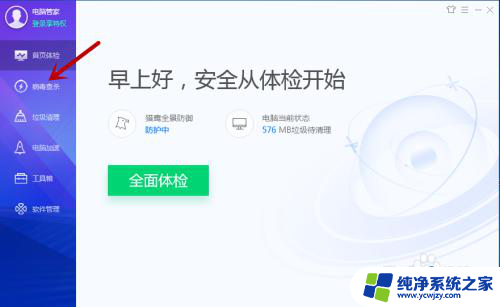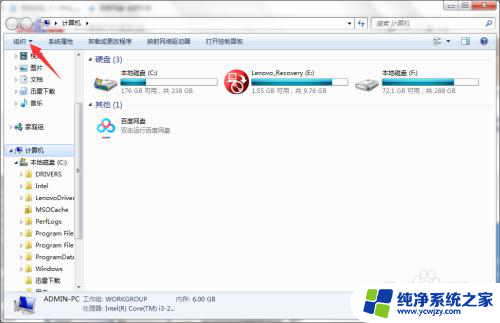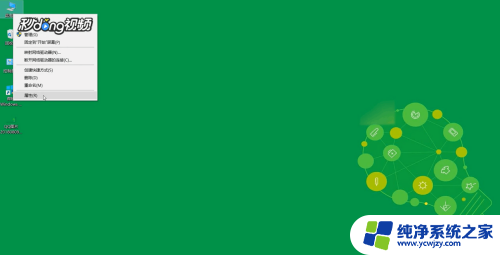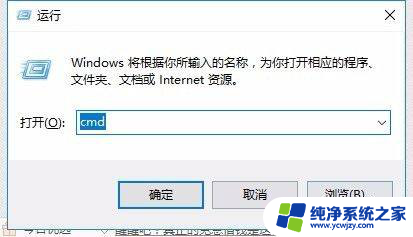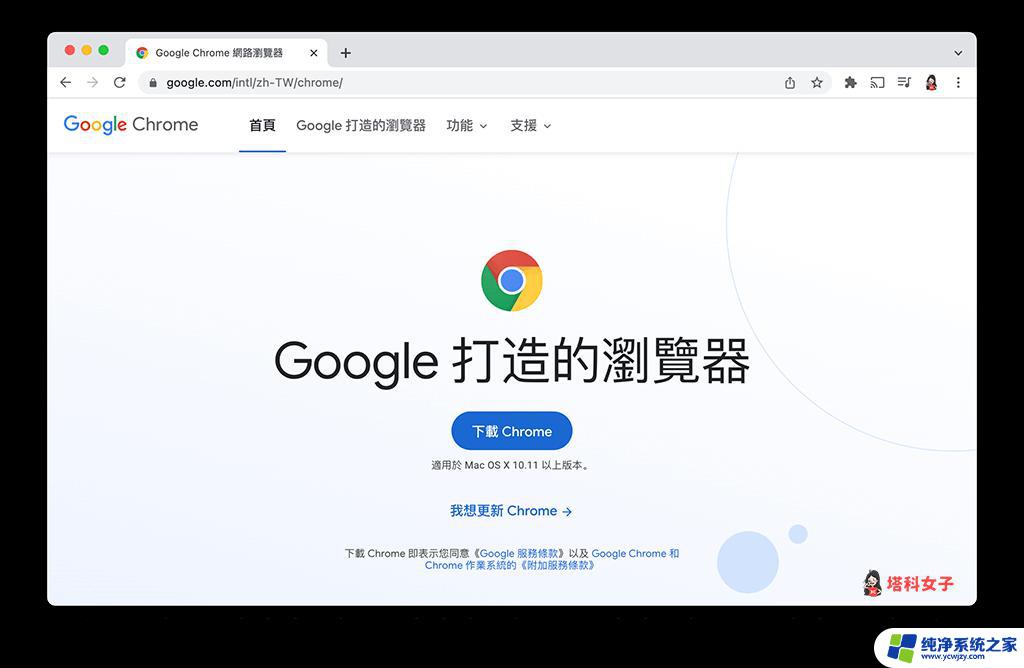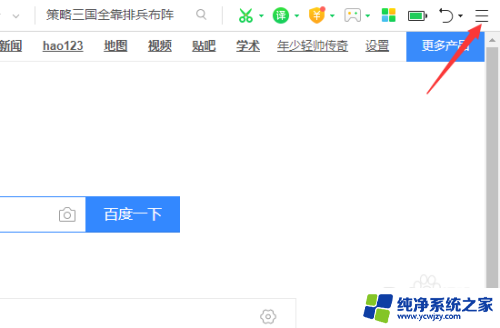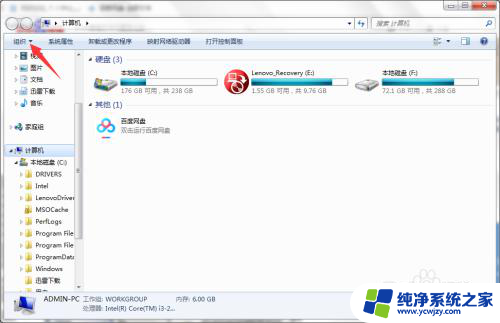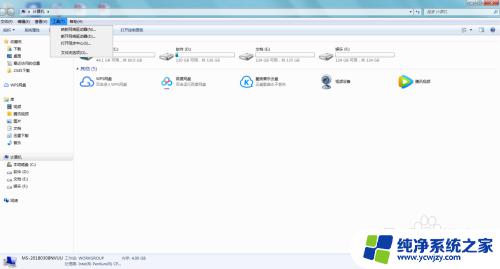打开文件夹过一会闪退回桌面怎么办 电脑打开文件夹闪退回桌面解决方法
更新时间:2024-01-28 14:54:10作者:yang
当我们在电脑上打开一个文件夹时,有时会遇到一种情况:文件夹窗口打开后不久,突然闪退回到桌面,这种问题可能会让人感到困扰,因为我们无法顺利访问和管理文件。不必担心我们可以采取一些简单的解决方法来解决这个问题。接下来我将为大家介绍一些解决电脑打开文件夹闪退回桌面的方法。
解决方法:
1、首先我们在桌面中按下【win】+【R】在打开的页面中输入【msconfig】点击确定。
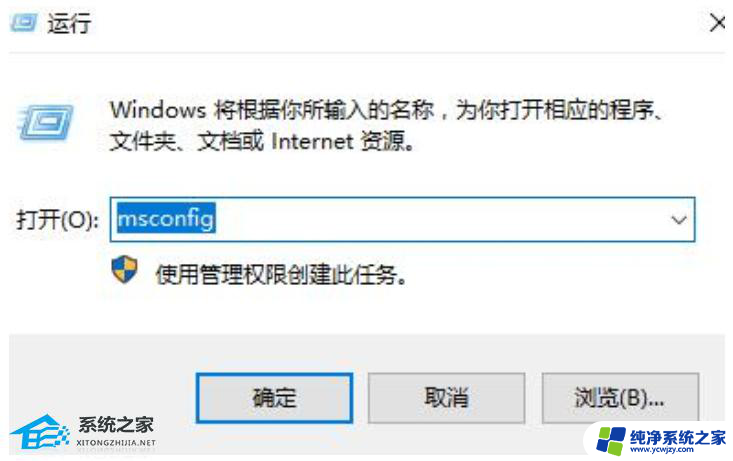
2、在进入的页面中,我们切换到服务选项。转移到该页面后,我们勾选【隐藏所有microsoft服务】,完成操作后点击【全部禁用】即可。
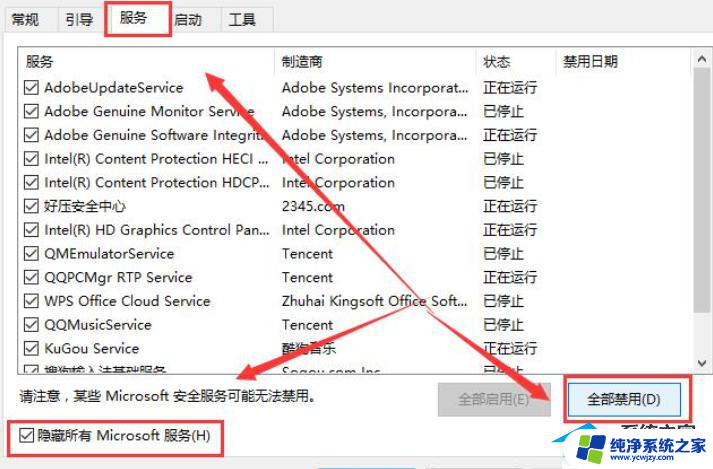
3、此时我们按下【ctrl】【shift】【esc】打开任务管理器,选择【启动】页面。将所有的启动项都禁用即可。
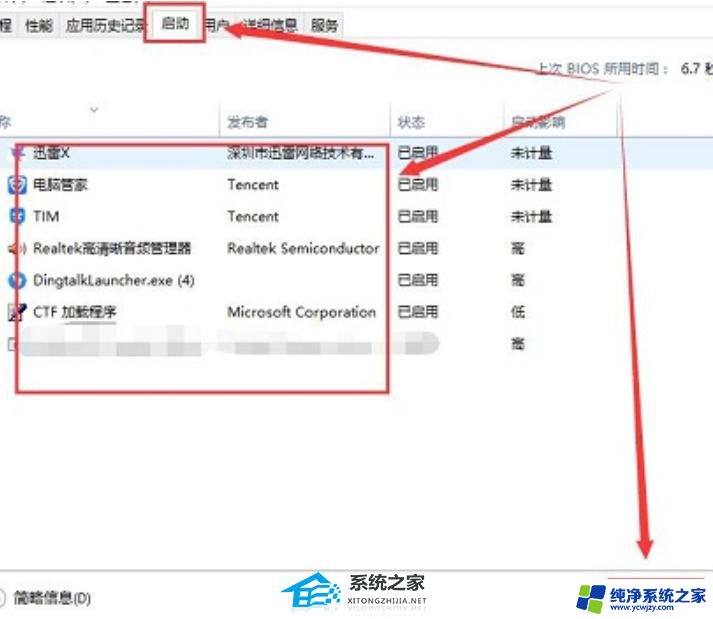
4、此时按下【win】+【x】打开选项栏,我们点击【命令提示符】进入。
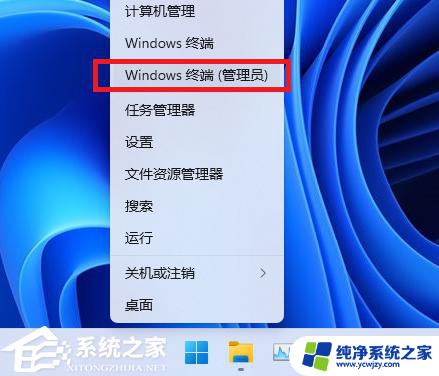
5、将下列命令输入进行系统的自我保护和修复的操作当中。
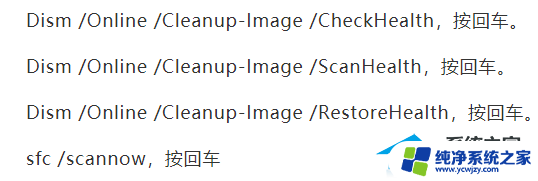
6、几条命令逐一运行,需要等上一段时间,最后重启一下电脑看看能不能解决。
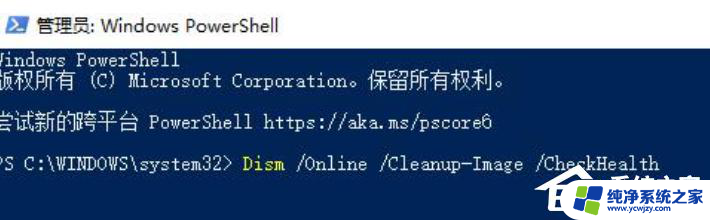
以上是解决打开文件夹后闪退回到桌面的方法,请按照以上步骤进行操作,希望对大家有所帮助。