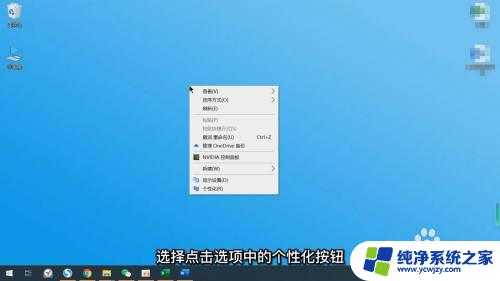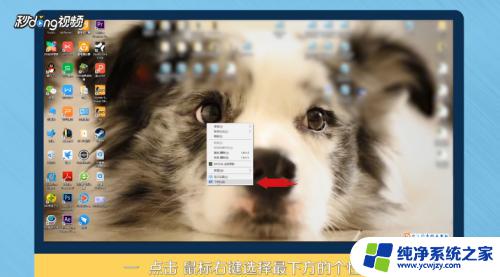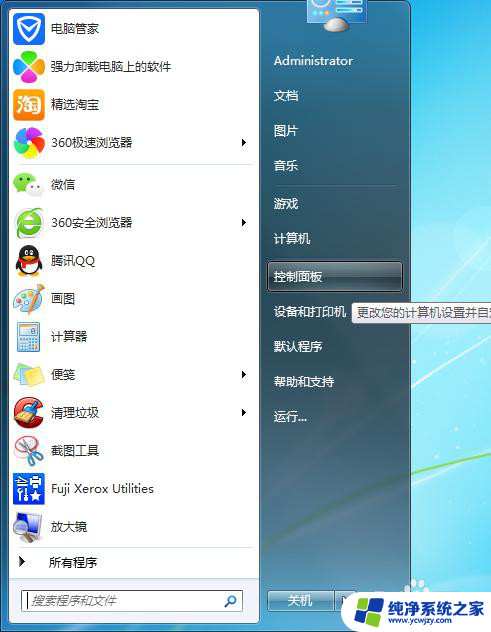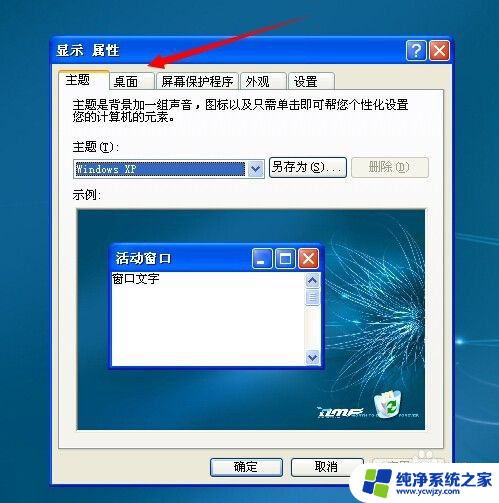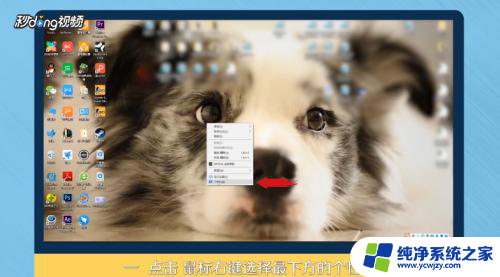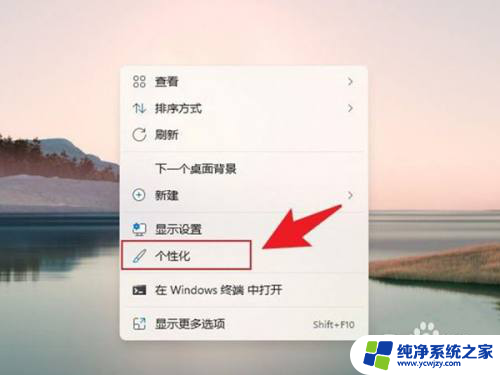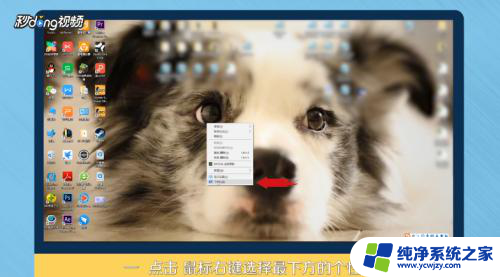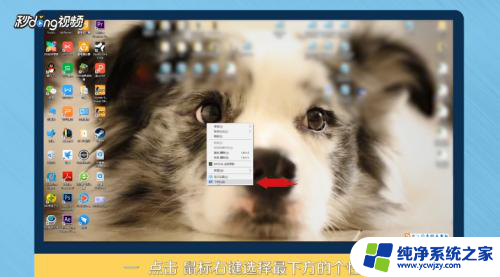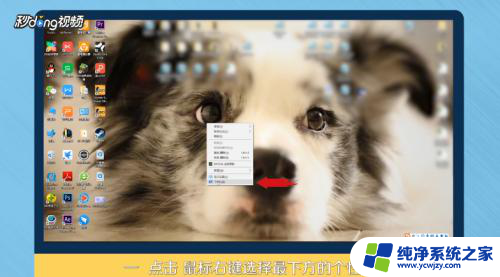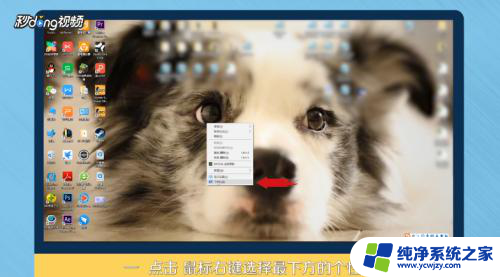电脑桌面换壁纸怎么弄 电脑桌面壁纸更换教程
更新时间:2023-08-19 14:54:18作者:jiang
电脑桌面换壁纸怎么弄,电脑桌面壁纸是我们日常使用电脑时经常接触到的一个环节,换壁纸不仅可以为我们的电脑增添新鲜感,还能让我们在工作或学习时有更好的心情。如何更换电脑桌面壁纸呢?在这篇文章中我们将为大家详细介绍电脑桌面壁纸的更换教程,帮助大家快速轻松地将喜欢的图片设置为电脑桌面壁纸。无论您是电脑新手还是有一定使用经验的用户,本教程都能帮助您轻松完成壁纸的更换,让您的电脑桌面焕发新的生机。
具体步骤:
1方法一:点击鼠标右键,选择最下方的“个性化”。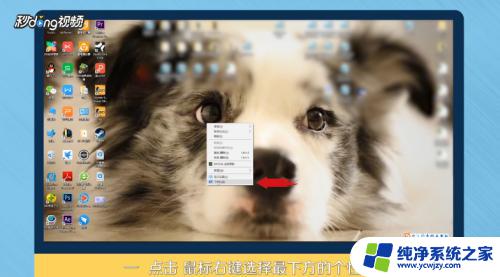 2选择背景中的“浏览”。
2选择背景中的“浏览”。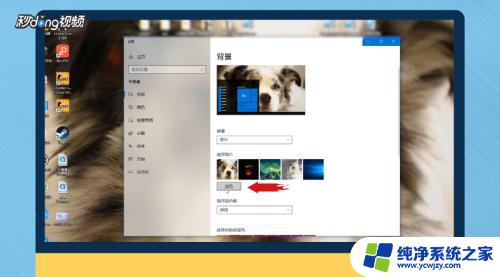 3点击进入后,找到自己下载壁纸的存储位置。
3点击进入后,找到自己下载壁纸的存储位置。 4点击“选择图片”。
4点击“选择图片”。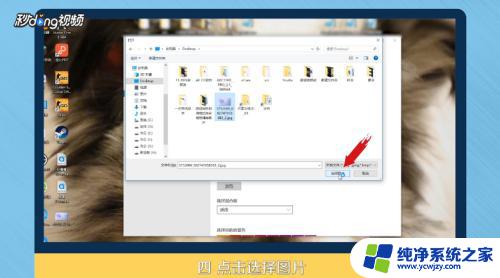 5方法二:选择桌面上的图片,双击打开。
5方法二:选择桌面上的图片,双击打开。 6在图片上,点击鼠标右键。
6在图片上,点击鼠标右键。 7选择“设置为桌面背景”。
7选择“设置为桌面背景”。 8总结一如下。
8总结一如下。 9总结二如下。
9总结二如下。
以上就是电脑桌面换壁纸的全部内容,如果您遇到了这种情况,可以按照小编的方法来解决,希望本文能够帮助到您。