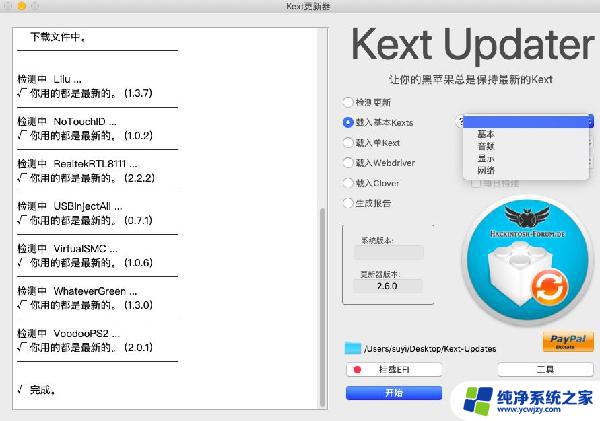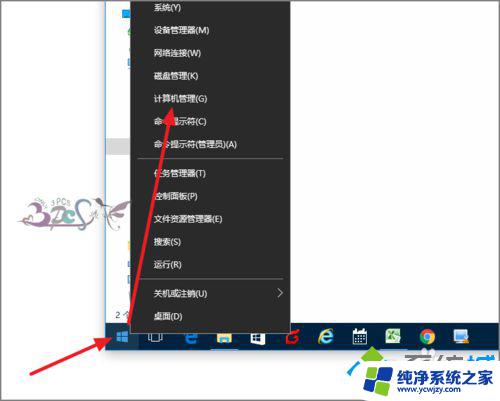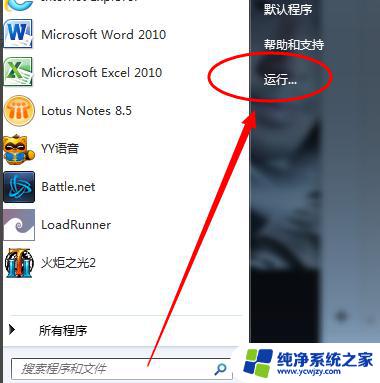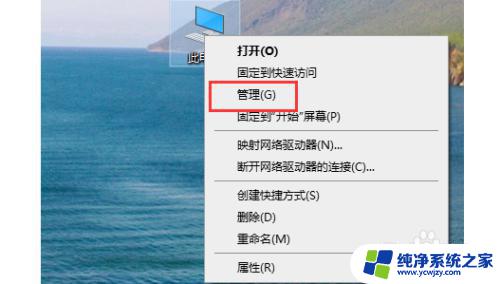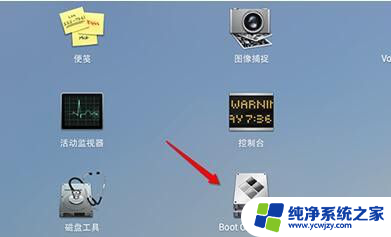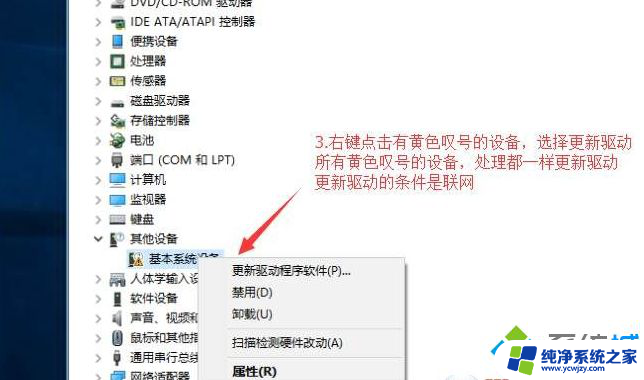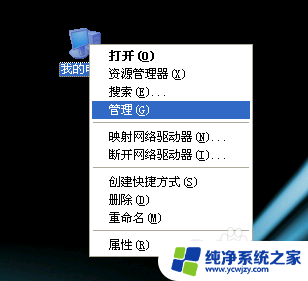苹果笔记本电脑驱动 Mac安装Win10驱动教程
苹果笔记本电脑驱动,苹果笔记本电脑一直以其卓越的性能和独特的设计闻名于世,当我们想在Mac上安装Windows 10操作系统时,可能会遇到一个问题:驱动程序的兼容性,本文将为大家介绍一种简单而有效的方法,以帮助我们在Mac上成功安装Windows 10驱动程序。无论是为了游戏、工作还是其他需要Windows系统支持的需求,这个教程都将为我们提供一条可行的解决方案。让我们一起来了解如何在苹果笔记本电脑上安装Windows 10驱动程序吧!
步骤如下:
1.由于在 Windows 系统中,要安装苹果专门的硬件驱动。这样才能让硬件工作起来,比如网卡、键盘灯、声卡、显卡等。如果你是采用 BootCamp 来安装的话,在制作的 U 盘安装插入到电脑,进入 U 盘目录里的 BootCamp 目录下,双击 Setup 可以为系统安装苹果驱动。
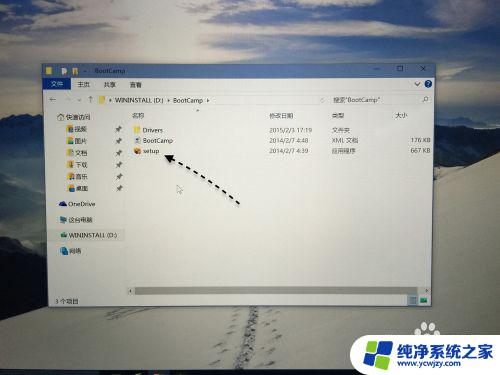
2.接着根据提示点击【下一步】按钮,安装好了重新启动电脑以后,就可以驱动起来了。

3.如果你在此之前不是采用 BootCamp 的制作方法来安装的,也或是找不到驱动的话。接下来请先进入 Mac OS 系统。

4.在 LaunchPad 中找到【BootCamp 助理】应用,启动它。

5.接着请准备一个 U 盘,建议空间不得小于4GB空间。随后在 Boot Camp 助理窗口中,只选择【从 Apple 下载最新的 Windows 支持软件】一栏选项,点击继续。
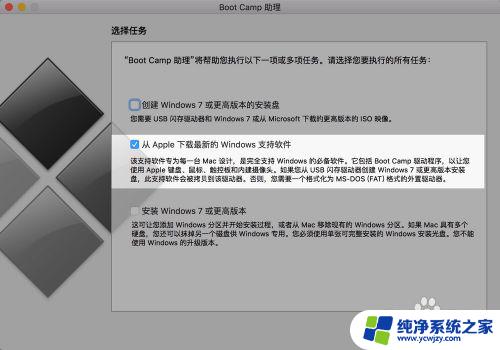
6.接下来系统会识别到当前插入的 U 盘,选择即可继续。
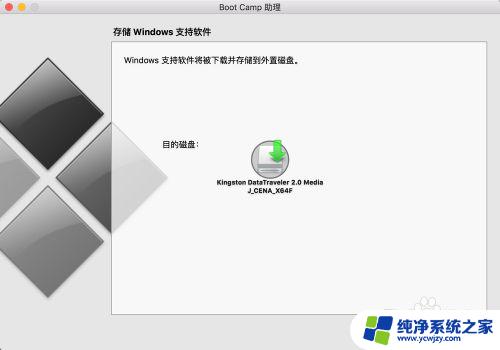
7.随后请耐心等待它从 Apple 上下载用于驱动 Windows10 的文件,如图所示
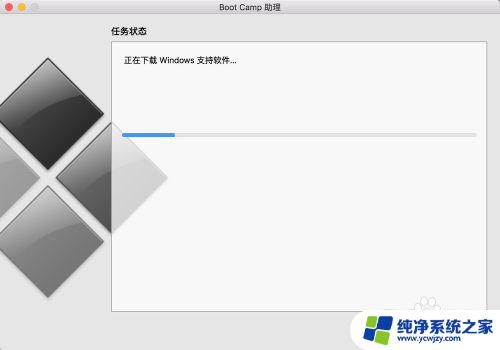
8.当下载完成以后会弹出权限提示框,如果当前用户有密码请输入继续。
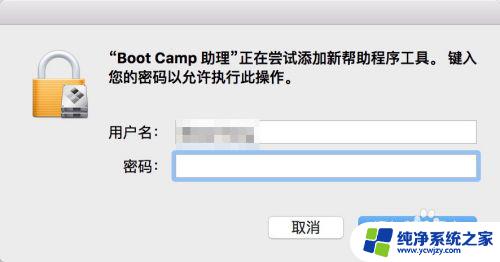
9.接着会提示我们用于驱动 Windows 系统的驱动已经存储到了 U 盘上,如图所示
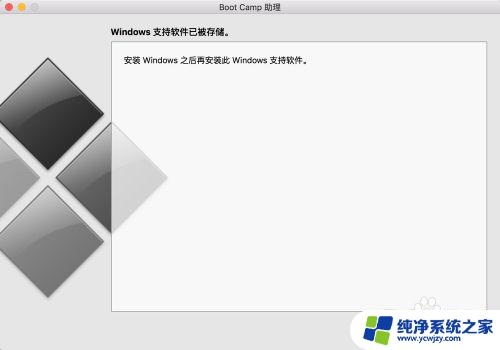
10.打开 U 盘以后,可以看到有一个 名为 BootCamp 的目录,如图所示
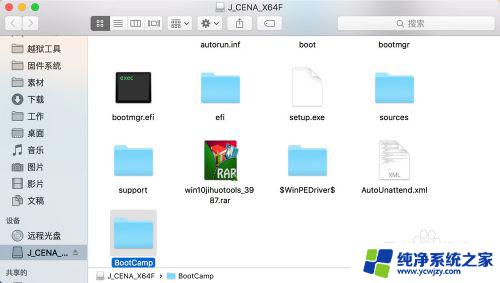
11.在 BootCamp 目录下,即有用于在 Windows 系统下安装的 Setup 文件,如图所示。接下来重新进入到 Windows 系统,在 BootCamp 下安装驱动即可。
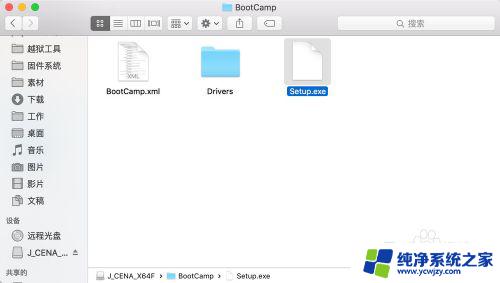
以上就是苹果笔记本电脑驱动的全部内容,若遇到同样的问题,您可以参考本文提供的方法进行解决,我们希望这些方法对您有所帮助。