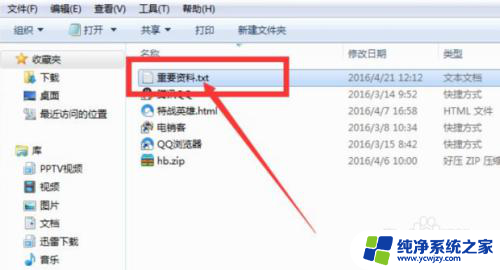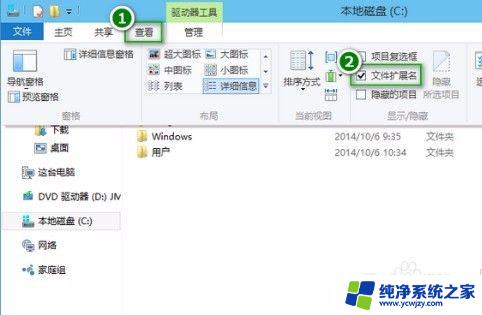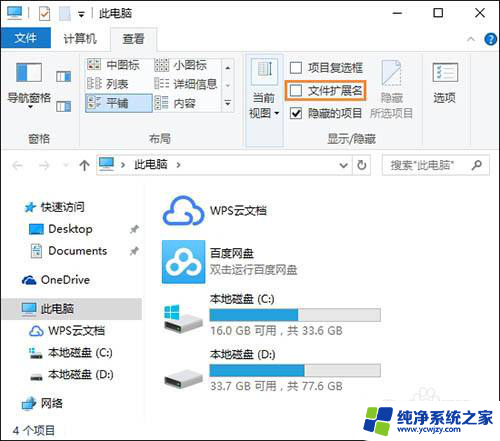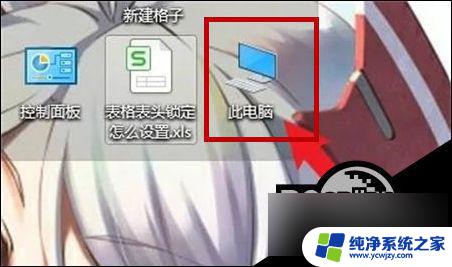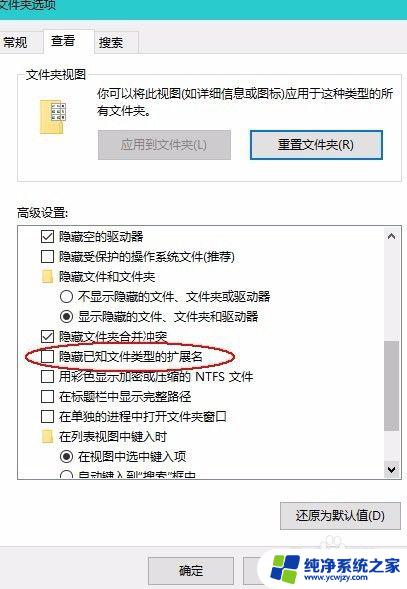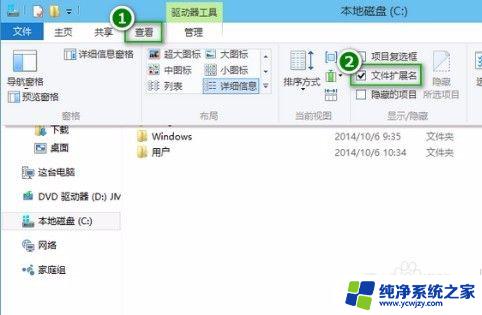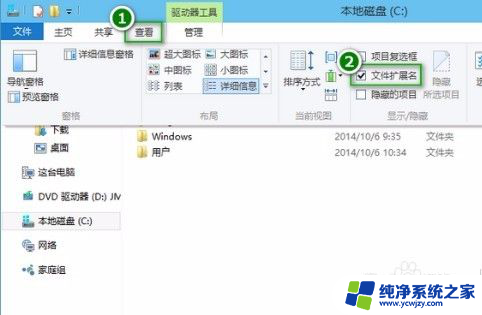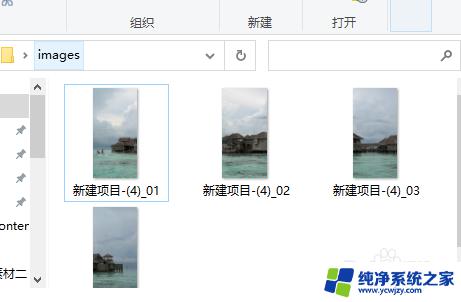文本文档后缀名隐藏了怎么更改
在Windows 10系统中,文件后缀名的显示与隐藏可以帮助用户更好地管理文件,有时候我们可能需要隐藏文件的后缀名以保护文件的隐私性或者美化文件的显示效果。有时候文件的后缀名可能会被意外隐藏,导致我们无法准确识别文件类型。Win10系统中如何更改隐藏文件的后缀名呢?接下来我们将介绍具体的操作步骤。
具体步骤:
1.如图,我们需要将这个新建的TXT文本文档的后缀名修改成所以需要的扩展名格式。但后缀名却被隐藏了,需要设置显示扩展名才可以进行修改。

2.随意打开一个文件资源管理器,点击界面左上角的“文件”。
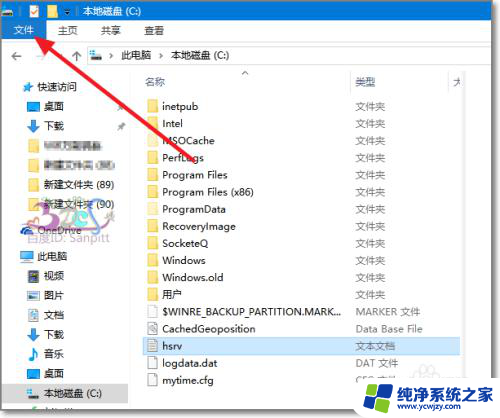
3.弹出功能菜单,选择“更改文件夹和搜索选项”,也有可能直接显示的是“选项”。
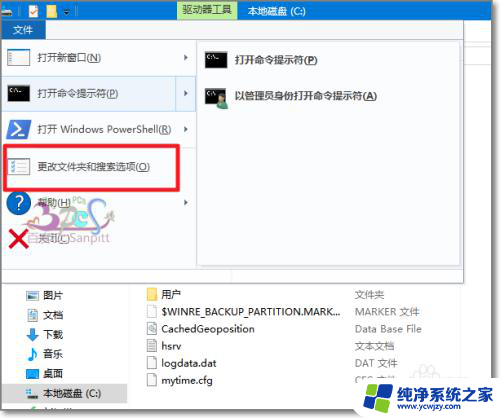
4.进入文件夹选项界面,点击进入查看页签。
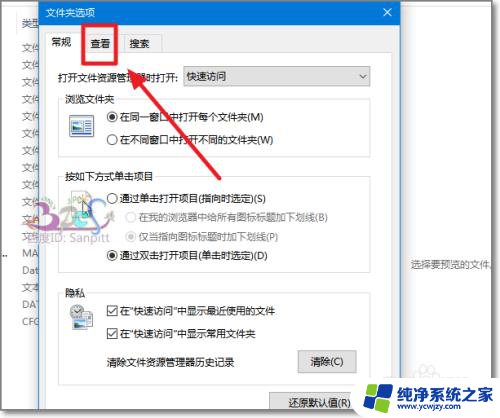
5.在“高级设置”中找到“隐藏已知文件类型的扩展名”,取消与勾选代表显示与隐藏文件的后缀名。
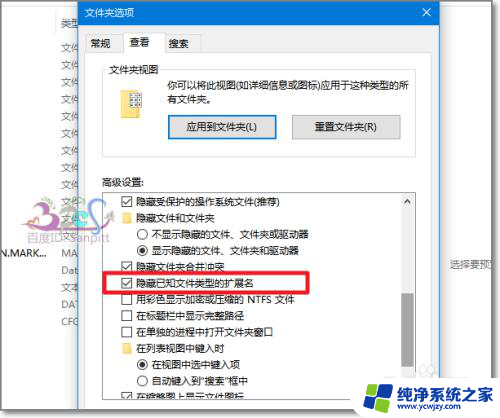
6.如,现在是需要显示文件的后缀名,则将前面的勾去掉,点击确定。
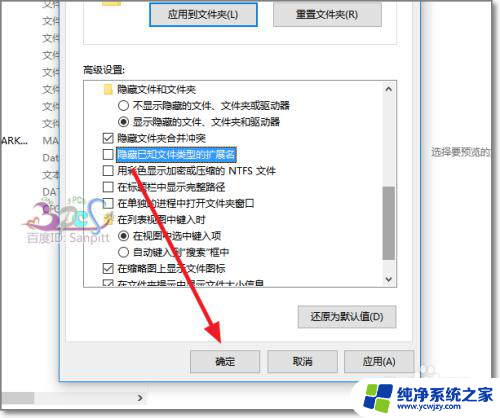
7.再回到刚刚的文件界面,可以看到文件的后缀名已经显示出来了。可以进行扩展名修改了。

以上就是关于如何更改文本文档后缀名隐藏的全部内容。如果您遇到相同的情况,可以按照以上方法解决: