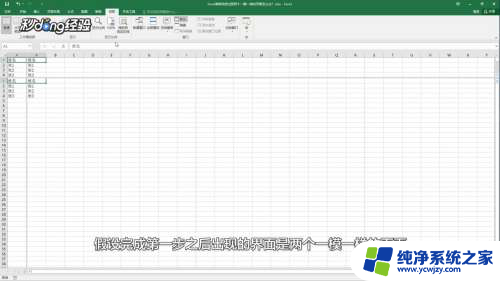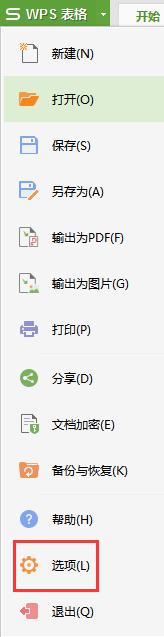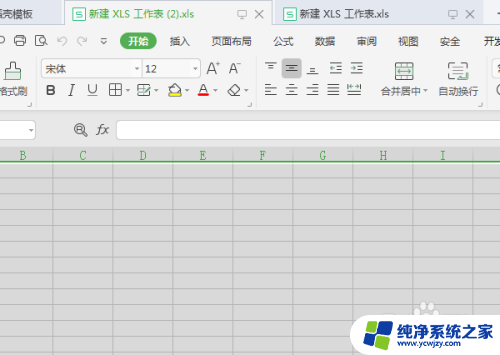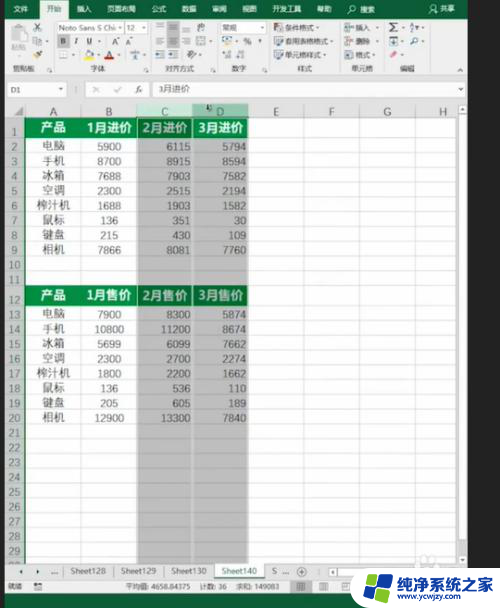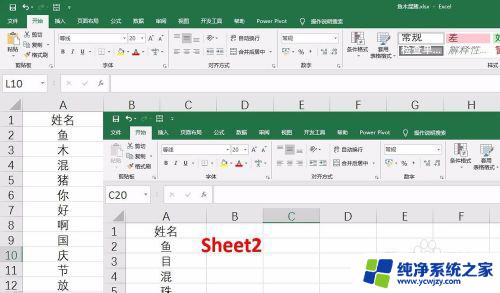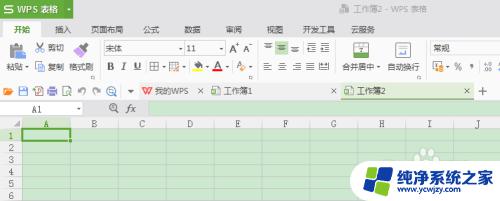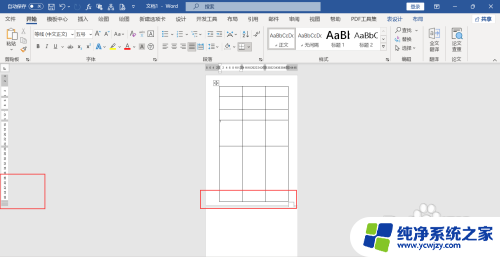excel同一页面显两个表格分开
在Excel中,有时候我们希望在同一个页面展示两个不同的表格,但又不希望它们混在一起,那么如何实现这样的展示呢?通过简单的操作,我们可以利用Excel的功能将两个表格分开展示,让数据更加清晰易读。接下来让我们一起了解一下具体的操作步骤吧!
具体方法:
1.首先,我们在文件夹里建立起两个excel文档,并命名区分开,如图所示。
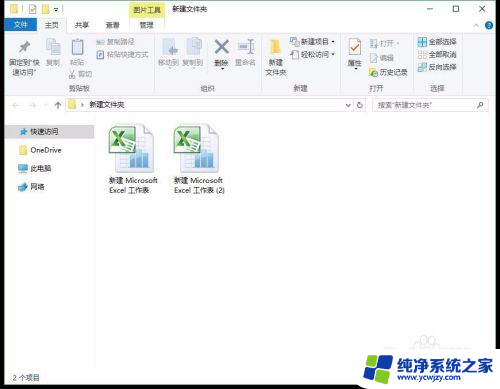
2.接着,我们将两个文件都打开。就会发现在一个窗口中其实包含着两个excel文档,如图所示。
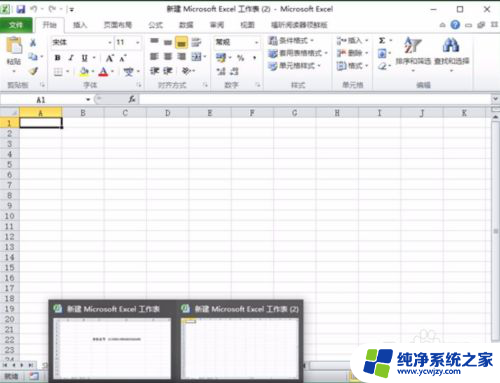
3.这时候,我们需要点击窗口中的小号“关闭”按钮。将窗口中一个excel文档关闭掉,如图所示。
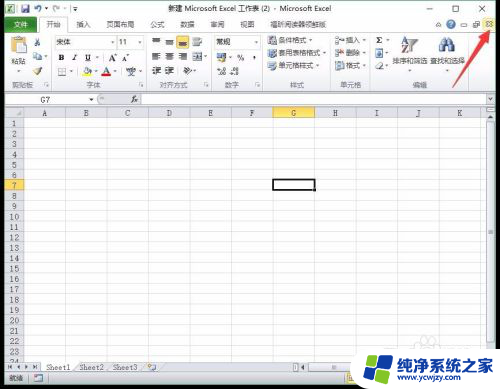
4.接着,在“开始”菜单中找到excel新建快捷键。点击新建一个excel工作簿,如图所示。
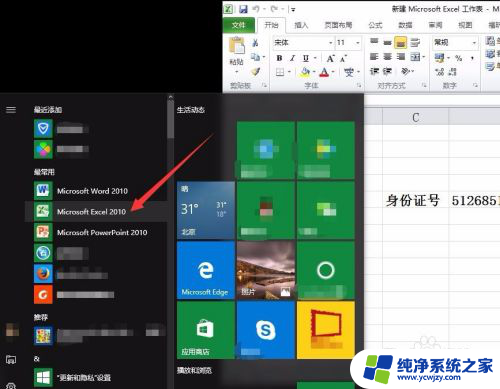
5.新建完成后,我们发现这个文件并不是excel工作表,而是工作簿。
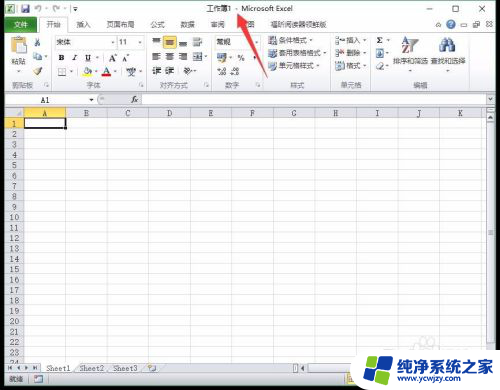
6.接着,我们点击excel工作簿的“文件-打开”按钮,找到需要打开的文件并打开,如图所示。
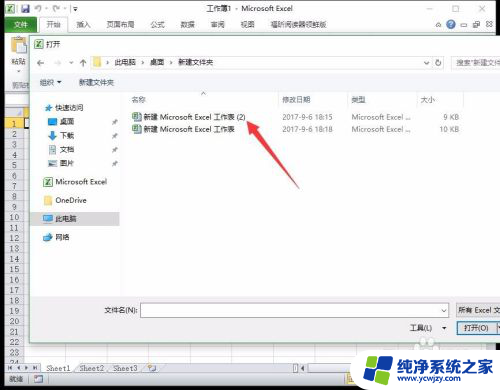
7.这时候,我们就可以看到刚刚还在一个窗口中的excel表格现在分别显示在了两个窗口中了。
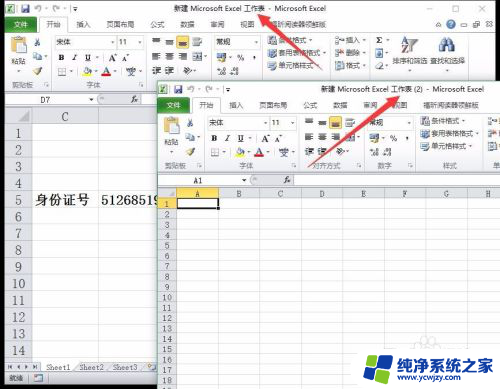
以上就是在同一页面显示两个分开的表格的全部内容,如果您需要,您可以按照以上步骤进行操作,希望对大家有所帮助。