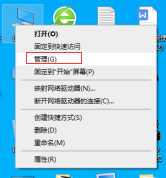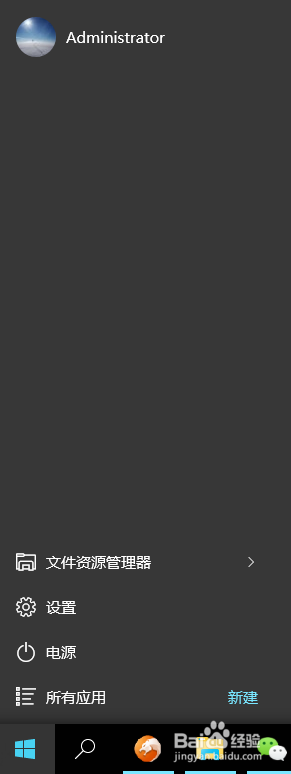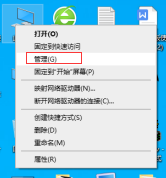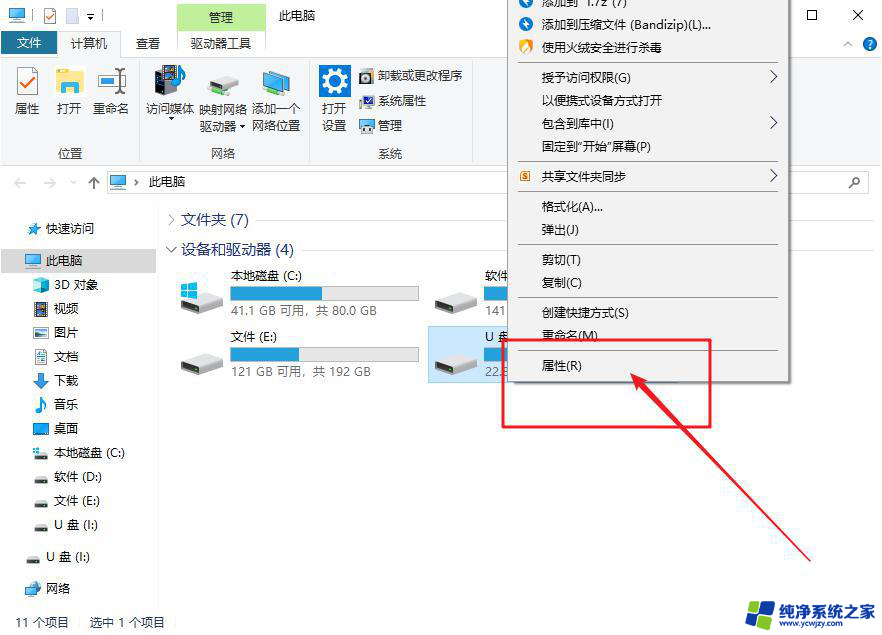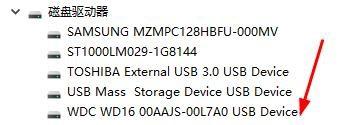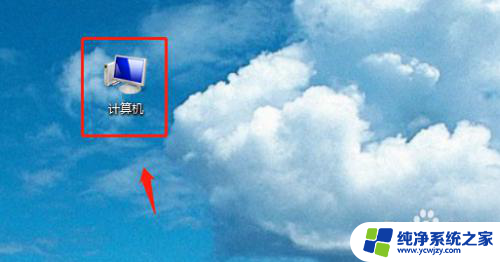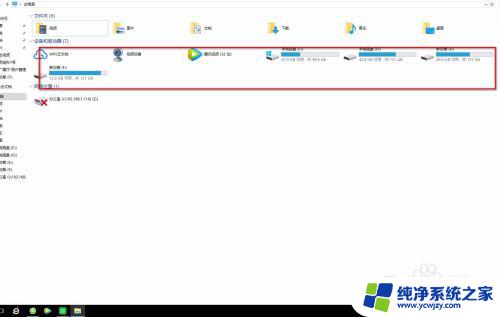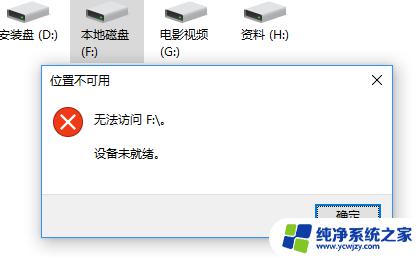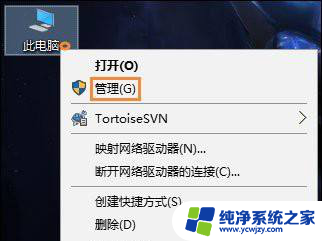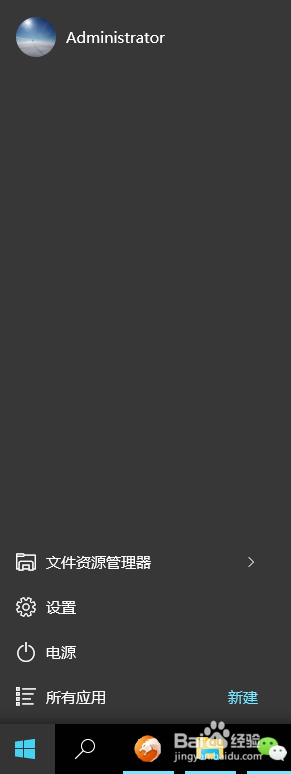win10移动磁盘不显示 win10电脑接移动硬盘不显示怎么办
更新时间:2023-09-13 14:55:17作者:yang
win10移动磁盘不显示,近年来随着移动硬盘的普及使用,许多用户在连接移动硬盘到Win10电脑时遇到了一个令人困扰的问题——移动磁盘不显示,这种情况下,用户无法访问硬盘中的文件,给工作和生活带来了很大的不便。当Win10电脑接上移动硬盘但无法显示时,我们该如何解决呢?本文将为大家介绍几种常见的解决方法,帮助大家轻松解决这一问题。
步骤如下:
1.右键点击“计算机”,选择“管理”选项
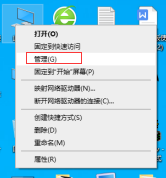
2.找到“计算机管理”下的“磁盘”、“ 磁盘管理”
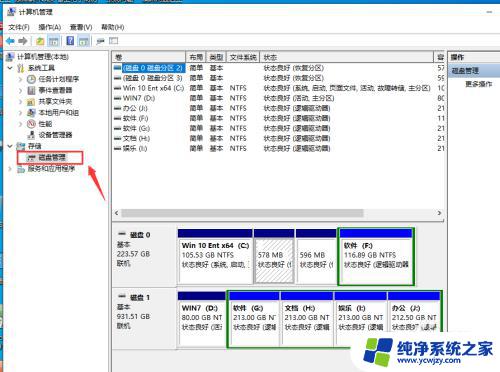
3.在此处可以显示,表面是盘符没有分配。或者有盘符,和其他的分区有冲突了。
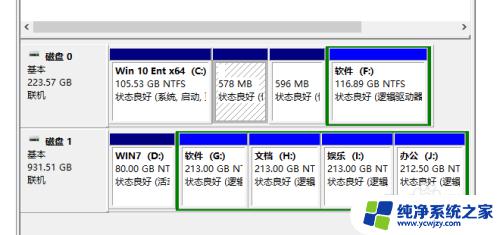
4.右键点击移动磁盘、更改驱动器号和路径
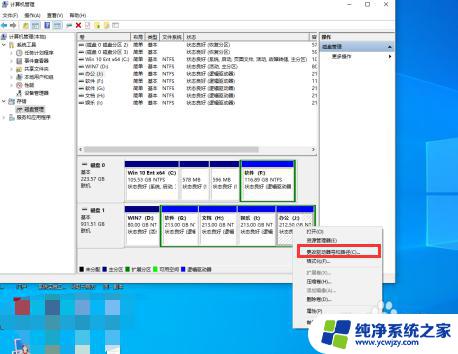
5.点击添加,分配一个盘符,确定按钮
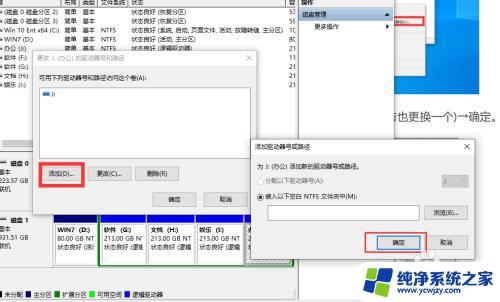
6.就会正常显示盘符了

7.打开我的电脑查看移动硬盘
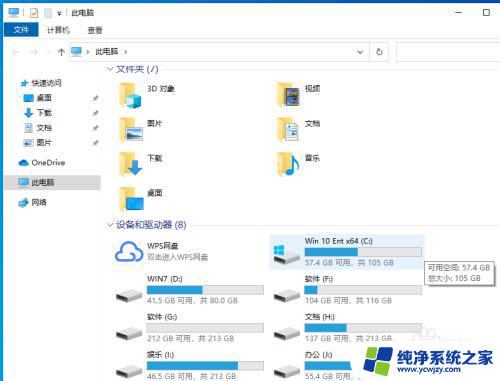
8.usb插口供电不足

9.移动硬盘内部损坏
以上是win10移动磁盘不显示的全部内容,如果您还不了解,请按照小编的方法进行操作,我们希望这些方法能对您有所帮助。