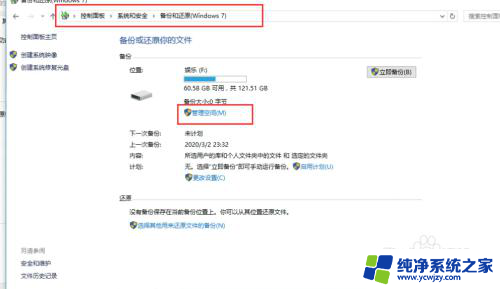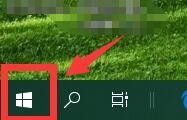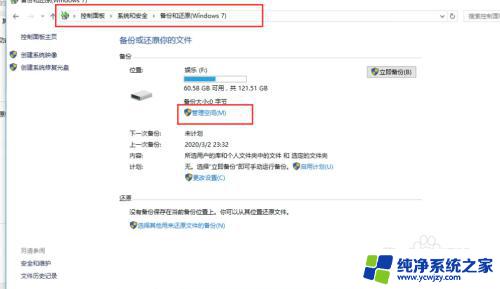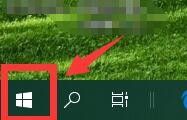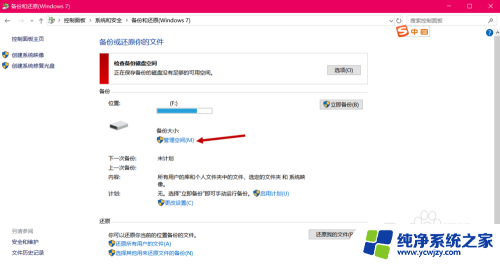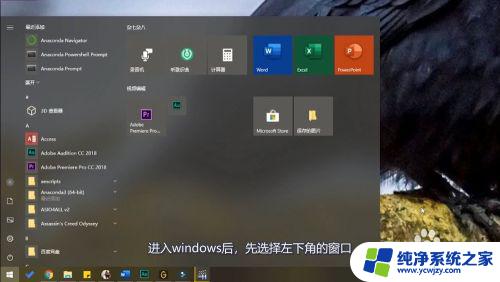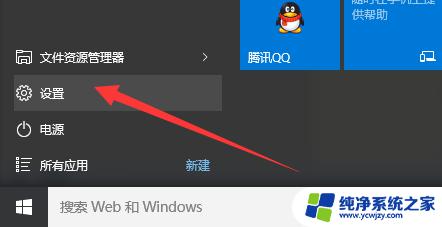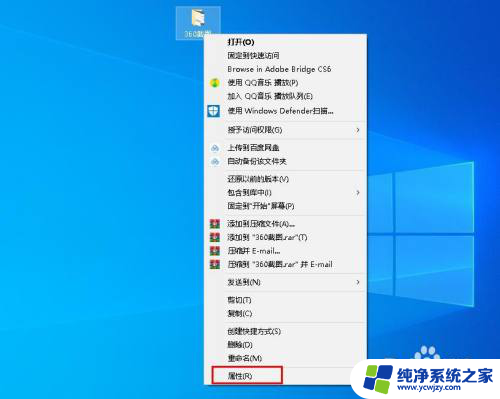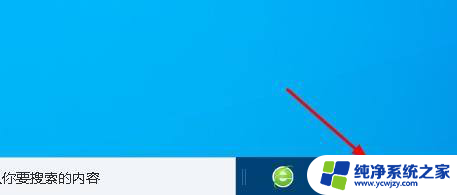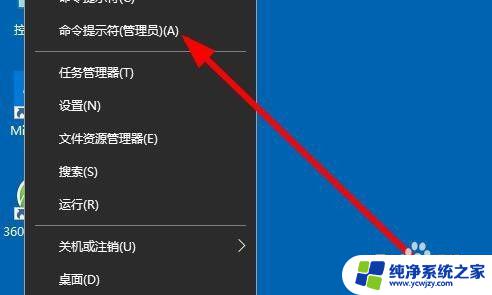windows自动备份文件夹 win10如何设置自动备份文件或文件夹
windows自动备份文件夹,在日常使用电脑的过程中,我们经常会遇到文件丢失或被意外删除的情况,为了避免这种情况的发生,Windows系统提供了自动备份文件夹的功能,使我们可以轻松地设置文件或文件夹的自动备份。特别是在Win10系统中,设置自动备份文件或文件夹变得更加简单和便捷。通过设置自动备份,我们可以确保重要的文件不会因为意外事件而永久丢失,同时也可以提高工作效率和数据安全性。接下来我们将详细介绍Win10系统如何设置自动备份文件或文件夹的方法。
操作方法:
1.点击“开始”—“设置”,打开windows设置界面。
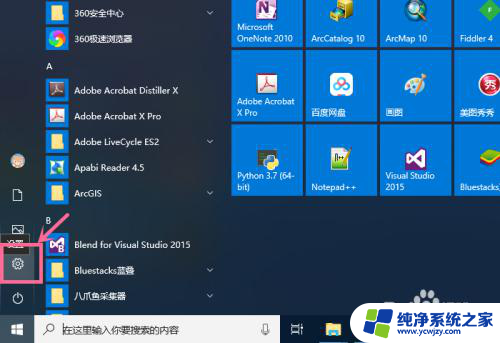
2.在windows设置界面,点击“更新和安全”,进入更新和安全界面。
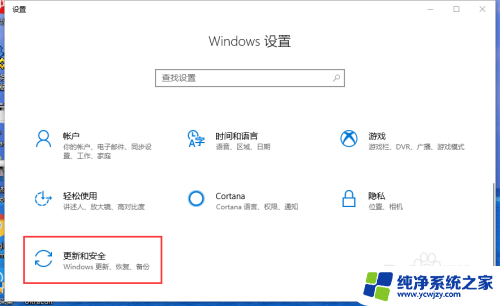
3.点击“备份”,打开备份功能界面。
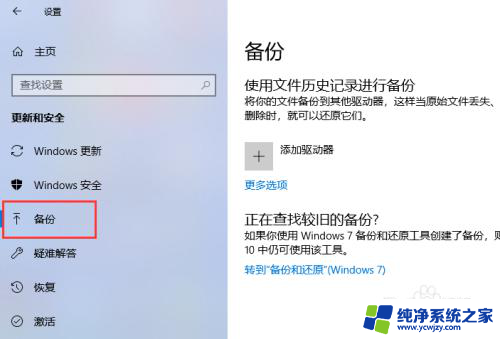
4.在开始备份之前,要添加一个驱动器,即要将备份文件存放到什么地方。点击添加驱动器,在驱动器列表中选择一个位置。可以是外接移动硬盘、外接U盘,也可以是一个网络位置。

5.添加完驱动器之后,打开“自动备份我的文件”开关。点击“更多选项”,配置自动备份的一些重要设置。
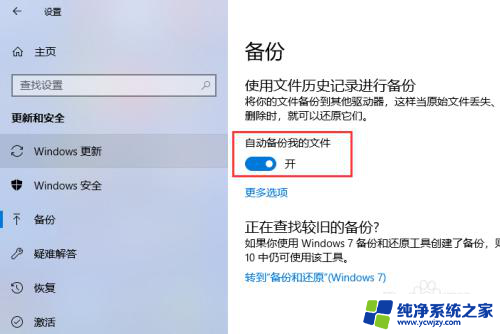
6.在备份选项界面,可以设置备份频率,即多长时间备份一次,如设置每小时备份一次;可以设置备份文件保留周期,即备份文件要保留多久,如设置为永久。
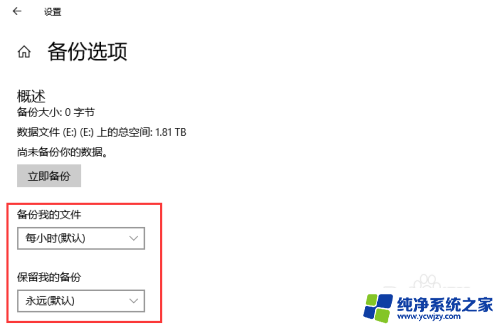
7.在“备份这些文件夹”列表下,点击“添加文件夹”。添加要备份的文件夹。
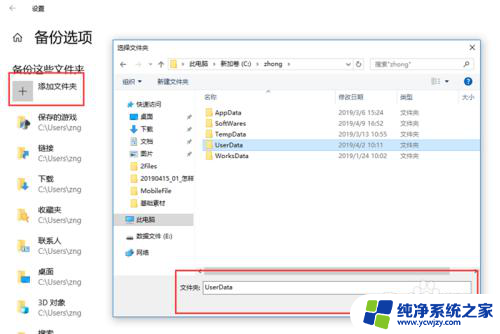
8.在“排除这些文件夹”列表下,点击“添加文件夹”。选择忽略哪些文件夹,这些文件夹不会备份。
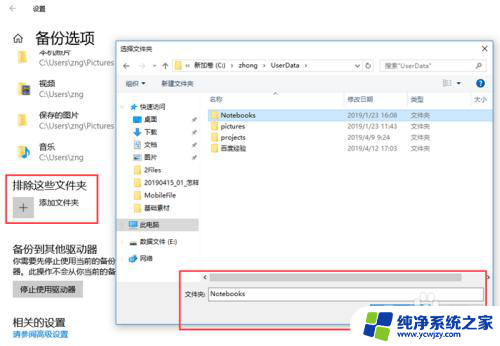
以上是关于Windows自动备份文件夹的全部内容,如果您还有任何疑问,请参考本文的步骤进行操作,我们希望这篇文章对您有所帮助。