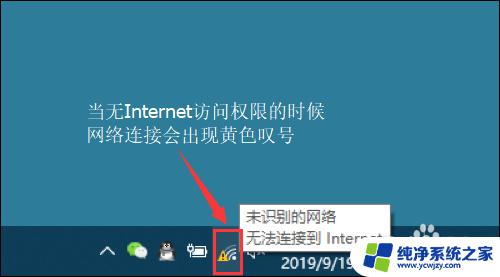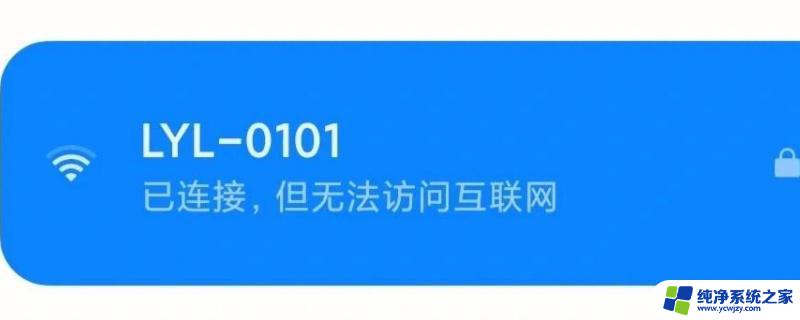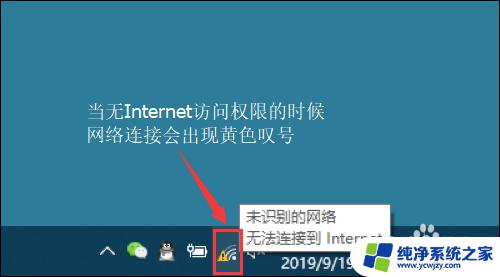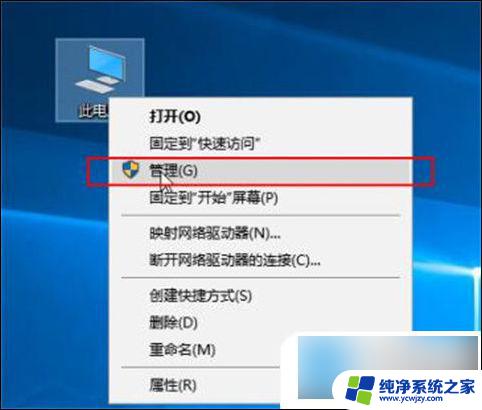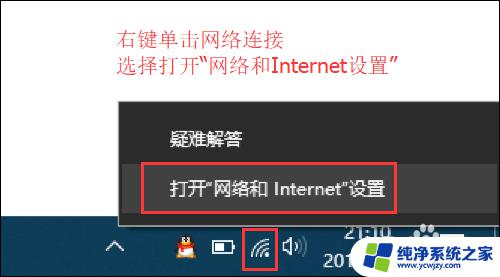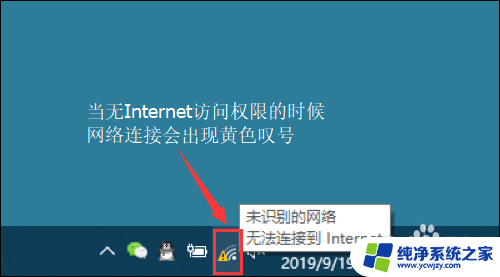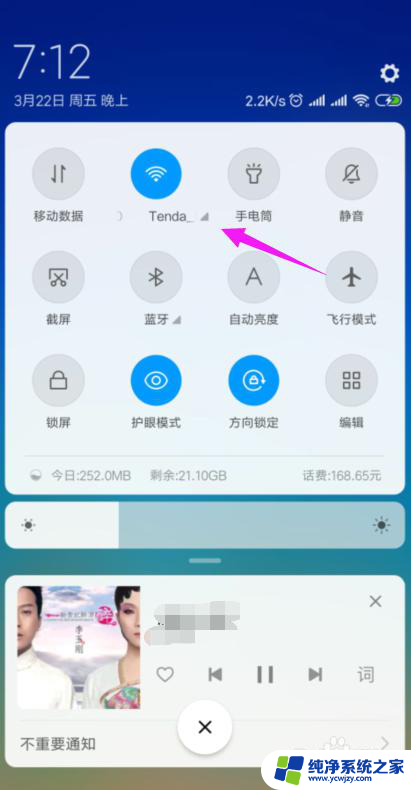网线连上去了却上不了网怎么办 电脑已连接网线但无法上网怎么办
网线连上去了却上不了网怎么办,如今互联网已经成为人们生活中不可或缺的一部分,有时候我们会遇到一种令人沮丧的情况:虽然电脑已经连接了网线,但却无法上网。这种问题常常会让我们感到困惑和无助,不知道如何解决。当网线连上去了却上不了网时,我们应该如何应对呢?本文将为大家提供一些解决方法,帮助大家迅速恢复网络连接。无论是从硬件还是软件方面,我们都会探讨一些可能的原因,并提供相应的解决方案,以便更好地应对这一问题。
操作方法:
1.首先打开电脑,进入【开始】--【控制面板】选项,进入到控制面板的详细页面
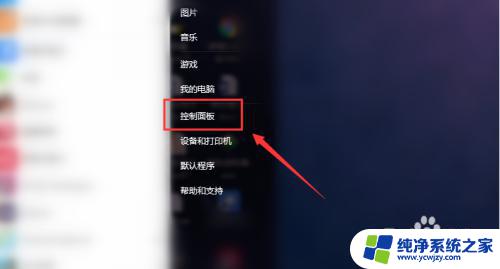
2.在控制面板的详细页面中,找到【网络和共享中心】选项,点击进入到网络的详细页面
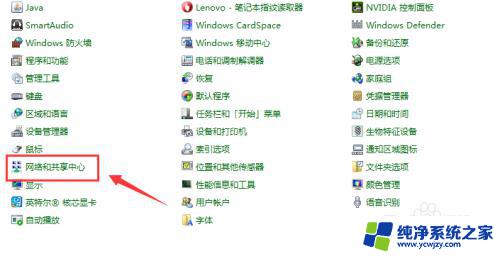
3.进入到了【网络和共享中心】页面后,可以看到目前电脑的网络连接情况。显示是正常的,但是怎么解决上不了网的问题呢
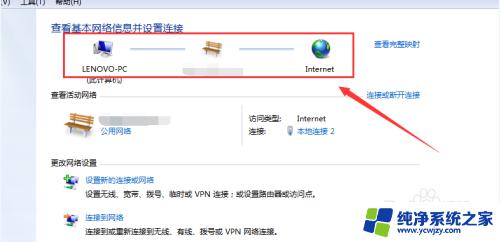
4.还是在网络和共享中心】页面,点击页面下部分的【疑难解答】选项。进入到疑难解答的详细页面
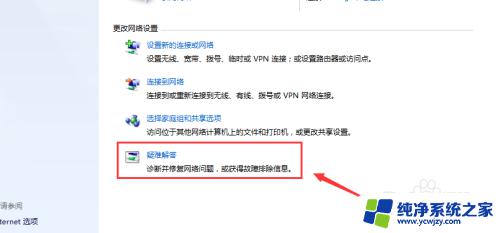
5.进入到了疑难解答的详细页面后,点击第一个【Internet连接】选项,进入到详细页面
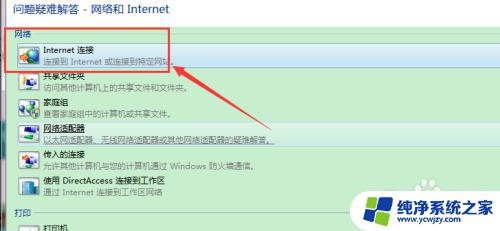
6.进入到了【Internet连接】详细页面后,按步骤点击下一步。就可以解决大部分明明已经连上网但是还是上不了网的问题。
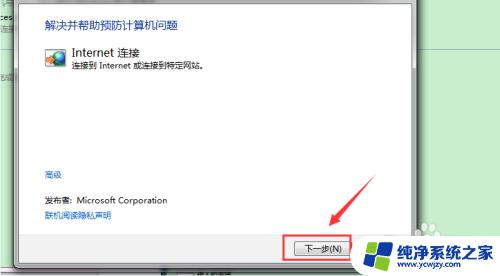
以上就是当您的网线连接上但无法上网时的解决方法,如遇到相同问题的用户可参考本文中介绍的步骤来进行修复,希望本文能够对您有所帮助。